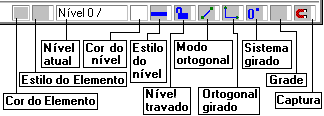Níveis
Todo elemento gráfico recebe um atributo denominado nível de desenho. Intuitivamente, poderíamos dizer que níveis são como acetados, onde partes diferentes do desenho estão desenhadas:
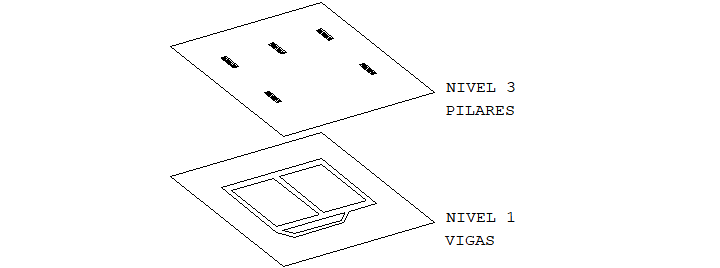
O Editor gráfico tem capacidade de visualizar todos os níveis (ou acetatos) separadamente ou juntos, à escolha do usuário:

São definidos níveis numéricos de 255 e também alfanuméricos. Todo elemento novo no desenho pertence ao nível atual, definido pelo projetista. Os desenhos gerados automaticamente pelos sistemas TQS® têm uma organização de níveis que pode variar de sistema para sistema.
Atributos gráficos de tela tais como visibilidade, estilo e cor de linha são associados a todos os elementos gráficos dentro de um mesmo nível. O mesmo acontece com os atributos gráficos de plotagem, tais como cores e espessuras de pena, hachuras e fontes de texto.
Nível Ativo, Ligado, Desligado e Travado
Quando um elemento qualquer é criado, ele cai dentro de um nível. O nível onde entram os elementos que estão sendo criados é o nível ativo. O nível ativo default é o nível 0, e pode ser alterado a qualquer momento.
Elementos gráficos podem estar em qualquer nível. Somente os elementos que estão em níveis ligados são visíveis; os elementos em níveis desligados não aparecem na tela, embora estejam fisicamente no desenho. Existe um único nível ativo no desenho, mas cada nível pode ser ligado ou desligado independentemente dos demais.
Podemos ter níveis travados e o Editor gráfico em estado travado. Quando o Editor gráfico entra em estado travado, somente podem ser selecionados os elementos do nível ativo ou de qualquer nível travado. Este é um recurso útil para a localização de elementos exclusivos de um nível, no meio de muitos outros que não devem ser selecionados.
Atributos Gráficos
Dois tipos de atributos gráficos podem ser associados a níveis e elementos de desenho: cor e estilo de linha.
Todos os elementos gráficos dentro de um nível, normalmente, recebem os mesmos atributos deste nível; assim, se o nível 2 tiver cor amarela, todas as linhas dentro do nível 2 aparecerão amarelas. Para mudar a cor de todos os elementos dentro de um nível, basta mudar a cor do nível.
A exceção é quando atribuímos uma cor e/ou um estilo a um elemento. O elemento com estes atributos os mantêm mesmo que os atributos do nível onde ele se encontra sejam mudados.
Atributo de cor
O EAG trabalha com até 256 cores diferentes simultâneas numeradas. As cores mais usadas são:
| Cor | Número | Cor | Número |
| Preta | 0 | Vermelha leve | 9 |
| Vermelha | 1 | Marrom | 10 |
| Amarela | 2 | Verde fraco | 11 |
| Verde | 3 | Azul claro leve | 12 |
| Azul claro | 4 | Azul escuro leve | 13 |
| Azul escuro | 5 | Roxo leve | 14 |
| Roxa | 6 | Cinza leve | 15 |
| Branca | 7 | ||
| Cinza | 8 |
As cores definidas dentro do Editor são cores lógicas, isto é, não tem relação com a cor ou espessura da pena usada na plotagem. O objetivo é facilitar a organização e a edição dos desenhos.
As penas e espessuras na plotagem também são associadas a níveis, mas através de uma associação externa, das tabelas de plotagem. A qualquer momento você pode observar as cores efetivamente usadas para plotagem através do recurso de visualização prévia (veja o capítulo de plotagem).
Você pode controlar a aparência física de cada cor lógica selecionada, através do comando "Arquivo" "Configurações" "Visualização de desenhos", do gerenciador TQS®. Cada cor é definida pelo valor dos componentes vermelho, verde e azul.
Atributos de estilo de linhas
Linhas podem ter um estilo, e o estilo de linha associado a um nível é usado por todas as linhas neste nível. Dentro do Editor gráfico, os estilos mais usados estão ligados a níveis fixos, que são:
| Nível | Estilo | Representação |
| 200 | 1 | . . . . . . . . . |
| 201 | 2 | |
| 204 | 3 | . . . . |
| 205 | 4 | .. .. .. |
| 210 | 1 | . . . . . . . . . |
| 211 | 2 | |
| 214 | 3 | . . . . |
| 215 | 4 | .. .. .. |
| Outros | 0 |
Você pode também alterar o estilo de um elemento gráfico independente do seu nível.
A plotagem com o uso da tabela de plotagem permite associar qualquer nível com qualquer estilo, independente da visualização pelo EAG. Você pode parametrizar os espaçamentos dos traços e pontos de cada estilo através do comando "Plotar" "Critérios" "Fontes, estilos, etc.". Veja no manual "TQS® – Manual de edição de plantas e plotagem".
Comandos Para Modificar Níveis
Os comandos para modificação dos níveis são encontrados no menu de modos. O comando "Alterar" deste submenu tem uma janela única que engloba os demais comandos.
Quadro de seleção e edição de níveis
Trata-se de uma janela onde se pode interativamente observar níveis, travamentos, cores, e também a utilização de níveis conforme a tabela de plotagem associada ao desenho atual. Você chama a janela através do comando "Editar" "Níveis" "Alterar":
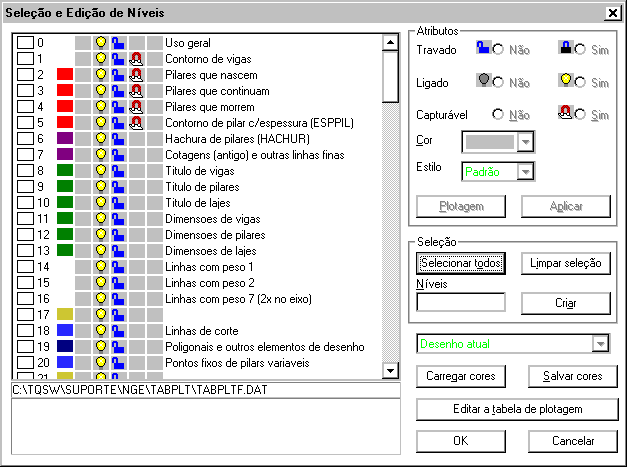
Na janela maior, temos a lista de níveis, uma caixa para marcar cada nível, seu número, cor, estilo de linha, se está ligado, travado, se é capturável e se tem atributos independentes de plotagem, e sua descrição, na tabela de plotagem. O nome da tabela de plotagem associada ao desenho atual aparece na linha inferior da janela.
Modificando níveis
Para modificar um ou mais níveis nesta janela:
- Marque os níveis que você deseja alterar. Você pode apertar também os botões "Selecionar todos" e "Limpar a seleção" que afetam todos os níveis;
- Altere os quadros de "Travado", "Ligado", "Capturável", "Cor", "Estilo" e "Plotagem" para que os níveis selecionados recebam estes atributos;
- Aperte o botão "Aplicar" se deseja ver imediatamente as cores serem aplicadas aos elementos.
Somente através desta janela você pode travar níveis individualmente. Elementos em níveis travados são sempre selecionados, mesmo quando o nível ativo travado é outro.
Marcando níveis pelo teclado
Use a caixa "Níveis" para especificar um conjunto de níveis a serem marcados numericamente, da mesma maneira que os demais comandos de níveis. Por exemplo, 13 32. Aperte <ENTER> para que os níveis sejam lidos e marcados.
Criando um nível novo
Somente níveis previamente definidos aparecem na lista. Para criar um nível novo, digite seu número ou nome na caixa "Níveis" e aperte "Criar".
Nível capturável
Você pode definir quais os níveis são capturáveis, utilizando o "Quadro de seleção e alteração de níveis".
Estilo e cor
O estilo de linha e a cor podem ser alterados por níveis. Na plotagem, o estilo de linha da tabela de plotagem é descartado se impormos um estilo de linha no nível.
Plotagem
Independente da tabela de plotagem, você pode impor para os níveis do desenho corrente alguns atributos de plotagem. São eles: Índice da pena, Peso, Tipo de hachura e Fonte.
Para alterar o modo de plotagem de um nível, selecione o(s) nível(is) desejados e clique sobre o botão "Plotagem".
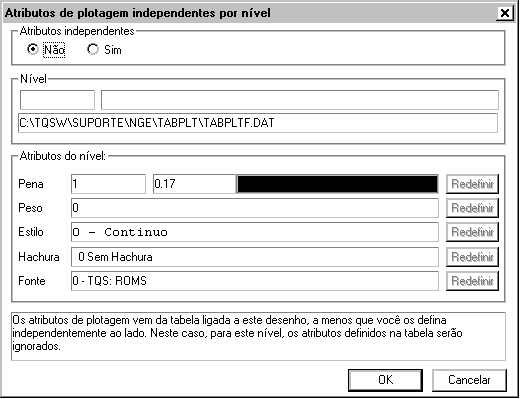
Na plotagem o TQS® utiliza estes atributos ao invés dos atributos definidos na tabela de plotagem.
Carregando e salvando cores
As cores usadas para criar desenhos novos são armazenadas em arquivos, independentes para cada par sistema / subsistema. Você pode verificar o sistema a que pertence o desenho atual através do comando "Arquivo" "Propriedades". Normalmente estes arquivos, com nomes pré-definidos e tipo .COR são armazenados nas pastas gerais de critérios, sendo usados em todos os projetos.
Se você alterou as cores do desenho, e quer voltar às cores originais usadas por este sistema, acione o comando "Carregar cores". Isto pode ser necessário, por exemplo, se você misturou o desenho atual com outro gerado por outro sistema.
Para salvar todas as cores do desenho atual no arquivo de cores, acione o comando "Salvar cores". Uma janela pedirá a localização do arquivo, com o default para o primeiro arquivo achado.
Você pode salvar na pasta atual ("deste pavimento"), do edifício ("comum") e na pasta geral de critérios ("Comum a todos os projetos").
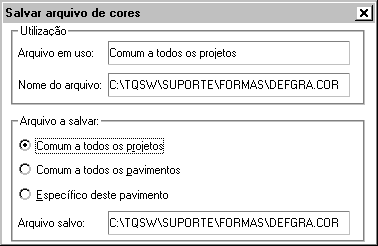
Se você salvar as cores como "Comum a todos os projetos", todos os desenhos novos deste mesmo sistema/subsistema ou gerados automaticamente por programas usarão as cores que você salvou. Se você salvar somente na pasta do edifício, todos os desenhos neste edifício passarão a ser gerados desta maneira.
Com isto definimos uma maneira de alterar cores de desenho em todos os sistemas TQS®: edite um desenho típico em que você deseja alterar cores, faça a alteração e depois salve as cores por este comando.
Editar a tabela de plotagem
A Tabela de plotagem que será utilizada para plotagem de um desenho pode ser diretamente editada através deste comando. Ao acioná-lo, a janela "Edição da tabela de plotagem" será aberta:

Após a edição desta tabela, é possível observar, com o auxilio do comando "Visualização de plotagem", o modo como o desenho será plotado.
Fornecendo os níveis ao Editor
Nos comandos a seguir, os níveis podem ser fornecidos através do teclado, usando a janela de mensagens, ou selecionando-se um elemento na tela cujo nível será usado.
Pelo teclado, você pode fornecer um ou mais níveis de uma vez separados por brancos, ou uma faixa de níveis separados pela letra "A":
| Digitação | Níveis definidos |
| 1 | 1 |
| 1 3 5 7 | 1, 3, 5 e 7 |
| 13 32 | 10, 11, 12, 13, 30, 31, 32 |
Para selecionar um nível graficamente, simplesmente aponte sobre um elemento gráfico e aperte <B1>. O nível do elemento selecionado será usado pelo comando exemplo, para desligar o nível de cotagem, acione o comando de desligar nível e aponte para qualquer elemento de cotagem.
Nível ativo
O comando "Editar" "Níveis" "Ativo" (<F7>) define o nível ativo para entrada dos próximos elementos gráficos. Por exemplo, para tornar o nível de cotagem (221) ativo:

Comando: <F7>
Defina os níveis ou selecione um elemento: <B1> no PT1
Alternativamente poderíamos ter feito:
Comando: <F7>
Defina os níveis ou selecione um elemento: 221
Níveis ligados
Use "Editar" "Níveis" "Ligados" (<SHIFT> + <F7>) para ligar um ou mais níveis de uma vez. A tela é regerada automaticamente com os novos níveis ligados.
Níveis desligados
Desligue um ou mais níveis através do "Editar" "Níveis" "Desligados" (<CTRL> + <F7>). Funciona do mesmo modo que o comando anterior.
Nível ativo travado
O Editor gráfico pode estar no estado travado ou destravado. Quando o Editor está travado, somente elementos no nível ativo poderão ser selecionados pelos comandos de edição tais como move, copia, apaga, etc. O comando "Editar" "Níveis" "Ativo travado" assim como a tecla <F10> alterna os modos travado e destravado.
O recurso de travar um nível é muito útil para a manipulação exclusiva de elementos de um determinado nível, sem mexer nos outros elementos próximos. Por exemplo, em um desenho de concreto onde a linha de representação do ferro está no nível 220, podemos apagar o ferro sem interferir com o resto do desenho:
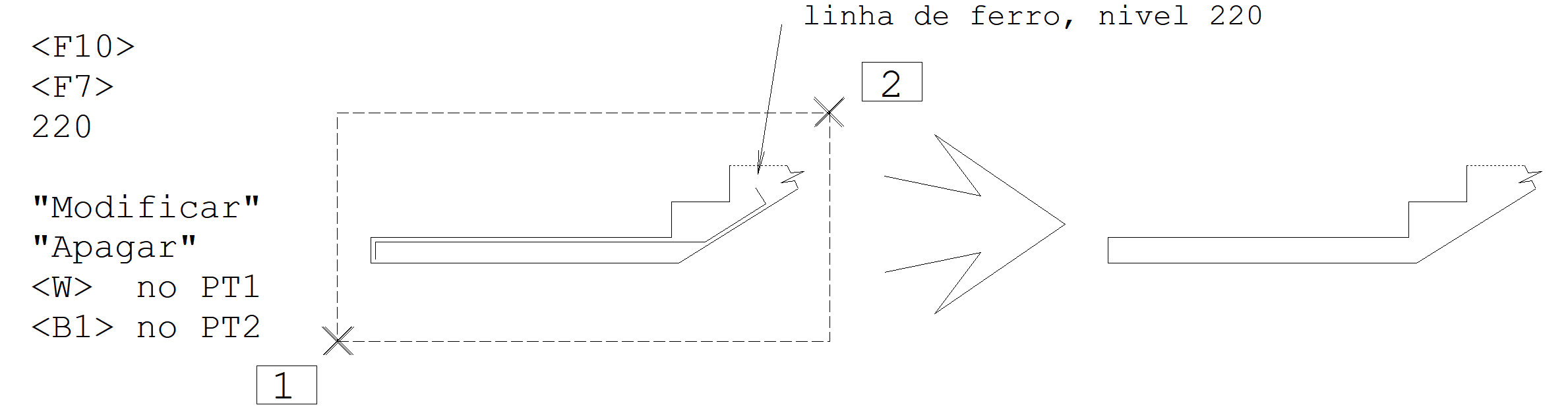
Além do nível ativo ficar travado, outros níveis podem ser incluídos no travamento, através da janela de alteração de níveis. Veja adiante.
Atribuir cor
Você pode associar uma cor a um ou mais níveis. O comando "Editar", "Níveis", "Atribuir cor" (<ALT> + <F7>) pede primeiro a cor, e depois os níveis que receberão esta cor.
Todos os elementos gráficos, definidos com a cor padrão, dentro de um mesmo nível são mostrados na mesma cor do nível.

Atribuir estilo
Os estilos também podem ser associados a um ou mais níveis. Utilize o comando "Editar", "Níveis", "Atribuir estilo" e depois selecione os níveis que receberão o estilo definido.
Para voltar ao estilo padrão, selecione o número 1 (Padrão) para os níveis.
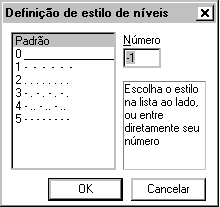
Tratamento de Níveis dentro de Blocos
Blocos são inseridos em um determinado nível, mas os elementos dentro de um bloco podem ter sido definidos em níveis diferentes. O EAG adota a seguinte regra para tratar elementos de blocos:
- Quando um elemento dentro do bloco é definido em um nível diferente de zero, o seu nível permanece;
- Quando um elemento dentro do bloco é definido no nível zero, ele assume o nível de inserção do bloco.
Com estas regras você pode escolher se os elementos dentro de um bloco devem ser mostrados com uma cor fixa, de nível pré-fixado, ou na mesma cor do nível ativo na inserção.
Outras Utilizações
Níveis de desenho podem servir para carregar algum tipo de informação com elementos gráficos. Por exemplo, em desenhos de armação, todos os textos no nível n correspondem à posição de ferro n. O sistema de plotagem pode ser configurado para efetuar operações associadas a níveis de desenho, tais como hachuramento, troca de penas, simulação de espessura de pena, etc. O uso dos níveis varia de acordo com cada sistema aplicativo. Veja mais sobre o tratamento de níveis na plotagem no manual de Edição de Plantas e Plotagem.
Barra de Status
O nível, cor, e travamento de desenhos também podem ser alterados através da barra de status. Simplesmente selecione a palavra "Nível" com o cursor para alterar o nível ativo, o quadrado com a cor para alterar a cor de um nível ou o ícone de cadeado para alterar o estado travado / destravado do EAG.