Exemplo 1
Entendendo o Exemplo 1
Neste primeiro exemplo, será executado um detalhamento de Painéis de Telas Soldadas formando as Plantas de Telas Soldadas e o Esquema de Corte de Telas Soldadas. O detalhamento das Telas Soldadas sobre o pavimento Tipo1 será realizado a partir de um detalhamento previamente executado em Armadura Positiva Convencional, onde foram utilizados vergalhões de aço CA 50.
A figura a seguir mostra um corte esquemático do edifício ModTela. O pavimento Tipo1 será o pavimento onde serão realizados os trabalhos neste exemplo 1.
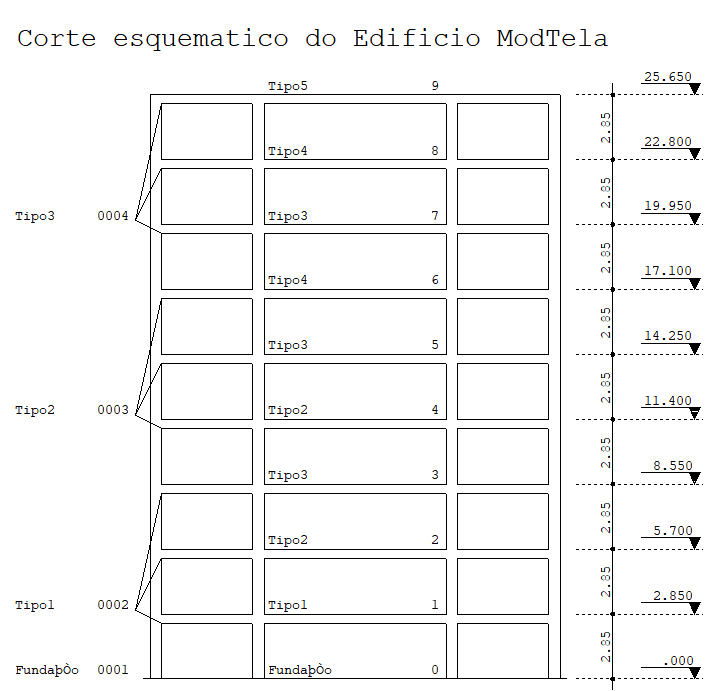
A figura a seguir mostra o desenho da Planta de Formas do Pavimento Tipo1, a forma do pavimento Tipo 1 é constituída de elementos estruturais e dimensões freqüentes em estruturas de concreto armado.
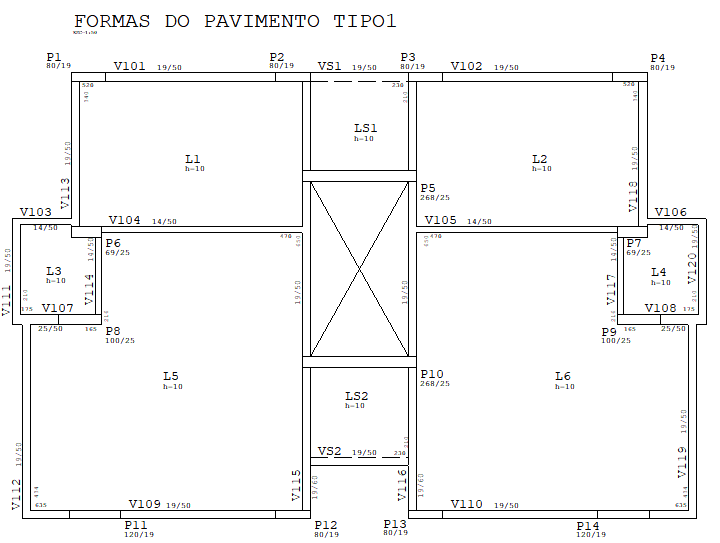
O desenho de Armação Positiva do pavimento Tipo1, mostrado a seguir, representa o detalhamento de armadura convencional, realizado com barras de aço CA50.
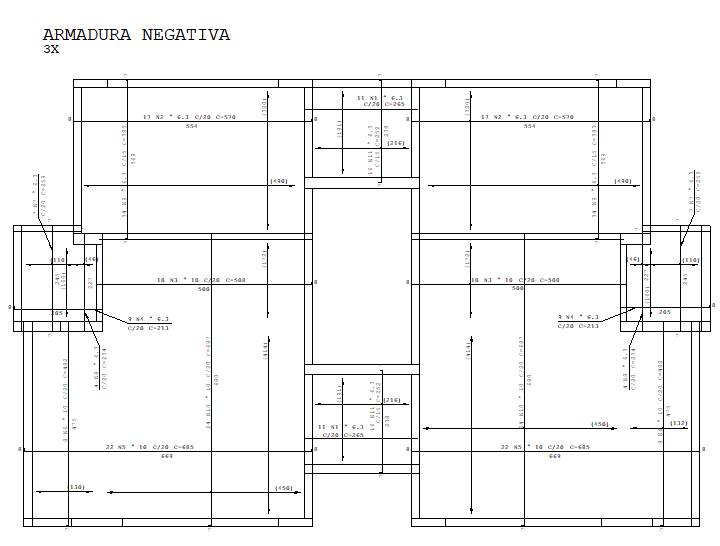
Veja a seguir o desenho de distribuição de Telas Soldadas do pavimento Tipo1 que será realizado neste exemplo:
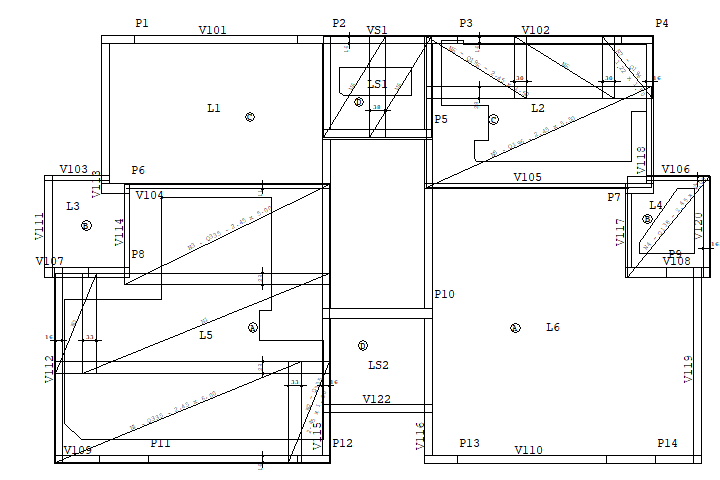
Como as Telas Soldadas que serão distribuídas no pavimento Tipo1 precisam ser recortadas de painéis inteiros, o Esquema de Telas Soldadas tem com função principal orientar o corte dos painéis buscando a maior economia possível.
Veja a seguir o desenho do Esquema de Corte dos painéis inteiros de Telas Soldadas que será realizado neste exemplo:
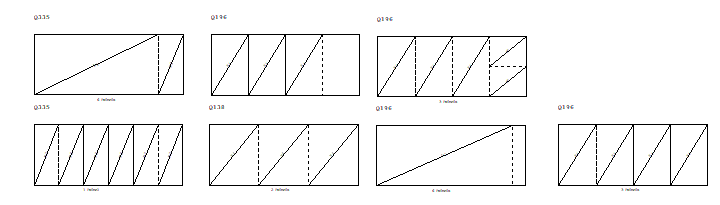
Iniciando o Exemplo 1
Este edifício ModTela encontra-se em formato de Backup com o nome “ModTela.TQS” e foi copiado na pasta C:\TQSW\Usuário\Teste na ocasião da instalação dos Programas TQS em seu computador.
Para iniciar o Exemplo 1, será necessário restaurar o Backup “ModTela.TQS”. Sendo assim, com o TQS aberto e o ícone do TQS-AGC&DP acionado, execute a sequência de comandos “Ferramentas – Compactar ou Restaurar”, ou então clique direto no ícone na barra de ferramentas:
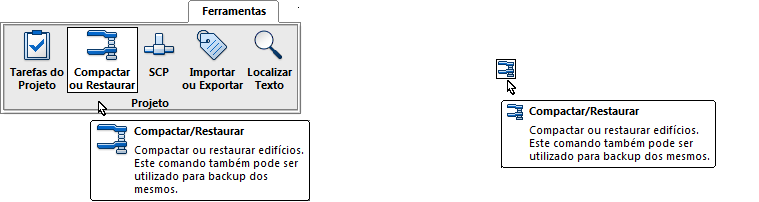
Na janela apresentada escolha a opção “Restaurar um edifício”, em seguida selecione a pasta C:\TQSW\USUARIO\TESTE e selecione o arquivo ModTela.TQS, conforme as ilustrações a seguir:
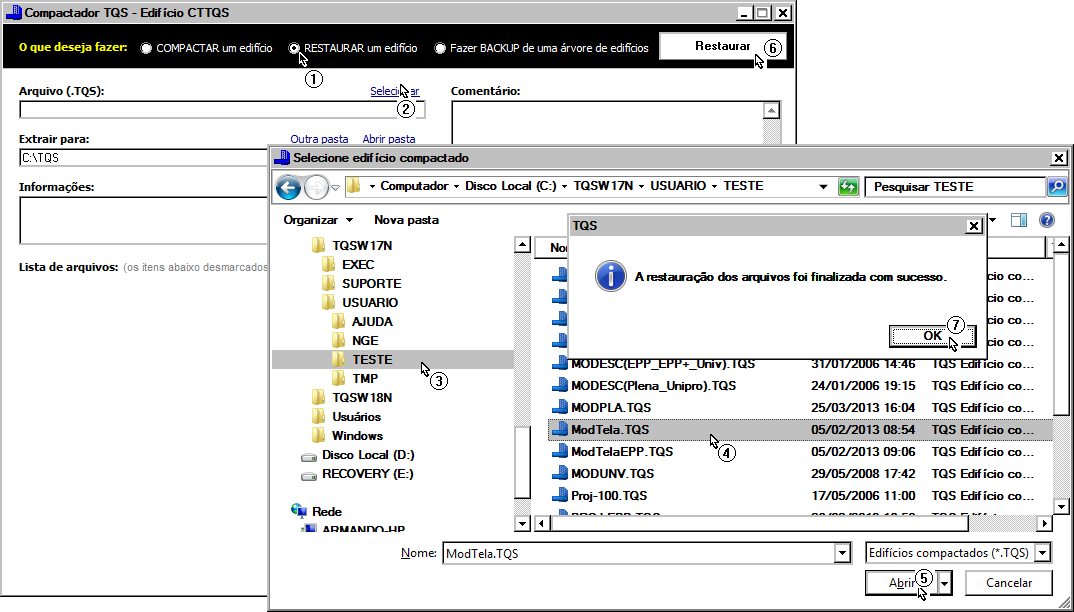
De volta ao gerenciador, clique a tecla “F5”, para atualizar o painel da esquerda, então o edifício ModTela será apresentado.
Acessando o Pavimento Tipo1
Confirme a seleção do ícone do TQS-AGC&DP, abra a árvore de edifícios, clicando com o mouse no quadradinho com o símbolo “+” à esquerda do ícone ModTela, em seguida faça o mesmo para o ícone Pavimentos, então marque o pavimento Tipo como mostra a figura a seguir:
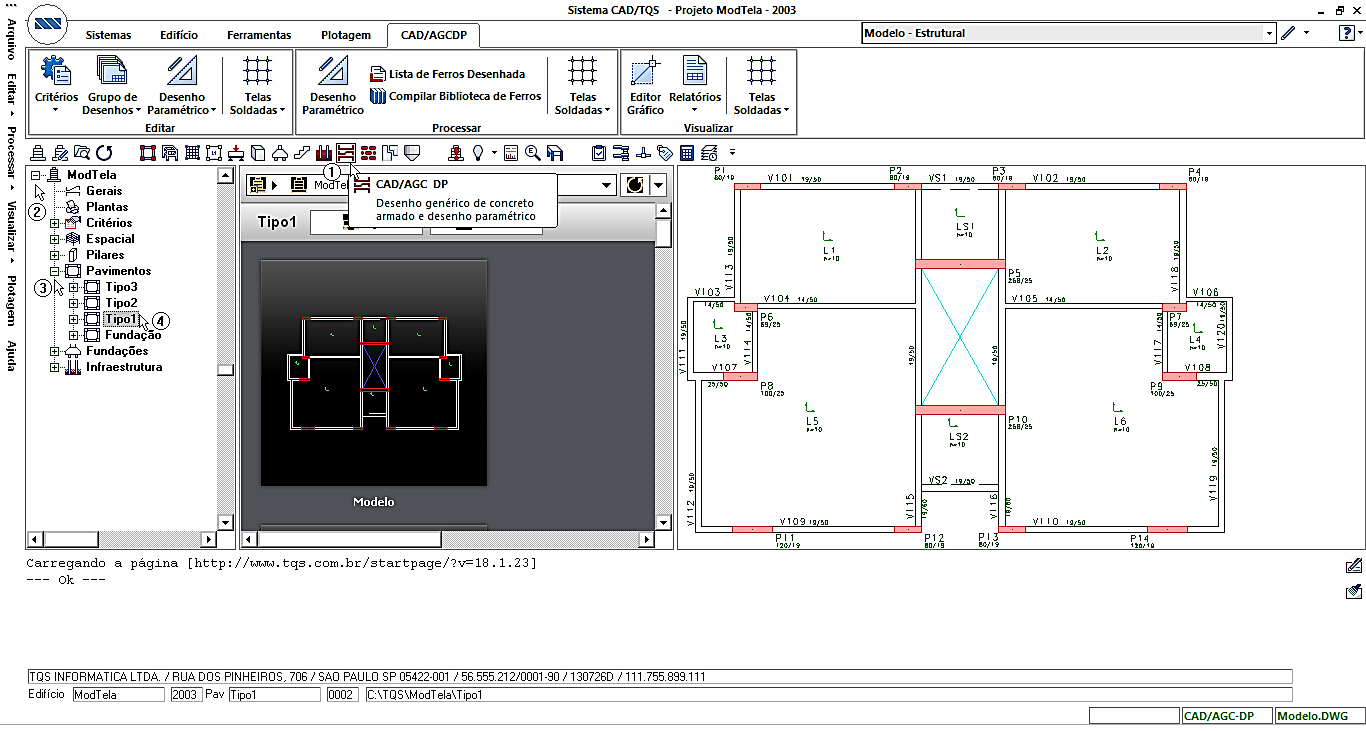
Criação dos Desenhos de Base no Pavimento Tipo1
Deverão existir três desenhos de base:
TIPO1_POS.DWG - TIPO1_NEG.DWG - TIPO1-ESQ.DWG
Os dois primeiros servirão de base para a distribuição das Telas Soldadas cobrindo os esforços positivos e negativos sobre as lajes do pavimento.
O Terceiro desenho servirá para a montagem do Esquema de Telas Soldadas.
Execute a seqüência de Comandos: “Editar” – “Telas Soldadas” – “Criar desenhos de Base”:

A janela “Gerar desenho de base” será apresentada:
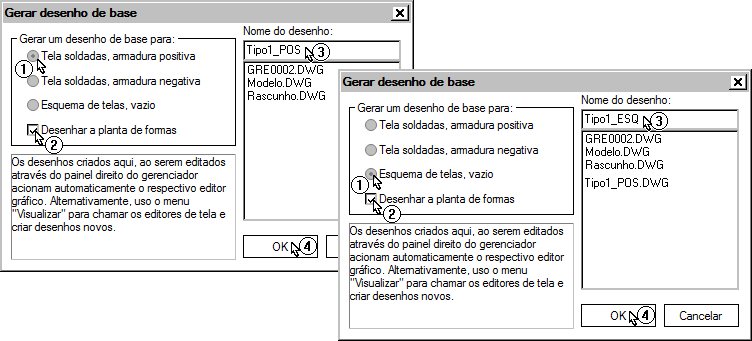
Para executar a seqüência exata deste exemplo crie o desenho de base TIPO1_POS.DWG para Plantas de telas de armadura positiva e o desenho TIPO1_ESQ.DWG para Esquema de tela soldada.
Não execute a geração dos desenhos de bases para o desenho TIPO1_NEG.DWG para Plantas de telas de armadura negativa, este desenho já esta pronto e será utilizado para futuros processamentos.
Chamando o Editor de Plantas de Telas no Pavimento Tipo1
Execute a seqüência de Comandos: “Editar” – “Telas Soldadas” – “Planta de Telas Positivas”:

O Editor Gráfico será acionado e apresentará o desenho TIPO1-POS.DWG.
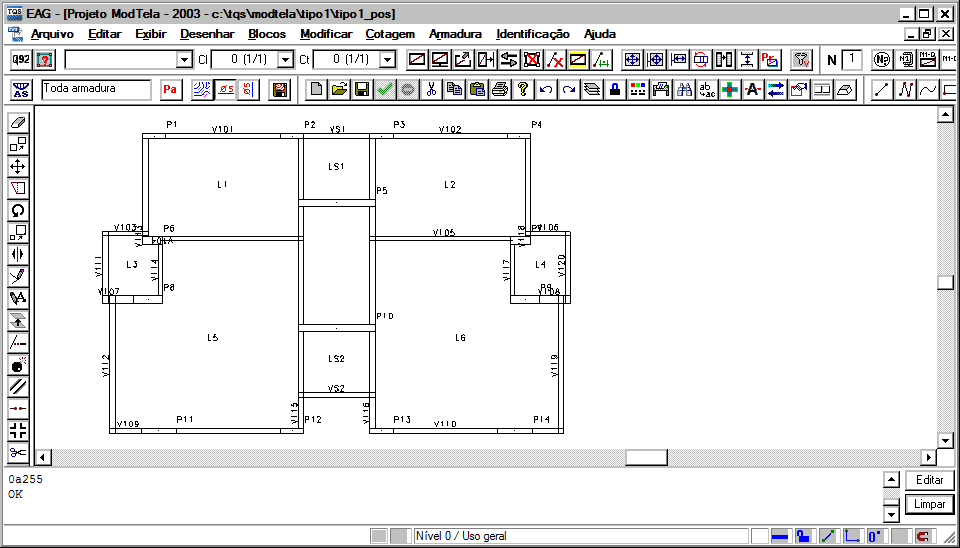
Distribuição das Telas no Pavimento Tipo1
Para iniciar a distribuição de uma Tela, será necessário definir a Tela Atual, para este exemplo esta definição se dará a partir da conversão da Armadura convencional detalhada na laje por um tela com Armadura equivalente nas direções principais.
A armadura detalhada na laje L5 é equivalente a (3.83 cm²/m) ou (ø 10 c/20) para as duas direções principais, assim sendo será adotada a Tela Q335 com (Asl 3.351 cm²/m) e (Ast 3.351 cm²/m)
Execute a seqüência de comandos “Armadura” – “Inserção” – “Definir tela atual”:

Na janela “Tela atual” selecione a Tela Q335:
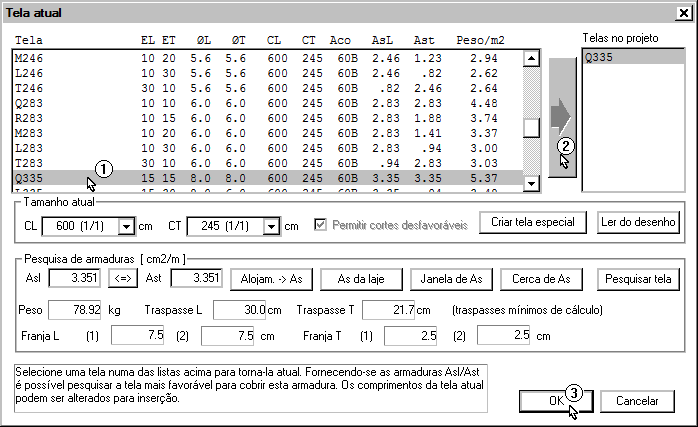
Para posicionar o primeiro painel de tela sobre o desenho execute a seqüência de comandos: “Armadura” – “Inserção” – “Inserir uma tela”:

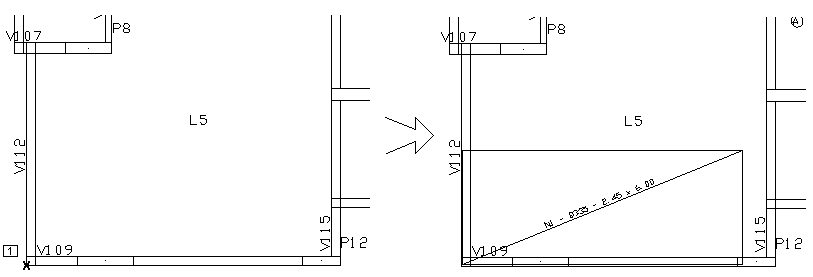
Comando: “Armadura – Inserção – Inserir uma tela”
Posicione o bloco: <R>
Recobrimento /revestimento (cm) ? [3]
Posicione o bloco : <E> no PT1
OK
A próxima tela a ser inserida ficara posicionada a direita do primeiro painel inserido, conforme a ilustração a seguir, selecione “Cl = 100 (1/6)” do painel Q335:
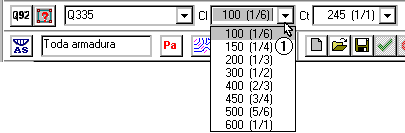
Execute a seqüência de comandos “Armadura” – “Inserção” – “Inserir tela/referência” – “Referência a uma tela inserida” para posicionar o próximo painel:

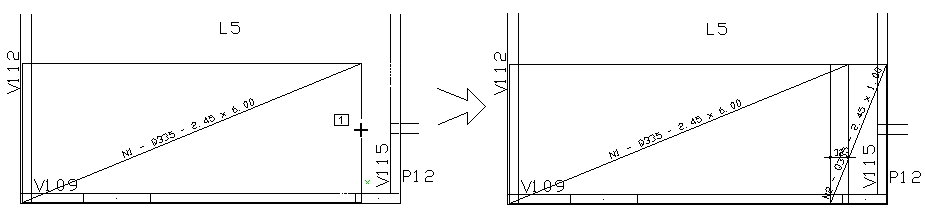
Comando:“Inserir tela/referência”
Tela referência localize o lado comum:B1 do mouse no PT1
OK
Repita a seqüência de comandos “Armadura” – “Inserção” – “Inserir tela/referência” – “Referência a uma tela inserida” para posicionar o próximo painel:
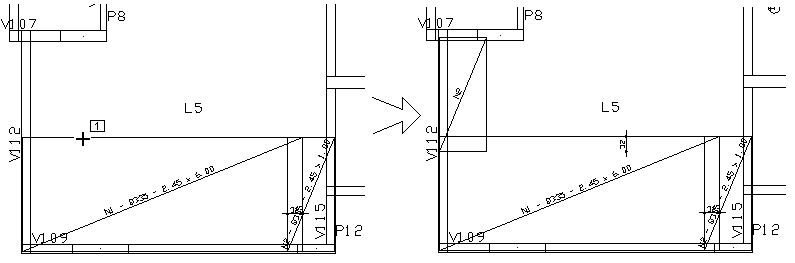
Conforme a ilustração a seguir, selecione “Cl = 600 (1/1)” do painel Q335:
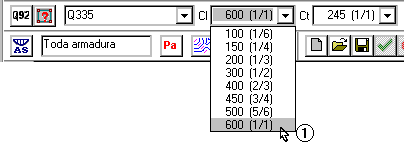
Com a seqüência de comandos “Armadura” – “Inserção” – “Inserir tela/referência” – “Referência a uma tela inserida” posicione o próximo painel:
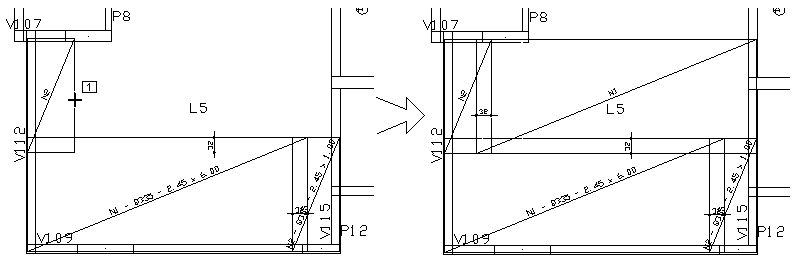
Comando:“Inserir tela/referência”
Tela referência localize o lado comum:B1 do mouse no PT1
OK
Completando o detalhamento da laje L5 , selecione “Cl = 500 (5/6)” do painel Q335:
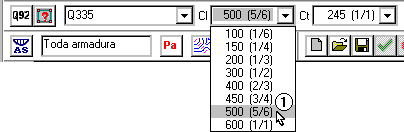
Com a seqüência de comandos “Armadura” – “Inserção” – “Inserir uma tela” posicionar o próximo painel:
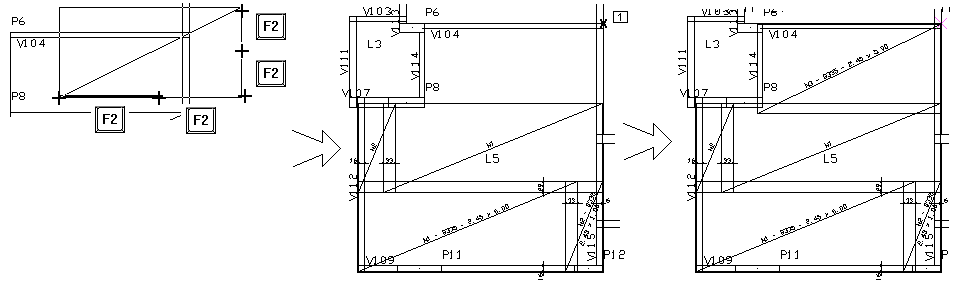
Comando: “Armadura – Inserção – Inserir uma tela”
Posicione o bloco: <R>
Recobrimento /revestimento (cm) ? [3]
<F2> <F2> <F2> <F2>
Posicione o bloco : <E> no PT1
OK
A armadura detalhada na laje L3 é equivalente a (1.50 cm²/m) ou (ø 6.3 c/20) para as duas direções principais, neste caso será adotada a Tela Q138 com (Asl 1.385 cm²/m) e (Ast 1.385 cm²/m)
Aproveitando o fato de existir um eixo vertical de simetria o detalhamento das telas será alternado com telas distribuídas a direita e a esquerda do eixo de simetria.
Para detalhar a laje L4 que é simétrica a laje L3, execute a sequência de comandos “Armadura” – “Inserção” – “Definir tela atual”:

Na janela “Tela atual” selecione a Tela Q138:
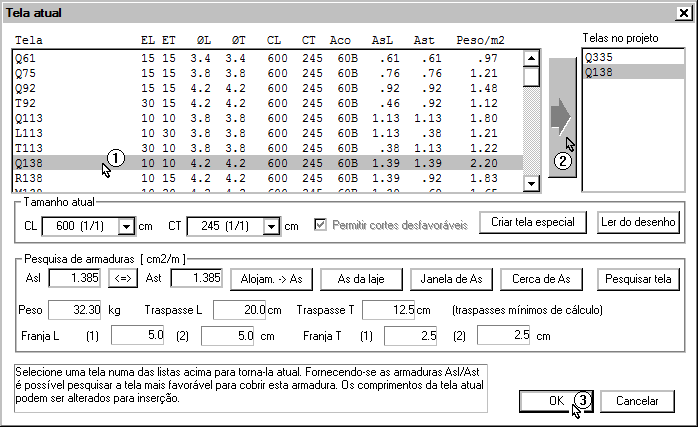
Selecione “Cl = 200 (1/1)” do painel Q138:
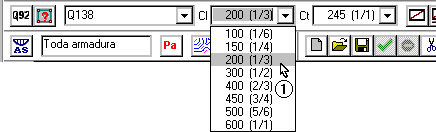
Com a seqüência de comandos “Armadura” – “Inserção” – “Inserir uma tela” posicionar o próximo painel:
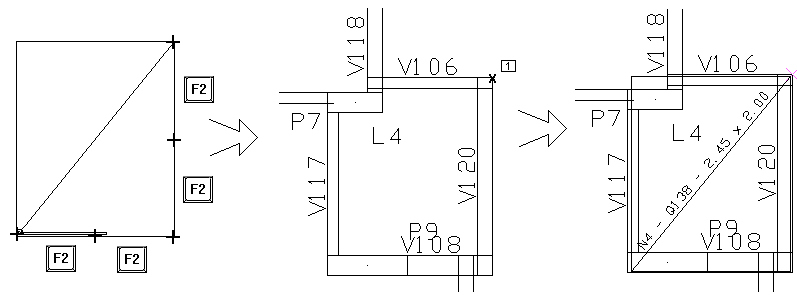
Comando: “Armadura – Inserção – Inserir uma tela”
Posicione o bloco: <R>
Recobrimento /revestimento (cm) ? [3]
Tecla sequencialmente 4 vezes a tecla F2
Posicione o bloco : <E> no PT1
OK
A armadura detalhada na laje L1 é equivalente a (1.70 cm²/m) ou (ø 6.3 c/15) para a direção vertical e (1.50 cm²/m) ou (ø 6.3 c/20) para a direção horizontal, neste caso será adotada a Tela Q196 com (Asl 1.963 cm²/m) e (Ast 1.963 cm²/m)
Para detalhar a laje LS1 que é simétrica a laje LSx2, execute a seqüência de comandos “Armadura” – “Inserção” – “Definir tela atual” e na janela “Tela atual” selecione a Tela Q196:
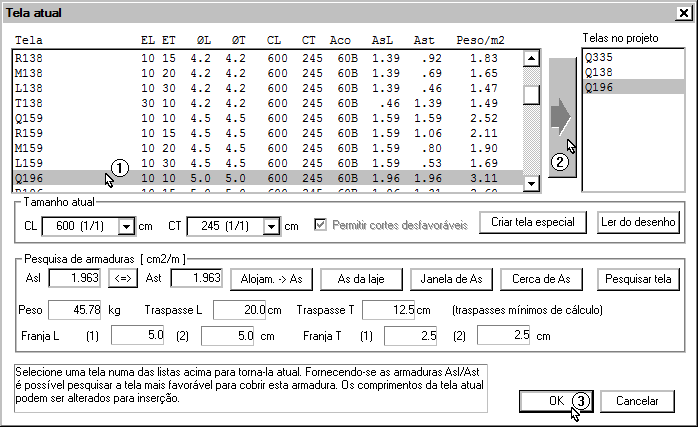
Selecione “Cl = 150 (1/4)” do painel Q196:
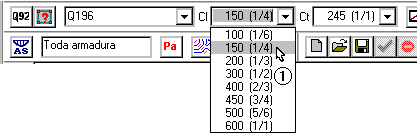
Com a seqüência de comandos “Armadura” – “Inserção” – “Inserir uma tela” posicionar o próximo painel:

Comando: “Armadura – Inserção – Inserir uma tela”
Posicione o bloco: <R>
Recobrimento /revestimento (cm) ? [3]
Posicione o bloco : <E> no PT1
OK
Para que o encaixe de uma tela “Cl = 150 (1/4)” do painel Q196 encaixe a direita da tela inserida, execute a seqüência de comandos “Armadura - Parâmetros de telas e distribuição”:

Na janela “Parâmetros de inserção e distribuição” imponha o valor de 38 cm para o traspasse longitudinal:
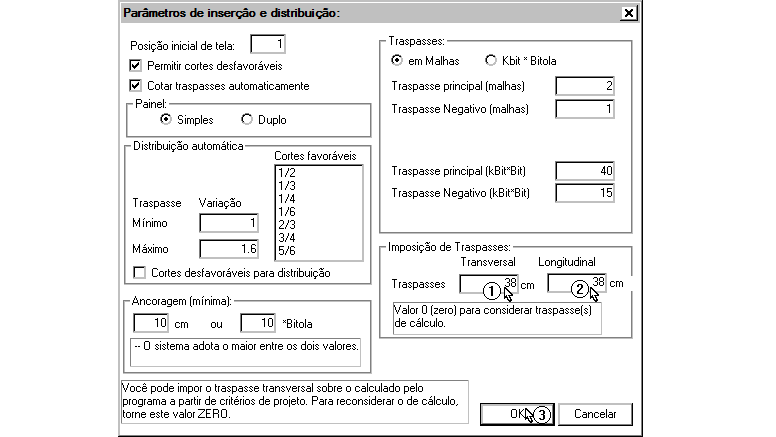
Com a seqüência de comandos “Armadura” – “Inserção” – “Inserir tela/referência” – “Referência a uma tela inserida” posicione o próximo painel:
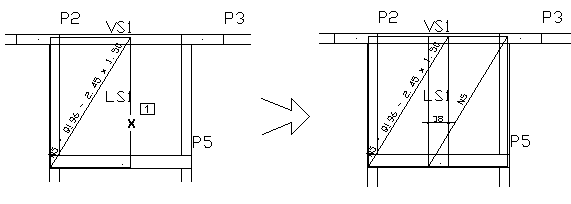
Comando:“Inserir tela/referência”
Tela referência localize o lado comum:B1 do mouse no PT1
OK
A tela Q196 também será distribuída na laje L2 que é simétrica a laje L1.
Selecione “Cl = 600 (1/4)” do painel Q196:
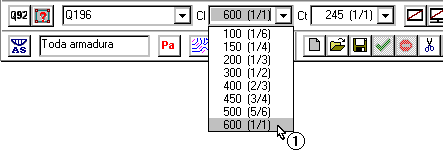
Com a seqüência de comandos “Armadura” – “Inserção” – “Inserir uma tela” posicionar o próximo painel:
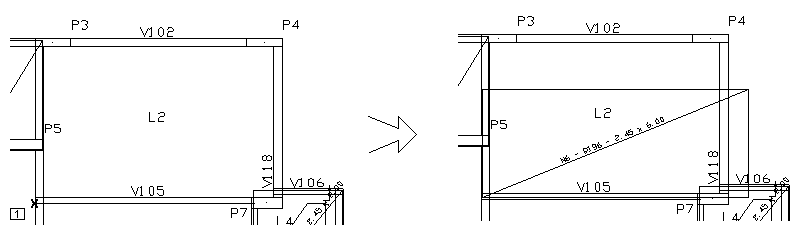
Comando: “Armadura – Inserção – Inserir uma tela”
Posicione o bloco: <A>
Entre com o ponto auxiliar: <E> no PT1
Entre com o ponto principal: @ 3,3 <Enter>
OK
Note que a tela inserida ficou com dimensões maiores que os limites da laje L2, corrija este lançamento executando a seqüência de comandos “Armadura” – “Modificação” – “Modificar comprimento”, conforme a ilustração a seguir:
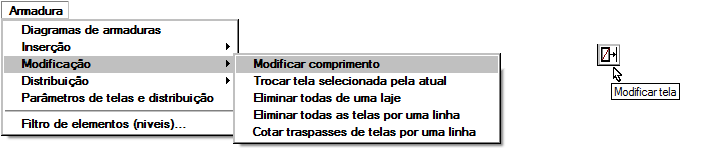
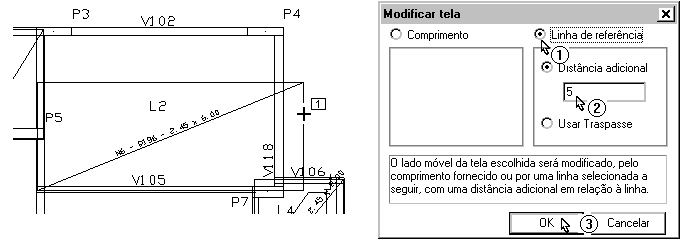
Comando: “Armadura – Modificação – modificar comprimento”
Identifique o lado movel: <S> no PT1
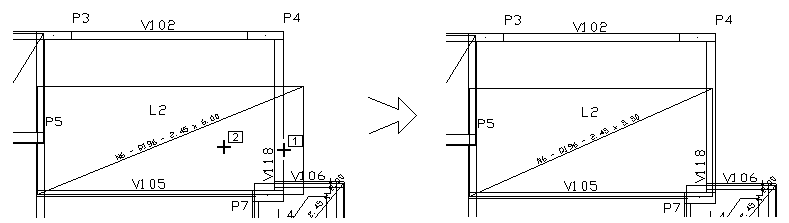
Linha de referência: <S> no PT1
Ponto do lado da tela: B1 no PT2
OK
Conforme a ilustração a seguir, selecione “Cl = 150 (1/4)” do painel Q138:
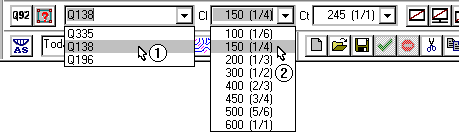
Com a seqüência de comandos “Armadura” – “Inserção” – “Inserir uma tela”, posicione o próximo painel:
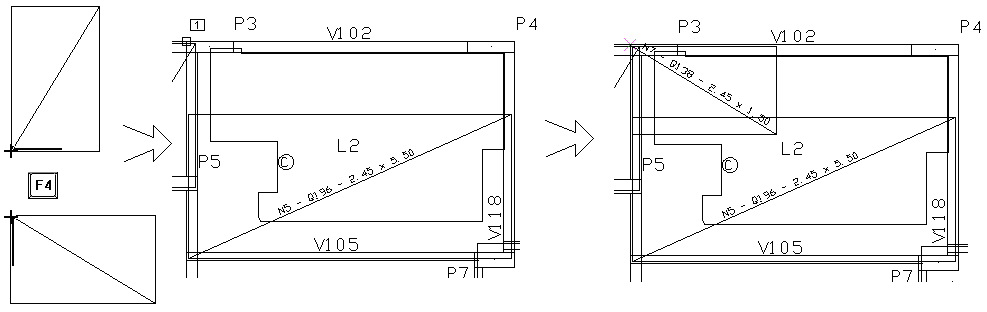
Comando: “Armadura – Inserção – Inserir uma tela”
Tecle F4 para girar a tela
Posicione o bloco: <A>
Entre com o ponto auxiliar: <E> no PT1
Entre com o ponto principal: @ 3,-3 <Enter>
OK
Para que o encaixe de uma tela “Cl = 150 (1/4)” do painel Q196 encaixe a direita da tela inserida, execute a seqüência de comandos “Armadura” – “Parâmetros de telas e distribuição”:

Na janela “Parâmetros de inserção e distribuição” imponha o valor de para o traspasse transversal:
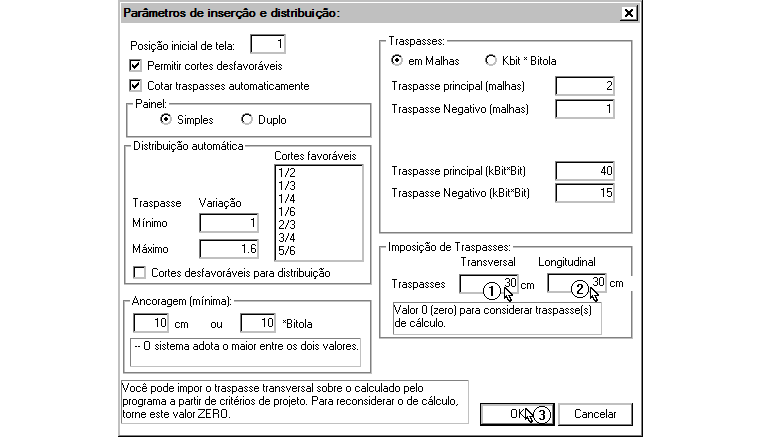
Com a seqüência de comandos “Armadura” – “Inserção” – “Inserir tela/referência” – “Referência a uma tela inserida” posicione o próximo painel:
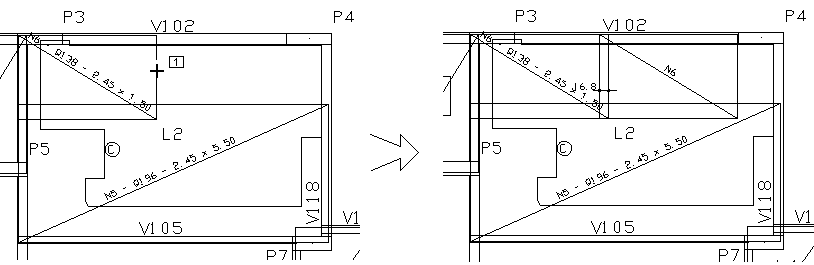
Comando:“Inserir tela/referência”
Tela referência localize o lado comum:B1 do mouse no PT1
OK

Comando: “Armadura – Modificação – modificar comprimento”
Identifique o lado movel: <S> no PT1
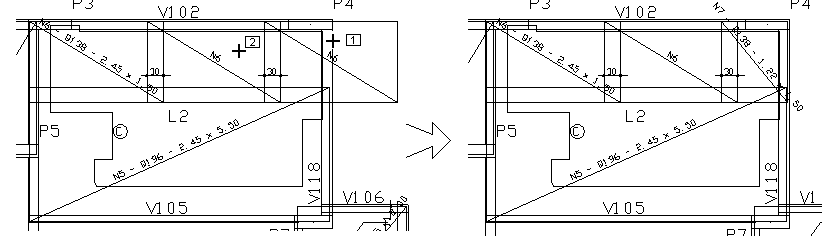
Linha de referência: <S> no PT1
Ponto do lado da tela: B1 no PT2
OK
Detalhes das Telas no Pavimento Tipo1
Detalhes são agrupamentos de posições que permitem contar telas sem desenhá-las, aproveitando igualdades e simetrias de uma planta.
Execute a seqüência de comandos: “Identificação” – “Detalhamentos” – “Identificar 1 detalhamento de telas”
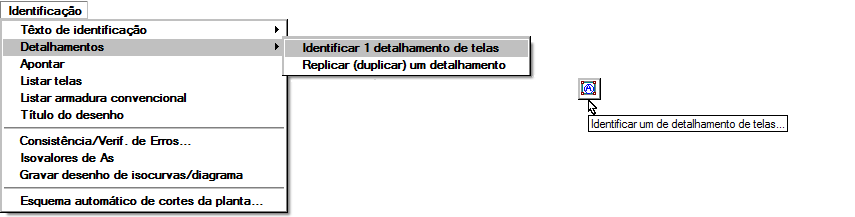
Use a Letra “A” para indicar os detalhamentos das lajes L2 e L1, escolha a opção de detalhe automático, assim a cerca será definida automaticamente.
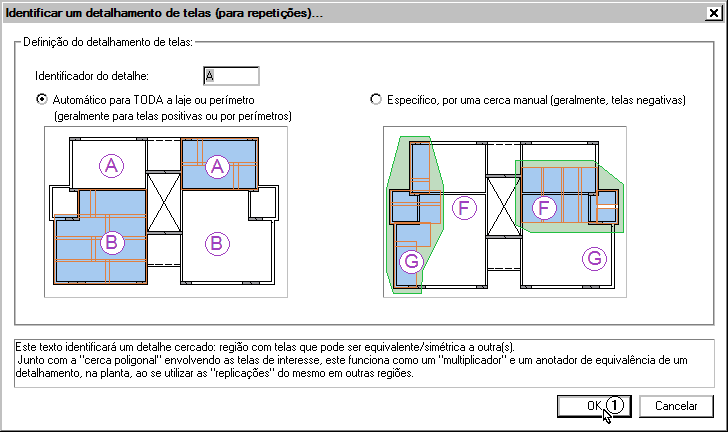
Basta apenas clicar com o mouse na região da laje L2.
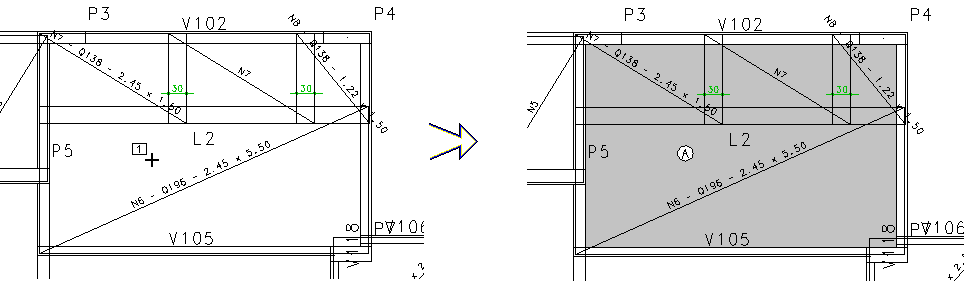
Comando:“Identificar um detalhamento de telas”
Selecione a laje para inserir o detalhe: clique B1 do mouse nos pontos Pt1
OK
A laje L1 terá o detalhamento simétrico a laje L2, sendo assim, execute o comando “Identificação” – “Detalhamentos” – “Replicar (duplicar) um detalhamento”.

Confirme a Identificação com a letra “A” clicando no botão “OK”

Comando:“Replicar (duplicar) um detalhamento de telas”
Posicione o texto:clique B1 do mouse nos pontos Pt1
OK
Repita este procedimento para as lajes L4 com a L3 usando a letra “B” e com as lajes LS1 com a LS2 usando a letra C:
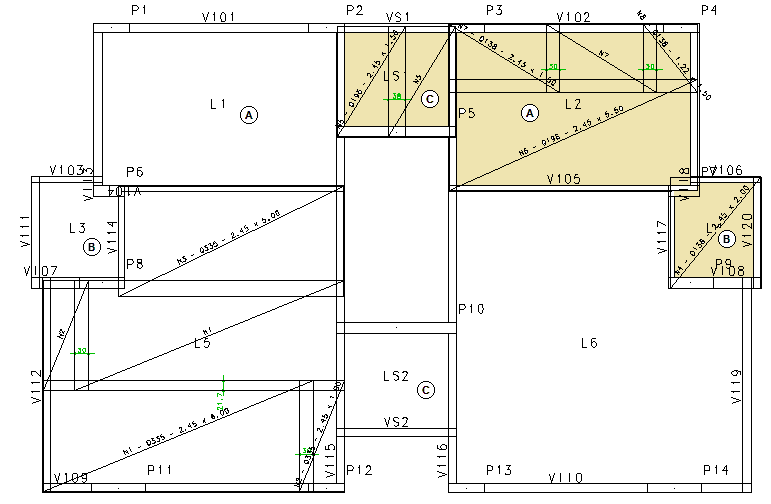
Apenas para ilustrar a segunda opção do comando “Replicar (duplicar) um detalhamento”, utilize o comando “Manual” para identificar as lajes L5 e L6 com a letra “D”
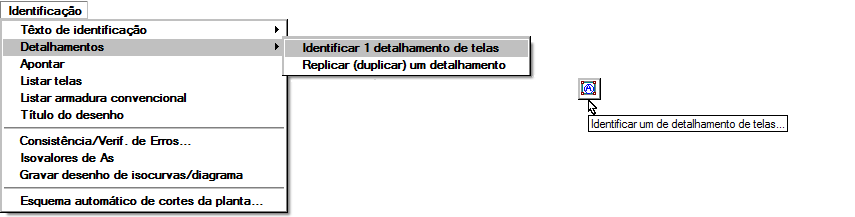
Use a Letra “D” para indicar do detalhamentos das lajes L5 e L6, escolha a opção “Específico para uma cerca manual.
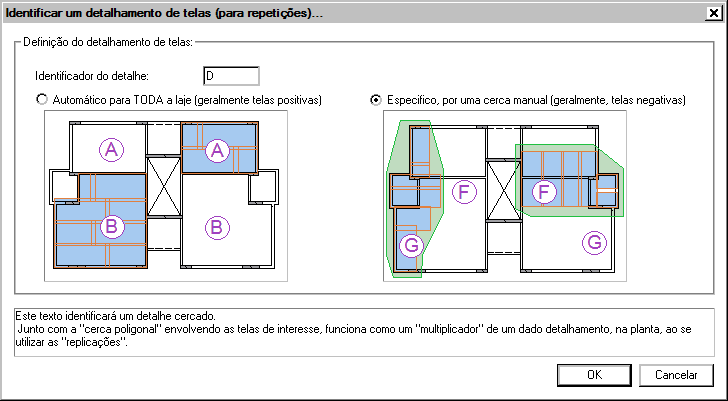
Com cliques sucessivos do botão B1 execute uma cerca envolvendo todas as telas que irão compor o detalhe “D”.
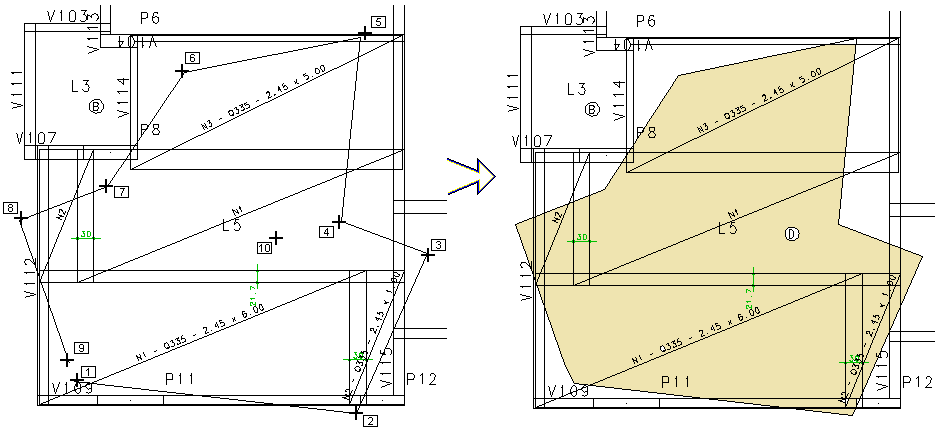
Comando:“Identificar um detalhamento de telas”
Defina a cerca envolvendo as telas: clique B1 do mouse nos pontos Pt1 a Pt9
Clicle a tecla < C > para fechar a policonal
Posicione o texto:clique B1 do mouse nos pontos Pt10
OK
A laje L6 terá o detalhamento simétrico a laje L5, sendo assim, execute o comando “Replicar (duplicar) um detalhamento”.
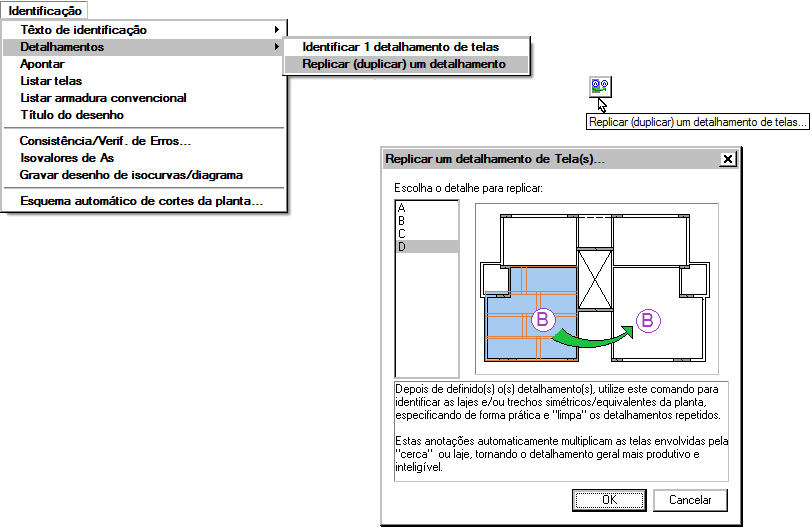
Desta maneira estará concluída a definição da Planta de Telas Positivas.
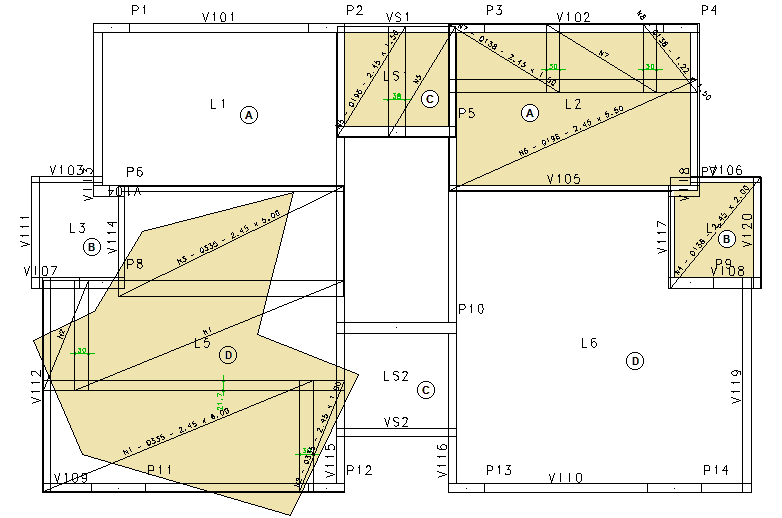
Comando:“Replicar (duplicar) um detalhamento de telas”
Posicione o texto:clique B1 do mouse nos pontos Pt1
OK
Concluído o desenho, salve o arquivo com o comando “Arquivo – Salvar”, finalmente feche o editor gráfica com o comando “Arquivo – Sair”,
De volta ao Gerenciador do TQS , prossiga a execução do exemplo.
Lista de Telas Soldadas no Pavimento Tipo1
Execute a sequência de Comandos: “Processar” – “Telas Soldadas” – “Lista de Telas”:
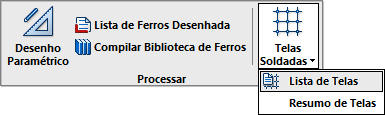
Com a execução deste comando serão gerados os desenhos com as listagens com dados extraídos do desenho selecionado.
Selecione o desenho Tipo1_POS e conclua o comando.

Os títulos dos desenhos que serão gerados são definidos automaticamente. Mantenha estes títulos e confirme a execução do comando clicando no botão OK.

Com a execução deste comando será gerado uma listagem e três desenhos, a listagem poderá ser visualizada a partir da seqüência de comandos: “Visualizar” – “Telas soldadas” – “Lista de telas”, para visualizar os desenhos gerados, selecione um dos desenhos no painel direito do gerenciador e clique no botão “Edição Gráfica”, conforme a ilustração a seguir:
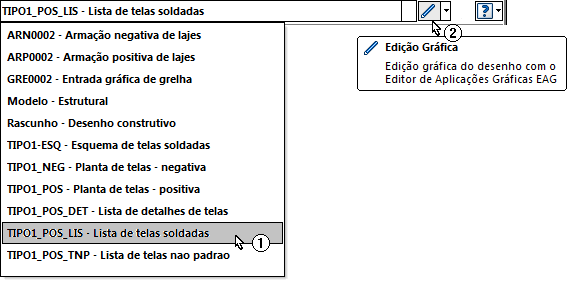
Neste exemplo só esta sendo realizado o detalhamento da armadura positiva, se desejar você poderá realizar também o detalhamento da armadura negativa, porém, para dar seqüência a este exemplo não realize o detalhamento agora.
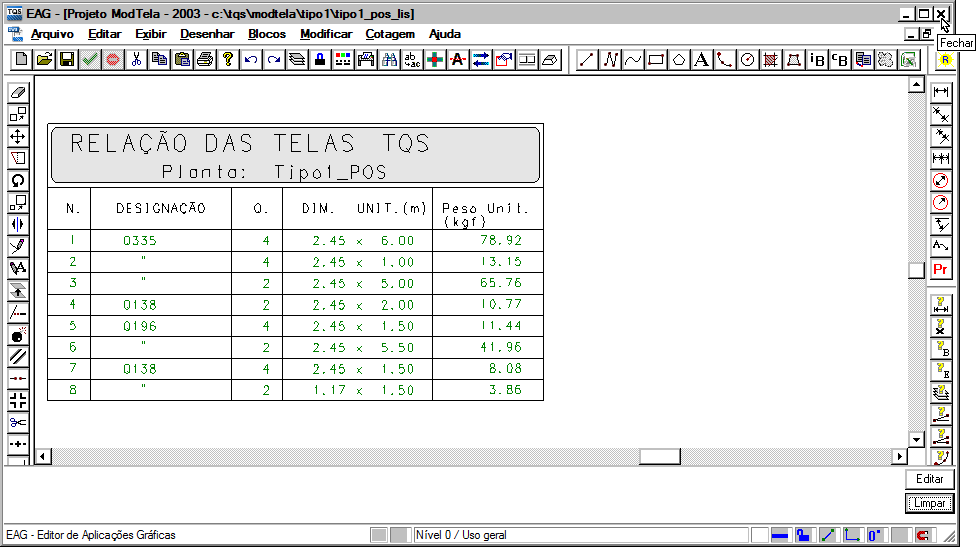
Chamando o Editor de Esquema de Telas no Pavimento Tipo1
Execute a seqüência de Comandos: “Editar” – “Telas Soldadas” – “Esquema de Telas”:

O Editor Gráfico será acionado e apresentará o desenho TIPO1-ESQ.DWG, inicialmente o desenho ainda esta em branco:
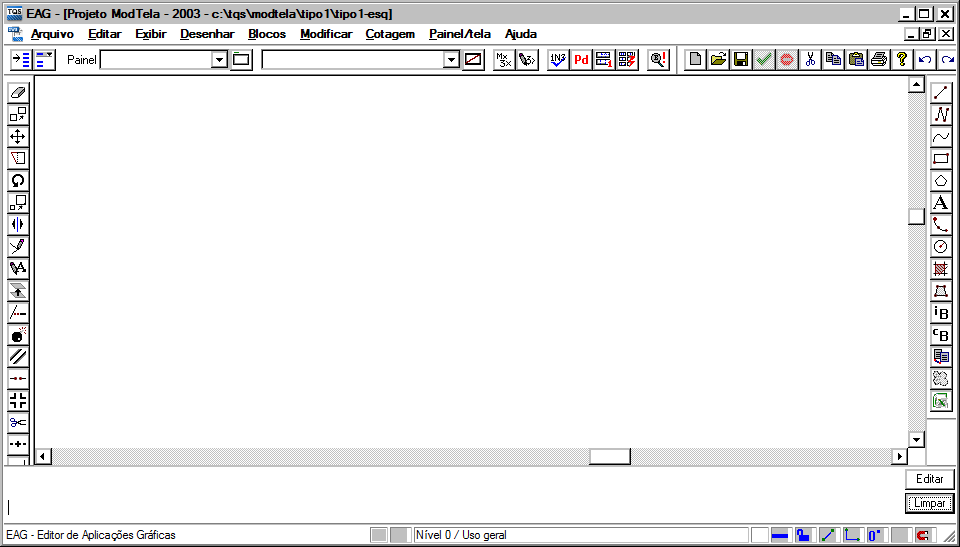
Lista de Planta para Esquema de Corte no Exemplo 1
O primeiro passo na montagem de um esquema é a seleção de plantas que fazem parte do esquema. Para isto, acione o comando “Painel/tela atual” – “Lista de plantas para esquema de corte”.
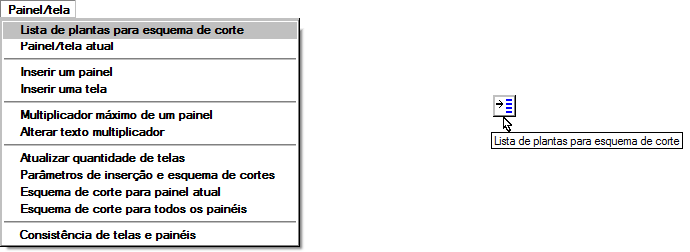
A janela “Plantas para esquema de corte” será apresentada:
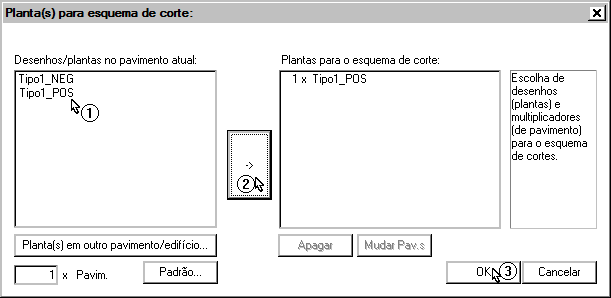
(1) Selecione o arquivo Tipo1.POS
(2) Clique no botão para transferir o arquivo selecionado
(3) OK
Montagem do Esquema de Telas no Exemplo 1
As telas extraídas da planta que foi selecionada estão disponíveis para serem distribuídas em Painéis de Telas Soldadas, estas telas poderão ser distribuídas uma a uma sobre os painéis inteiros correspondentes, para começar insira um painel Q335, conforme a ilustração a seguir:

Posicione o painel na área de trabalho do editor gráfico:
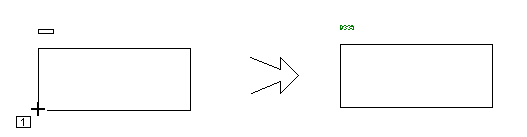
Comando:“Painel/tela” – “Inserir um painel”
Posicione o bloco: B1 do mouse no pontos Pt1
OK
Distribua a primeira tela dentro do painel:


Comando:“Inserir uma tela”
Pt1: B1 do mouse no pontos Pt1
OK
Seqüencialmente preencha todo este primeiro painel com as telas “N2”

Comando:“Inserir uma tela”
Pt1: B1 do mouse no pontos Pt1
OK
Comando:“Inserir uma tela”
Pt1: B1 do mouse no pontos Pt2
OK
Insira mais um painel Q335, conforme a ilustração a seguir:
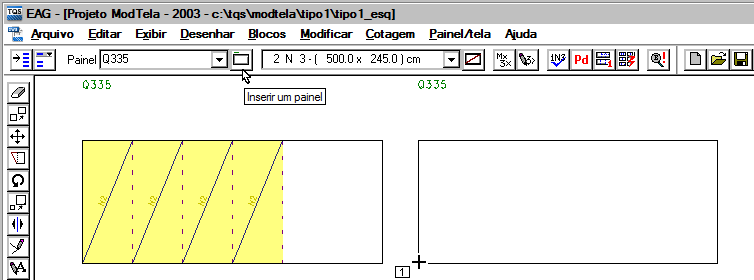
Comando:“Painel/tela” – “Inserir um painel”
Posicione o bloco: B1 do mouse no pontos Pt1
OK
Agora insira uma tela “N3”, conforme a ilustração a seguir:
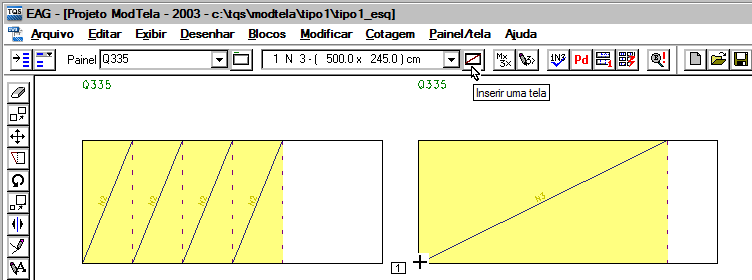
Comando:“Inserir uma tela”
Pt1: B1 do mouse no pontos Pt1
OK
Não é necessário inserir telas para o mesmo esquema de corte de um painel já definido, no caso de repetições use o comando “Multiplicador máximo de um painel” para cada um dos painéis.

Comando:“Multiplicador máximo de um painél”
Pt1: B1 do mouse no pontos Pt1
Comando:“Multiplicador máximo de um painél”
Pt1: B1 do mouse no pontos Pt2
OK
Com um único comando é possível realizar todo o esquema de corte de maneira eficiente, e rápida, execute o comando “Painel/tela” – “Esquema de corte para todos os painéis”.
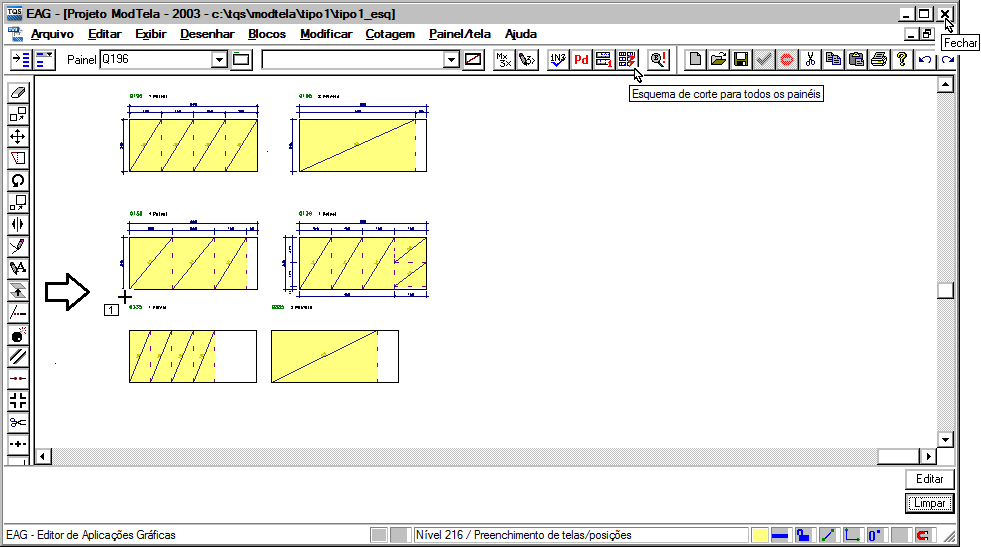
Feche o editor gráfico com o comando “Arquivo” – “Sair”, de volta ao gerenciador do programa, prossiga na execução deste exemplo.
Resumo de Tela no Pavimento Tipo1
Com o desenho de esquema de telas montado, execute a seqüência de comandos “Processar” – “Telas soldadas” – “Resumo de telas”:
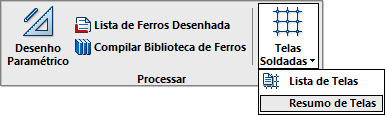
Defina os Títulos dos desenhos a serem gerados:

Com a execução deste comando será gerado uma listagem e um desenho Tipo_ESQ_RES.DWG em forma de tabela, a listagem poderá ser visualizada a partir da seqüência de comandos: “Visualizar” – “Telas soldadas” – “Resumo de telas”, para visualizar o desenho selecione este no painel direito do gerenciador e clique no botão “Edição Gráfica”, conforme a ilustração a seguir:


Recapitulando o Exemplo1
- Criação dos desenhos de base
- Edição do desenho de Planta de Telas - Positiva
Distribuição das Telas Soldadas
Identificação com os detalhes das Telas
- Processamento da Lista de Telas Soldadas
- Edição do Esquema de Telas Soldadas
Distribuição das Telas Soldadas sobre os Painéis
Multiplicador máximo para cada Painel
- Processamento do Resumo de Telas
