Exemplo 2
O detalhamento dos Painéis de Telas Soldadas, assim como o Esquema de Telas Soldadas para este exemplo deverá ser realizado no Pavimento “Tipo2” do Edifício “ModTela”. Este edifício encontra-se em formato de Backup com o nome “ModTela.TQS”
Este exemplo é uma seqüência do Exemplo 1. Sugerimos que faça este exemplo apenas depois de fazer o Exemplo 1.
A planta de formas deste exemplo é a mesma do Exemplo1. A diferença é que neste exemplo vamos armar as lajes detalhando diretamente as telas, sem ter o detalhamento prévio por vergalhões.
Iniciando o Exemplo 2
Para iniciar o Exemplo2, proceda como foi feito no Exemplo1 (veja Cap. 8.2). Se já tiver extraído o edifício ModTela, siga a execução deste exemplo.
Acessando o pavimento Tipo2
Marque o pavimento Tipo2 e por fim, confirme a seleção do ícone do TQS-AGC&DP como mostra a figura a seguir:
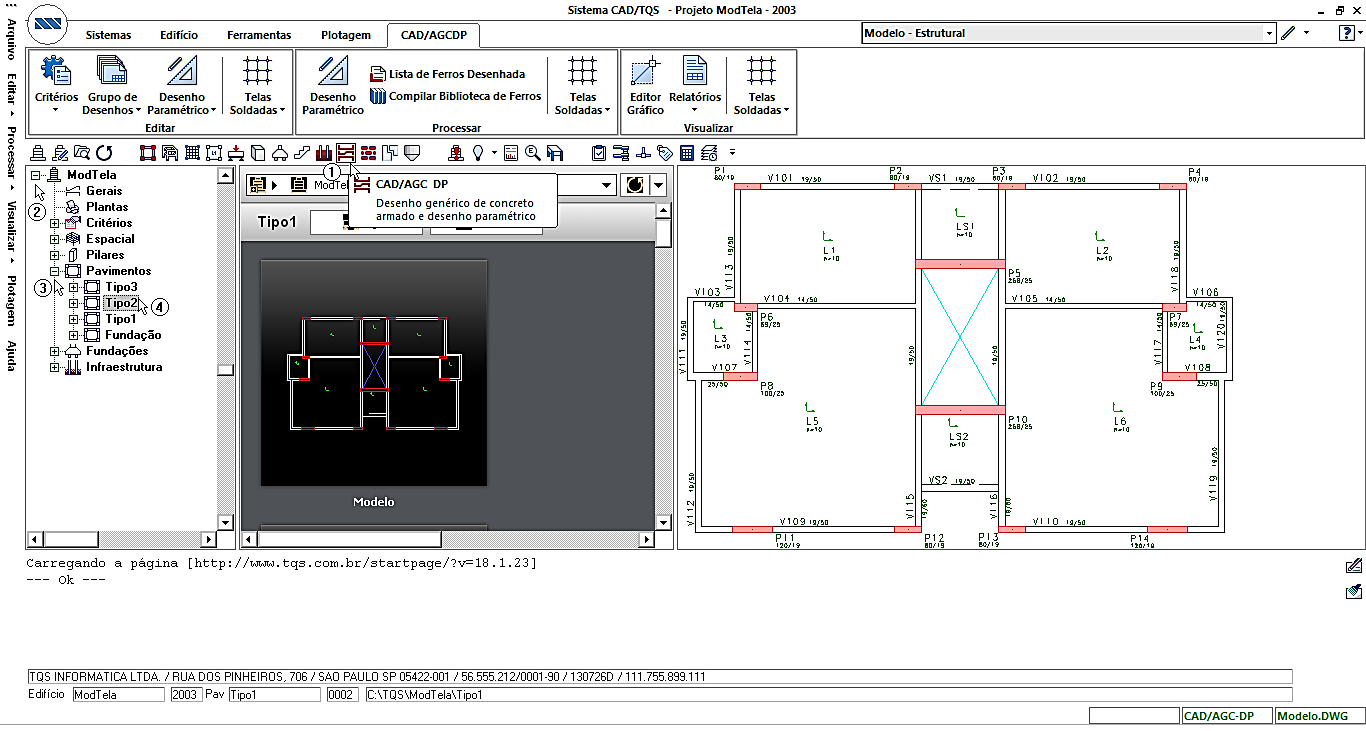
Criação dos Desenhos de Base no Pavimento Tipo2
Deverão ser criados os três desenhos de base:
TIPO2_POS.DWG – TIPO2_NEG.DWG – TIPO2-ESQ.DWG
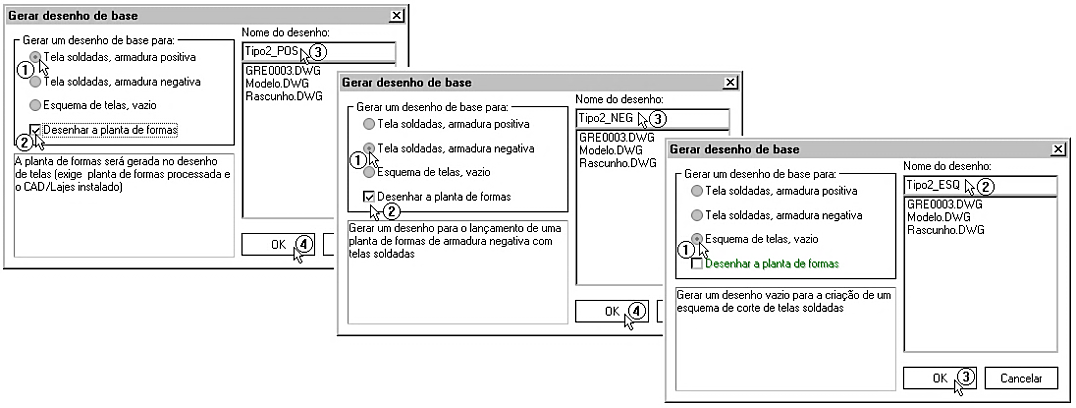
Inserindo telas positivas no Editor de Plantas de Telas no Pavimento Tipo2
Execute a seqüência de Comandos: “Editar” – “Telas Soldadas” – “Planta de Telas Positivas”.

Diagramas de Armaduras
No nosso caso, não teremos armadura prévia. Para verificarmos quais telas devemos utilizar, podemos ligar ou desligar a visualização dos diagramas com as áreas de aço em cada trecho de laje. Para isso utilize o comando “Armadura” – “Diagrama de armaduras”:
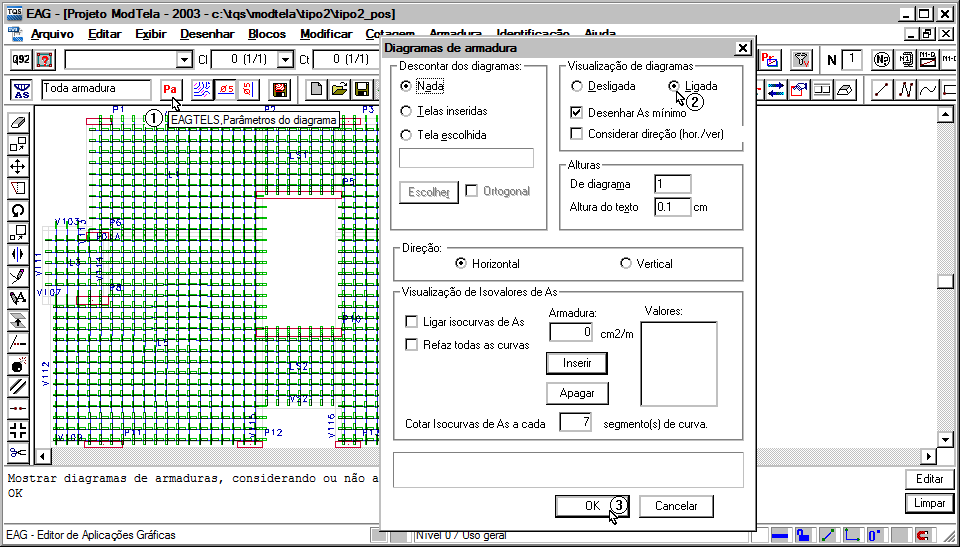
Definir tela atual
Para selecionar quais telas são indicadas para uma determinada laje, execute o comando: “Armadura” – “Inserção” – “Definir tela atual”

O quadro que irá abrir é utilizado para selecionarmos quais telas iremos utilizar no nosso projeto, para criar novas telas especiais e também para procurarmos tipos de telas tendo as armaduras longitudinais (Asl) e transversais (Ast).
No nosso projeto, como já temos os valores de As das lajes, devemos simplesmente apertar o botão “As da laje” para que o editor selecione as maiores armaduras longitudinais e transversais.
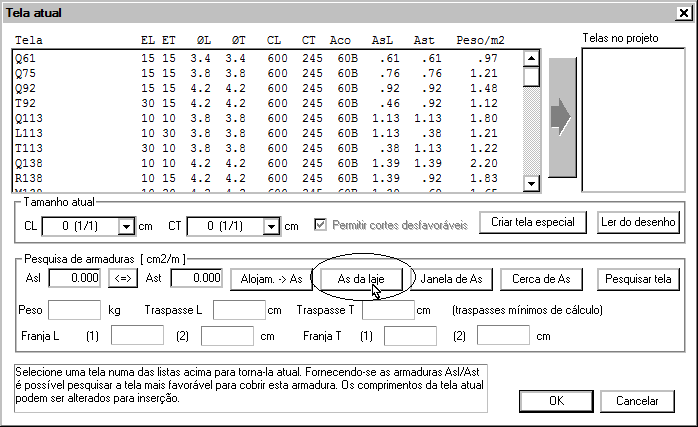
Agora o sistema perguntará qual a laje que desejamos pesquisar a armadura. Selecione a laje L1 e o sistema mostrará a localização das maiores armaduras da L1, preenchendo os campos de Asl e Ast no quadro de pesquisa de armaduras. Como normalmente temos o Asl maior que o Ast, então devemos inverter os valores lidos da L1 clicando em trocar armaduras (1).
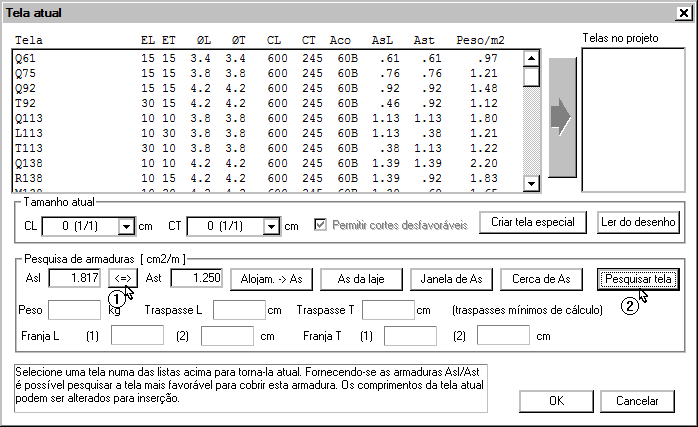
Com a armadura selecionada, podemos pesquisar quais telas se enquadram nas condições (Asl e Ast). Aperte o botão “Pesquisar tela” (2) e será apresentado um quadro com todas as telas que satisfazem a condição, ficando mais fácil determinar qual tela poderemos utilizar:

Selecionamos a tela R196 e clicamos no botão OK.
Note que a tela R196 já está selecionada quando voltamos para o quadro anterior. Agora é só adicionar a tela ao projeto (1) e já podemos inseri-la na planta de telas.
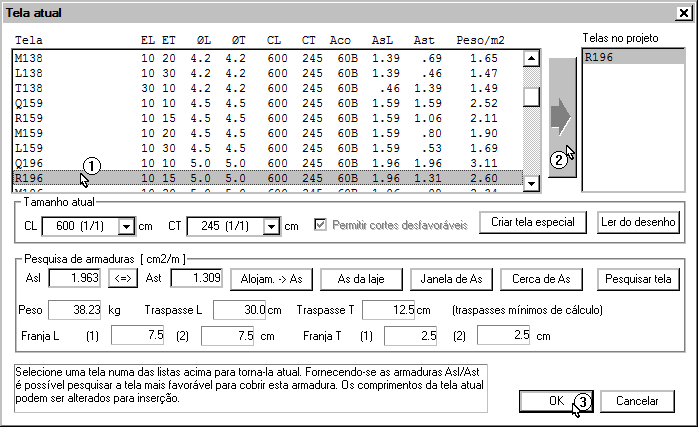
Depois de definir a tela, vamos desligar a visualização dos diagramas:

Devemos estar atentos na direção da tela, já que as armaduras longitudinais e transversais são diferentes. Como a laje L1 tem na vertical, vamos cortar o painel em .
Inserir tela no desenho
Selecionamos a tela R196 (1), definimos o comprimento longitudinal (Cl) em 367 cm (2) e depois executamos o comando de inserir uma tela no desenho (3).
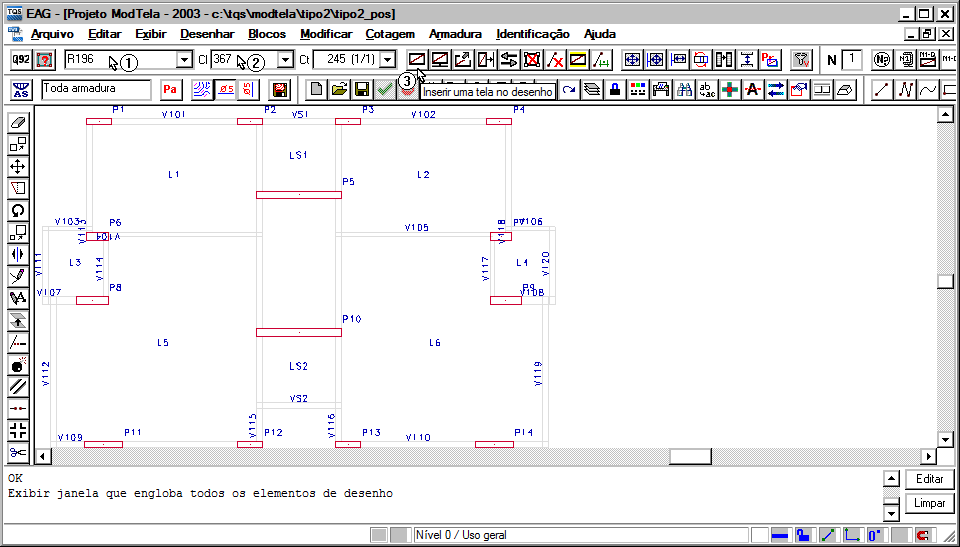
O comando de inserção de telas faz com que a tela fique “grudada” no cursor, esperando para ser inserida. Tecle “R” e defina o recobrimento de 3 cm, tecle “F4” para rodar a imagem da tela. Ela deverá estar nesta posição:

Agora, vamos inserir a tela na planta, distante do canto superior esquerdo:
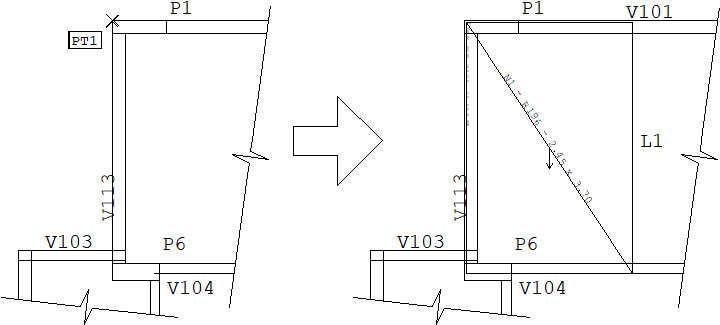
Posicione o bloco: <A>
Entre com o ponto auxiliar: <E> no PT1
Entre com o ponto principal: @ 3,-3 <Enter>
OK
Para copiar uma tela já inserida considerando automaticamente o traspasse, utilizamos o comando:

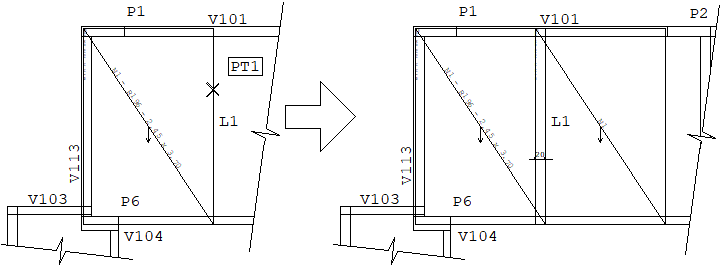
Localize o lado comum: <B1> no PT1
OK
Para conseguirmos montar um painel inteiro vamos colocar no restante da laje duas telas de Cl = (1) e Ct = 122 (2) cm, mesmo que o traspasse fique um pouco maior.

Depois de cadastrar os comprimentos, executamos o comando “Inserir uma tela no desenho”.
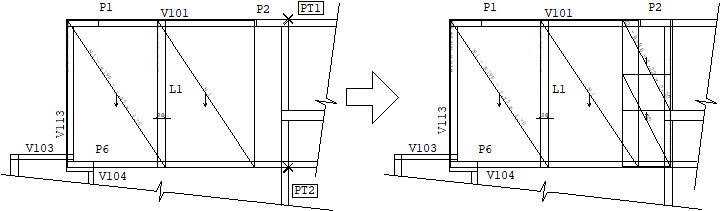
Descontando o revestimento: <R> 3
Girando o Bloco: <F4>
Acertar o ponto de inserção: <F2> (5 vezes)
Posicione o bloco: <E> no PT1
OK
Para a outra tela, executamos novamente o comando de Inserir tela no desenho (3):
Descontando o revestimento: <R> 3
Girando o Bloco: <F4>
Acertar o ponto de inserção: <F2> (4 vezes)
Posicione o bloco: <E> no PT1
OK
Para a laje LS1, a maior armadura é de 1,25 cm2/m, então podemos utilizar a “sobra” do painel da R196 (245 X 230)

Acertamos as dimensões da tela (1) e (2) e executamos o comando de Inserir tela no desenho.
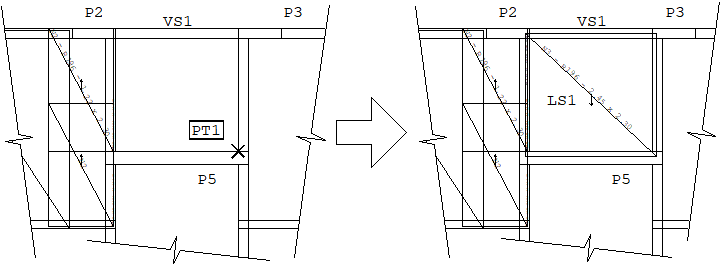
Girando o Bloco: Shift + <F4>
Posicione o bloco: <A>
Entre com o ponto auxiliar: <E> no PT1
Entre com o ponto principal: @ 7.5,-10 <Enter>
OK
Criar nova tela
Para a laje L6 = L5, podemos criar um novo painel. Como exemplo vamos criar uma tela com 3.35 X 2.46 cm2/m. Devemos executar o comando “Criar uma nova tela para o projeto”:

No quadro Criar nova tela, devemos preencher os valores de armadura longitudinal (1) ø 5.6 c/10, armadura transversal (2) ø 8 c/15, nome da tela automático (3) e confirmar a criação (4).
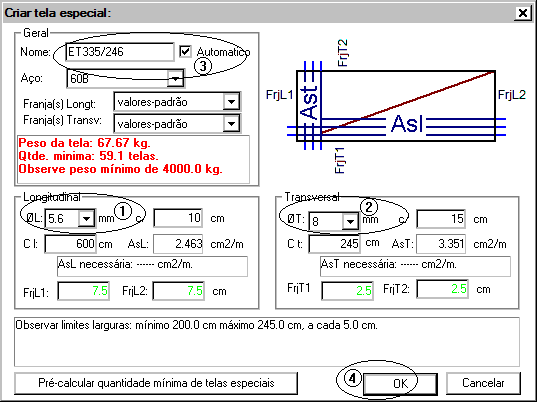
Podemos notar que a nova tela ET335/246 já consta na lista de Telas no projeto. Utilizando os comandos descritos anteriormente, vamos colocar telas na laje L6.
Verifique se os dados de telas está ajustado para a colocação:
Tela no projeto:ET335/246, Cl: 600 (1/1) e Ct: 245 (1/1)
Execute o comando “Inserir uma tela no desenho”.

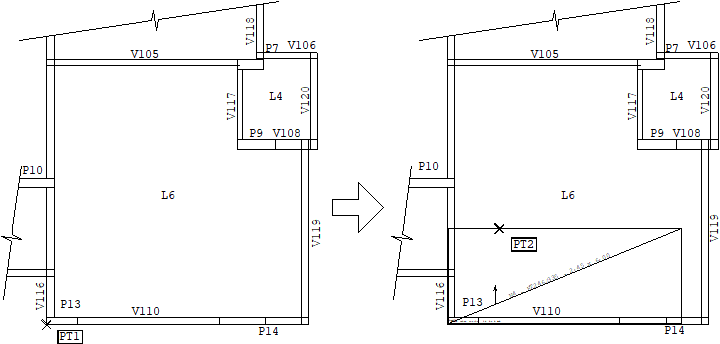
Desconte o revestimento: <R> 3 <Enter>
Posicione o bloco: <E no PT1>
OK
Para inserir a próxima tela paralela, configure o “Parâmetro de telas e distribuição” com 32 cm de traspasse longitudinal e transversal.
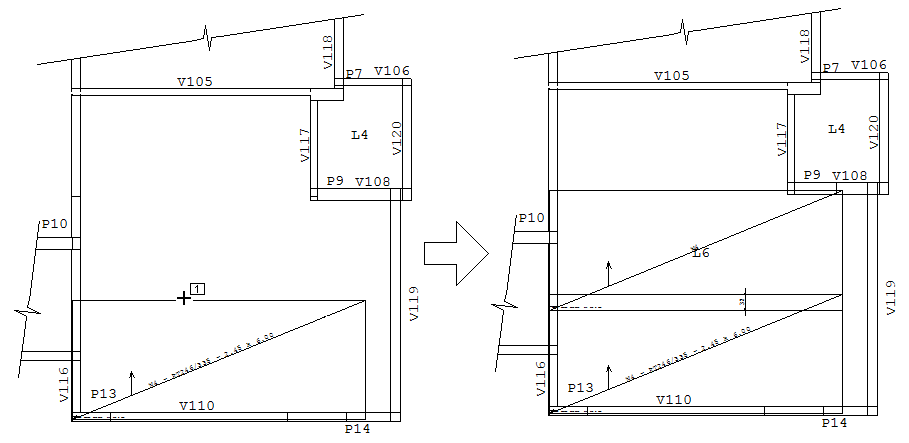
Configure o comprimento longitudinal “Cl” de 500 cm, use o comando “Inserir tela/referência”.
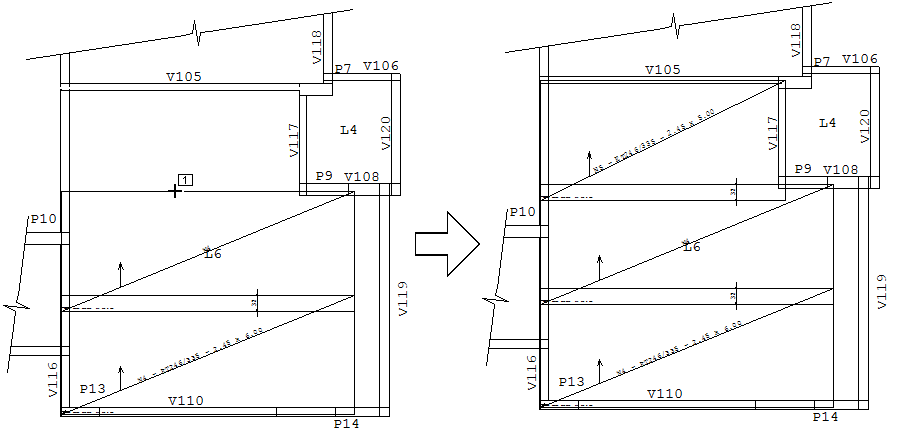
Configure o comprimento longitudinal “Cl” de 100 cm, use o comando “Inserir tela/referência”.
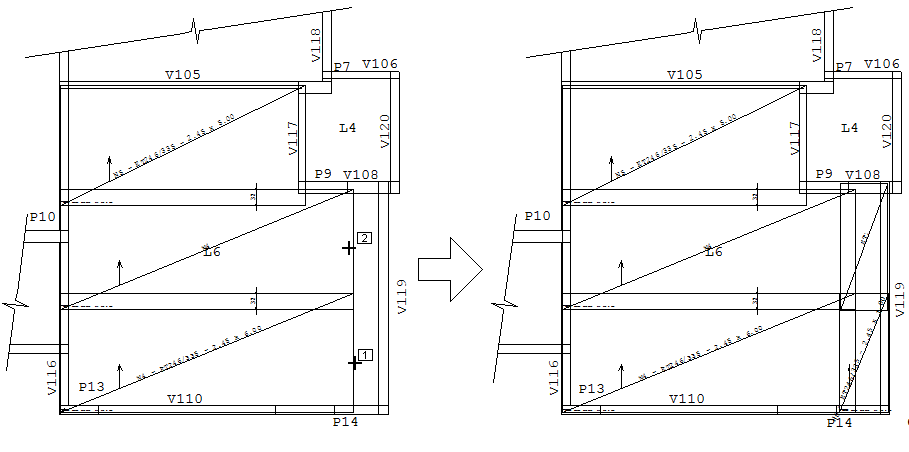
Tela complementar
Utilizando a visualização dos diagramas de armaduras, é possível perceber que ainda está faltando um pouco de armadura para a laje L6.
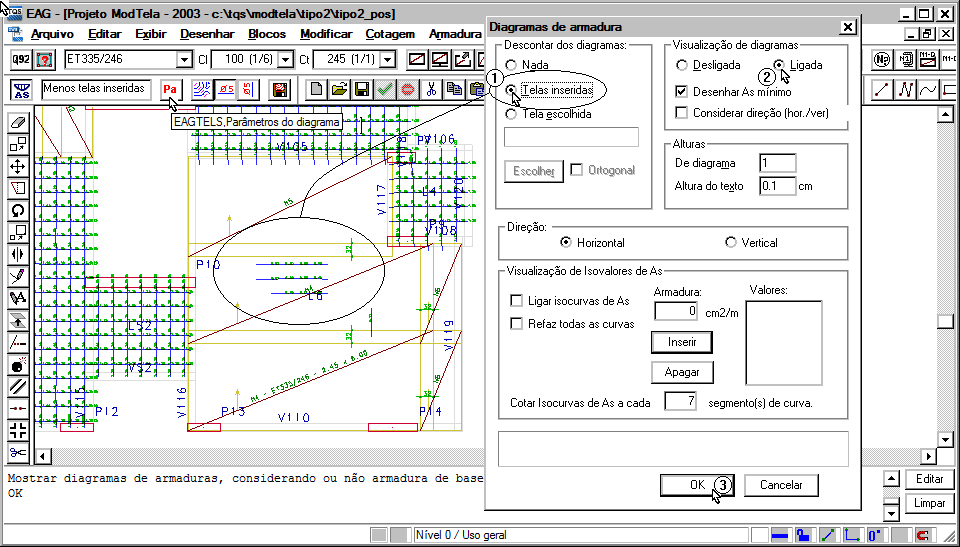
A tela escolhida para complementar a armadura é a Q61, que devemos definir como tela atual.
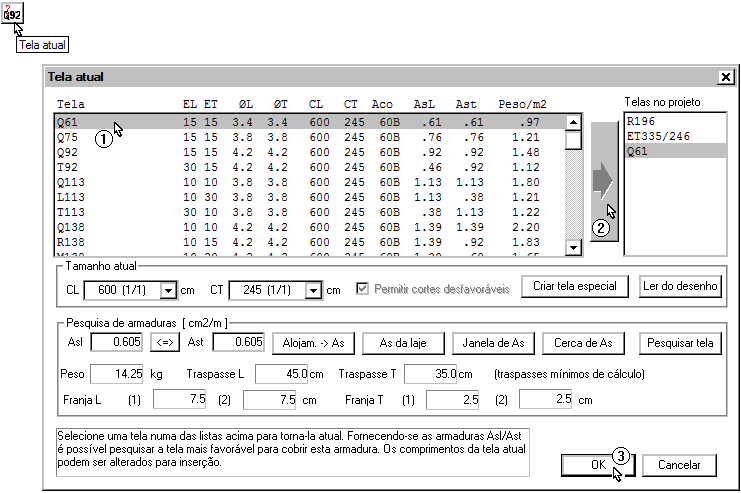
Altere os dados de telas para: Tela Q61, Cl 300 (1/2) e Ct 245 (1/1).
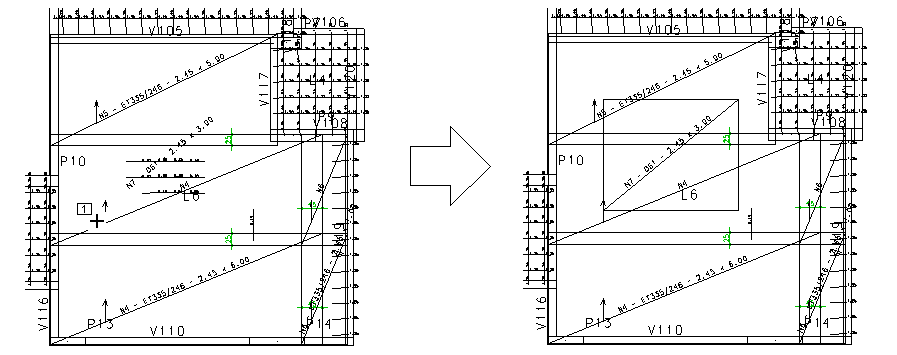
Desabilite a visualização dos diagramas e continue...
Para a laje L3 vamos colocar a tela Q138, que devemos definir como tela atual.
Altere os dados de telas para: Tela Q138, Cl 200 (1/3) e Ct 245 (1/1)
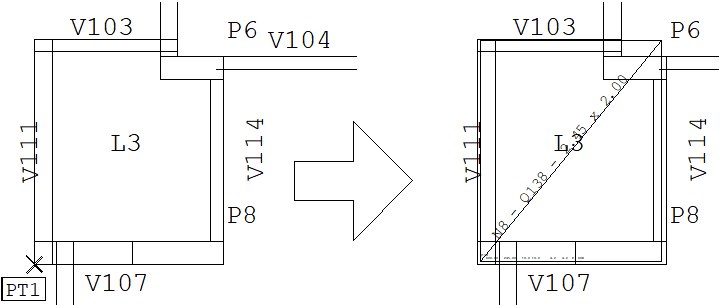
Desconte o revestimento: <R> 3 <Enter>
Posicione o bloco: <E no PT1>
OK
Marcar detalhes
Como o pavimento é simétrico, podemos definir detalhes e repeti-los na outra metade.
Para duplicar / replicar os detalhes, utilize os comandos:
“Identificação“ – “Detalhamentos” – “Identificar 1 detalhamento de telas”.
“Identificação“ – “Detalhamentos” – “Replicar (duplicar) um detalhamento”.
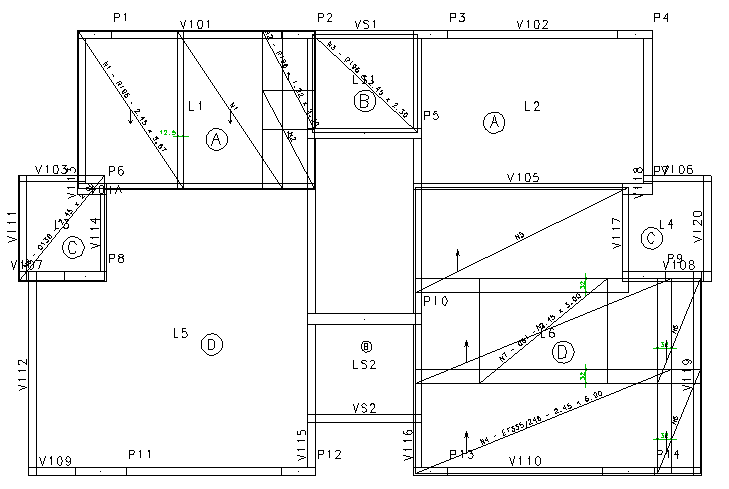
Execute o comando “Arquivo” – “Salvar” para não perder os trabalhos realizados e dar sequencia ao exemplo.
Editando o Esquema de telas do pavimento Tipo2
Ainda no editor de plantas de telas positivas, é possível gerar automaticamente o “Esquema automático de cortes de plantas”.
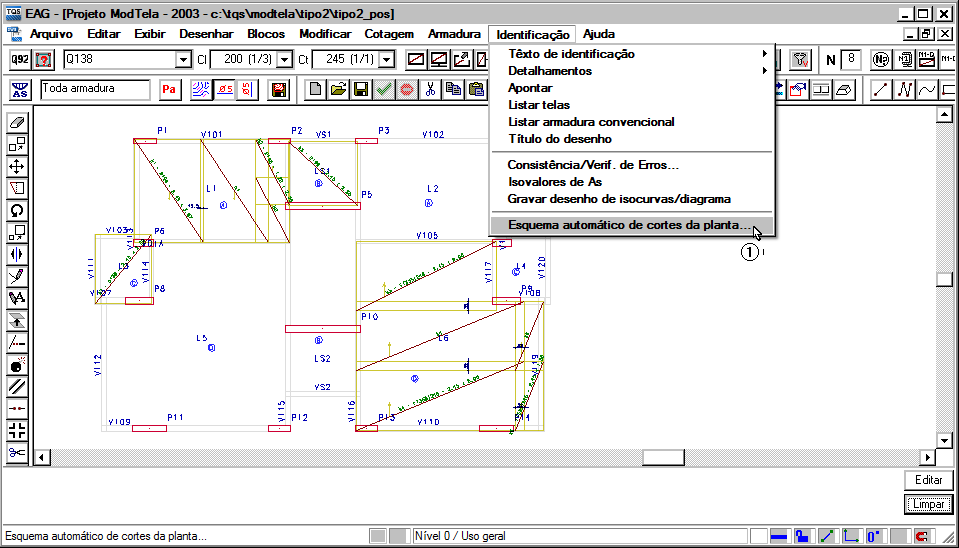
Note que a geração automática é realizada em uma janela de programa onde encontramos o botão editar esquema, quando este boão é acionado o Editor gráfica de esquema de corte de telas e acionado e então podemos salvar o esquema de telas gerado.
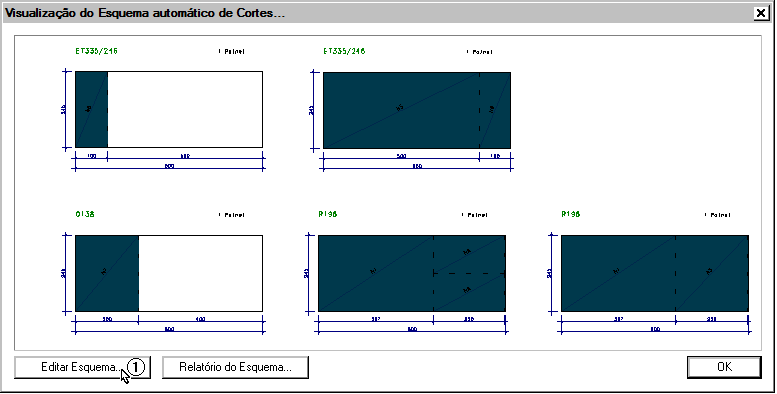
Desta maneira esta concluído os trabalhos de detalhamento e esquema de corte da armadura positivo deste pavimento, restando agora os trabalhos de processamentos para a geração dos quantitativos e listagens.
Processando o resumo das telas
Para finalizar, vamos processar o resumo das telas, e visualizar a listagem do processamento.
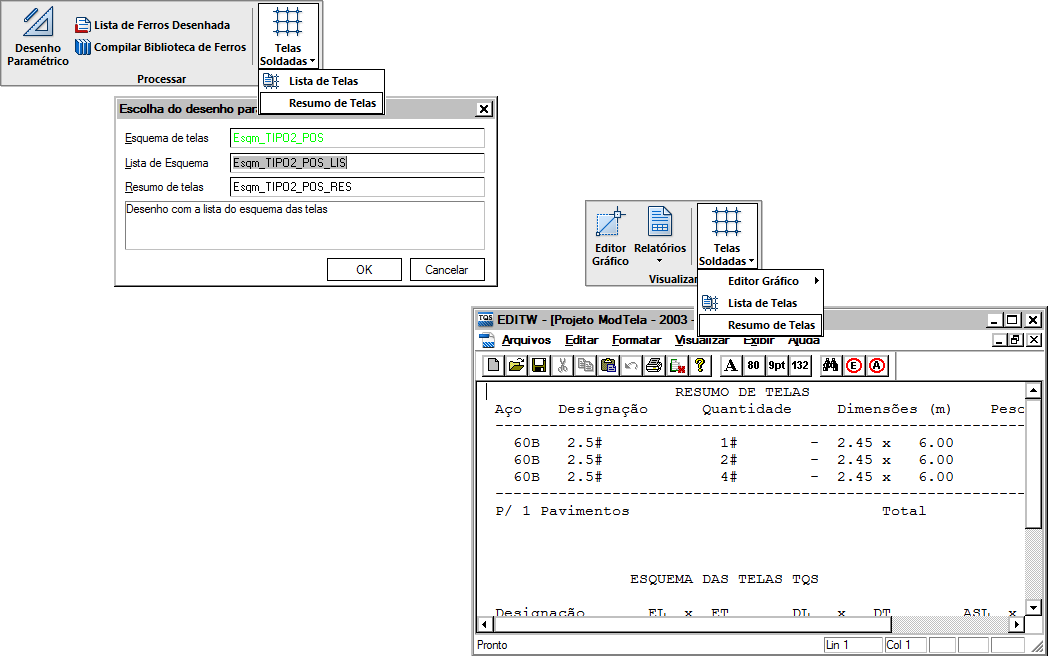
Inserindo telas negativas no Editor de Plantas de Telas no Pavimento Tipo2
Os passos para a edição das telas negativas são os mesmos das telas positivas vistas no capítulo anterior.
Veja a seguir a planta final com a armadura de telas:

