Elementos Externos
Da mesma forma que podemos fazer a exportação de modelo do TQS® para o SketchUp® podemos fazer a importação de modelos tridimensionais do Autodesk® Revit® 2014 ou Sketchup® para dentro do TQS®.
Esta representação tridimensional fará parte de um elemento externo dentro do Modelador Estrutural. Um elemento externo corresponde a algo (elemento estrutural, detalhe, árvore, carro, etc.) não modelado diretamente pelo TQS®, mas que poderá ser representado, fazer parte dos modelos 3D (inclusive IFC exportado), ter valor de carga no modelo estrutural e somar área de formas, volumes de concreto e peso em aço nos memoriais descritivos do projeto.
Um elemento externo pode ter até três representações associadas: o seu modelo 3D (opcional), a representação 2D em planta (obrigatória) e um desenho de armação (opcional).
Esta funcionalidade do sistema tem o objetivo de que todos os elementos do projeto sejam enviados ao GerPrE® através do TQS®. Podem ser incluídas muretas, bancos, ou quaisquer outros elementos de concreto.
A utilização destes elementos foi brevemente descrita no capitulo que aborda o plugin SketchUp®, mas será tratada com mais detalhes aqui.
Funcionamento básico
Por exemplo, iremos considerar a janela abaixo. Seu modelo foi gerado no SketchUp® e pode ser exportado para o formato E3X através do plugin TQS.

Dentro do Modelador Estrutural, a janela poderá ser importada, sendo apresentada uma pré-visualização do modelo 3D e da sua representação 2D em planta:

A representação 2D, gerada automaticamente, corresponde à visualização em planta com linhas invisíveis removidas. Esta representação pode ser editada dentro do editor e também importada de um DWG externo.
Nesta mesma janela, o "Desenho de armação associado", será criado caso ainda não exista. Este desenho pode conter o detalhamento de armaduras correspondente a este elemento, o valor de área de formas e volume de concreto. A indicação destas informações é importante pois farão parte dos quantitativos apresentados pelo sistema.
Posteriormente, a janela pode ser inserida no modelo, conforme podemos observar a seguir:
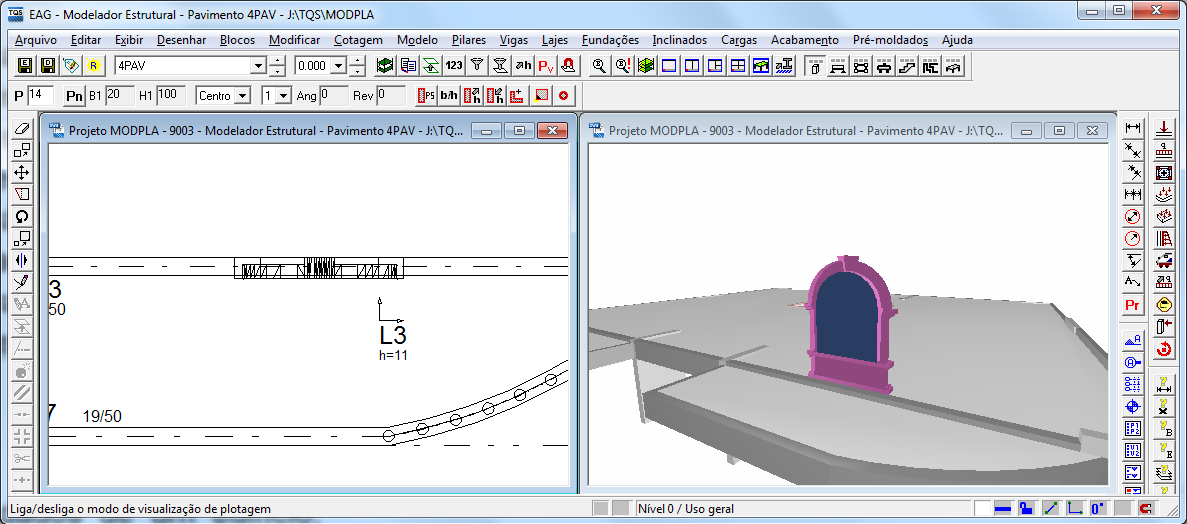
Inserindo elemento externo com 3D
Como exemplo do funcionamento dos elementos externo, iremos inserir em um projeto de teste um banco de concreto.
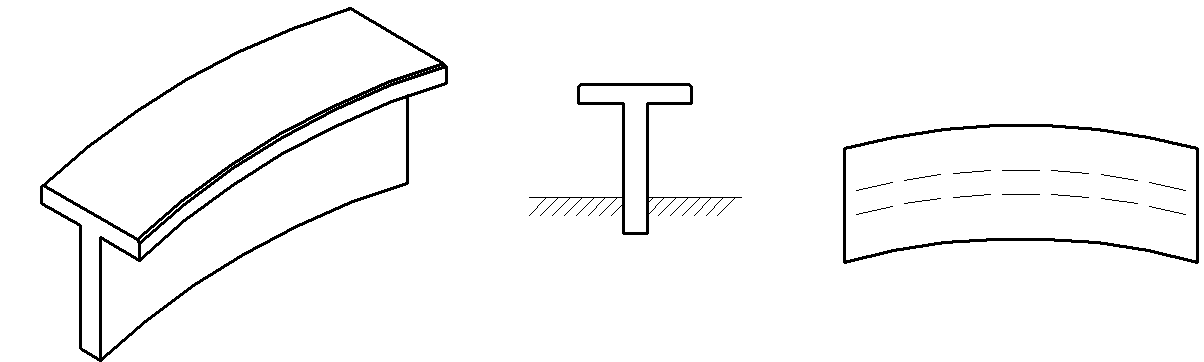
Este elemento é considerado como um artefato de concreto, não estrutural, mas que possui armaduras e volumes de concreto associados a ele. No caso deste banco ser moldado in-loco, seu volume de concreto, área de formas e armaduras poderiam ser incluídos no projeto estrutural.
Criação do modelo no SketchUp® ou Revit®
Primeiramente é necessário criar o elemento no SketchUp® ou Revit®, conforme já indicado no capítulo referente aos plugins, e criar o arquivo de exportação E3X.
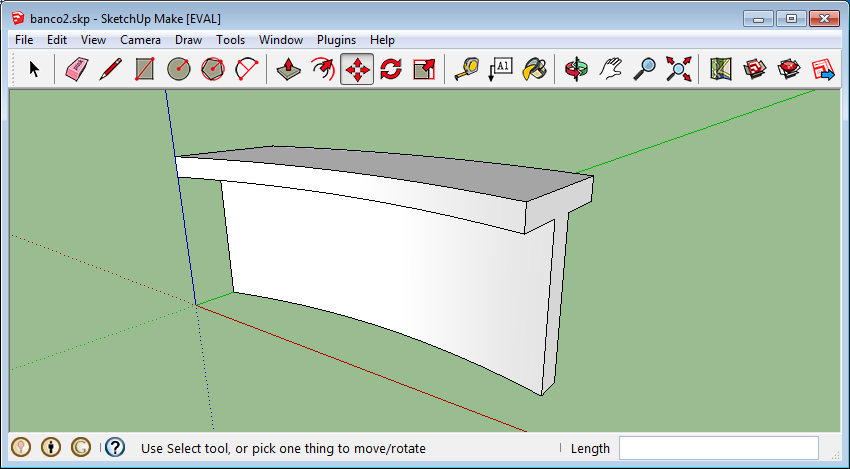
Definição do elemento externo
Para inserir este elemento no Modelador do pavimento, é necessário executar "Acabamento" - "Elemento Externo" - "Inserir".

- 1. Habilite a opção indicada;
- 2. Clique e selecione o arquivo E3X com o modelo que deseja inserir.
Será então apresentado o modelo 3D que será importado e a representação 2D gerada automaticamente pelo sistema.
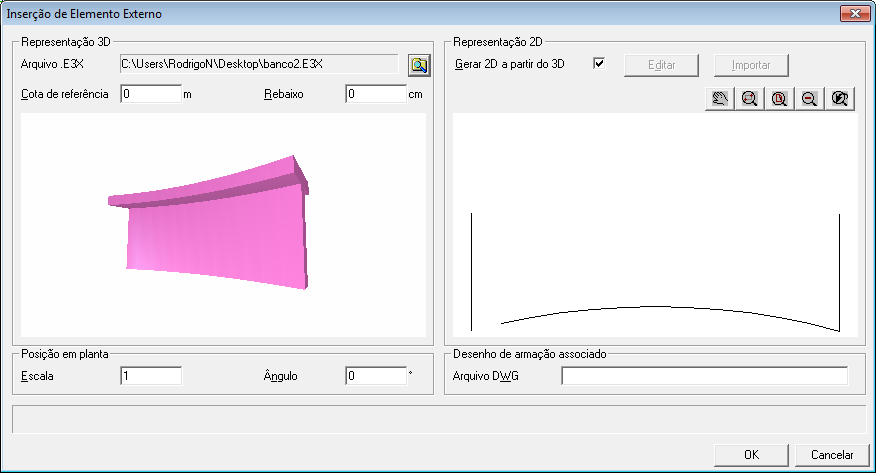
Dependendo da geometria do elemento 3D, a representação 2D gerada automaticamente pelo sistema não é ideal, sendo então necessário editá-la. Caso a representação esteja adequada podemos seguir sem fazer qualquer edição.
Edição da representação 2D
Para editar a representação 2D:
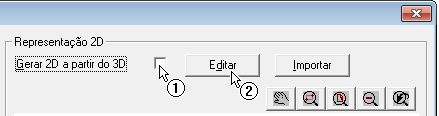
- 1. Desabilite a opção indicada;
- 2. Clique no botão "Editar".
Será então aberto o Editor Gráfico, onde podemos fazer as alterações necessárias para a representação em 2D do nosso banco.
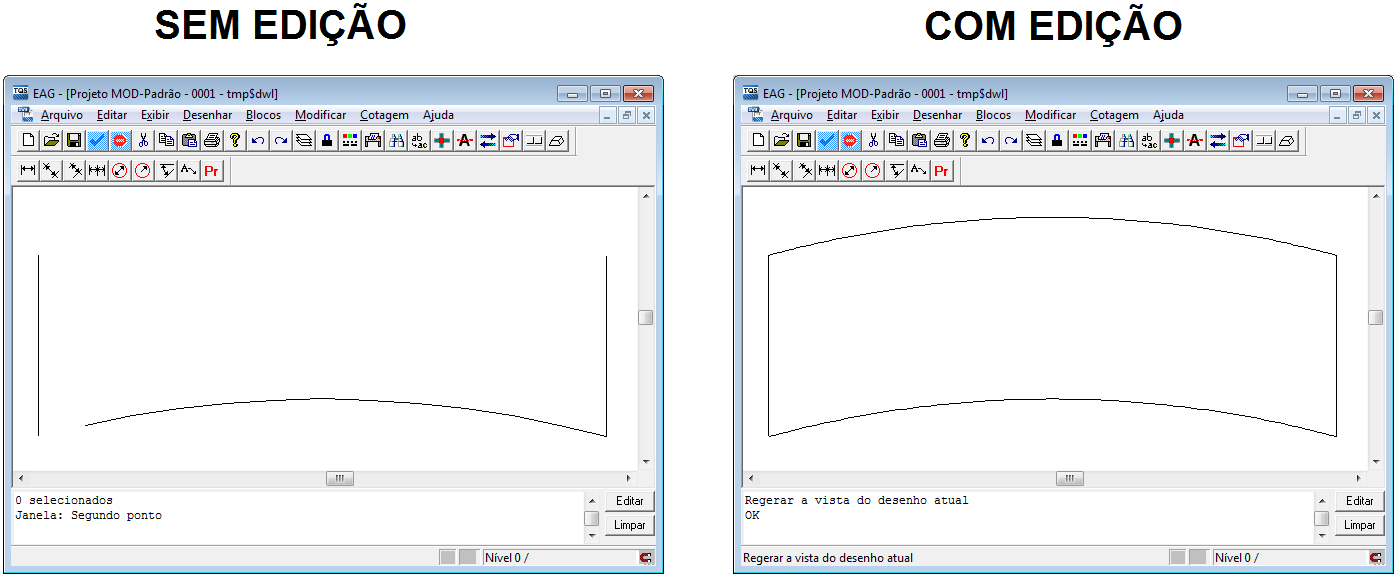
Após as edições necessárias, salve as alterações com o comando "Arquivo" - "Salvar" e feche o Editor Gráfico, com o comando "Arquivo" - "Sair".
A janela de inserção de elemento externo será atualizada, apresentando a nova representação 2D do objeto.
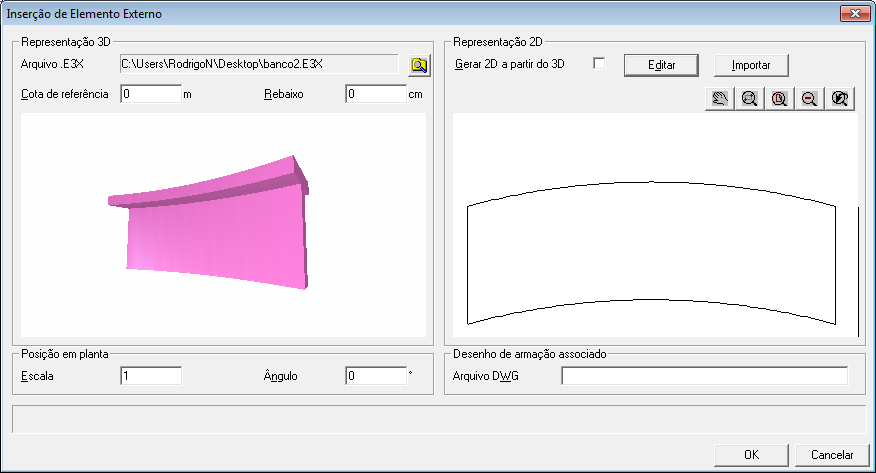
Além da edição direta do desenho criado automaticamente, também é possível fazer a importação de um desenho previamente já criado. Para isto use o botão "Importar".
Desenho de armação associado
Caso se deseje que o elemento que estamos inserindo no Modelador Estrutural tenha um desenho de armação associado, podemos indicar o nome deste desenho nesta janela.
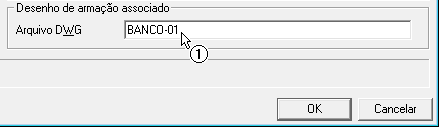
- 1. Indique o nome do desenho de armação.
Após a inserção do elemento externo, será criado dentro da pasta do pavimento um desenho com o nome BANCO-01.DWG, conforme podemos observar na figura abaixo.
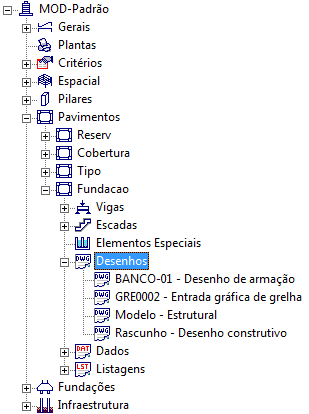
Este desenho poderá ser utilizado pelo usuário para criação do detalhamento deste elemento.
Inserindo o elemento externo
Para inserirmos o elemento externo devemos clicar no botão "OK".
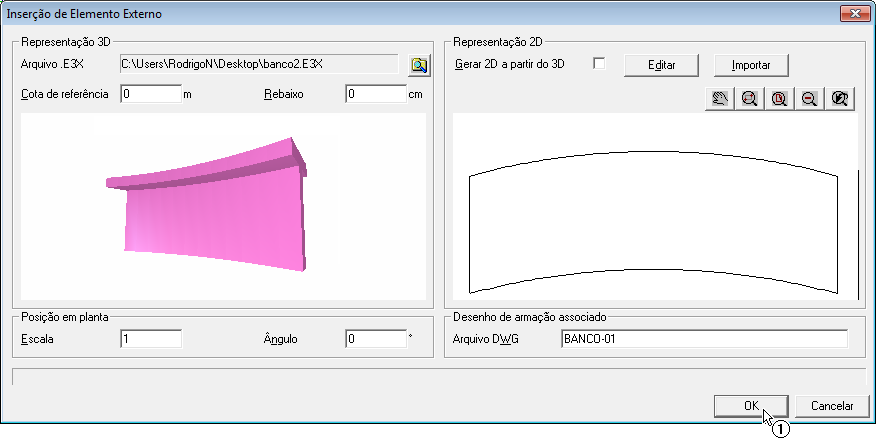
- 1. Clique no botão "OK".
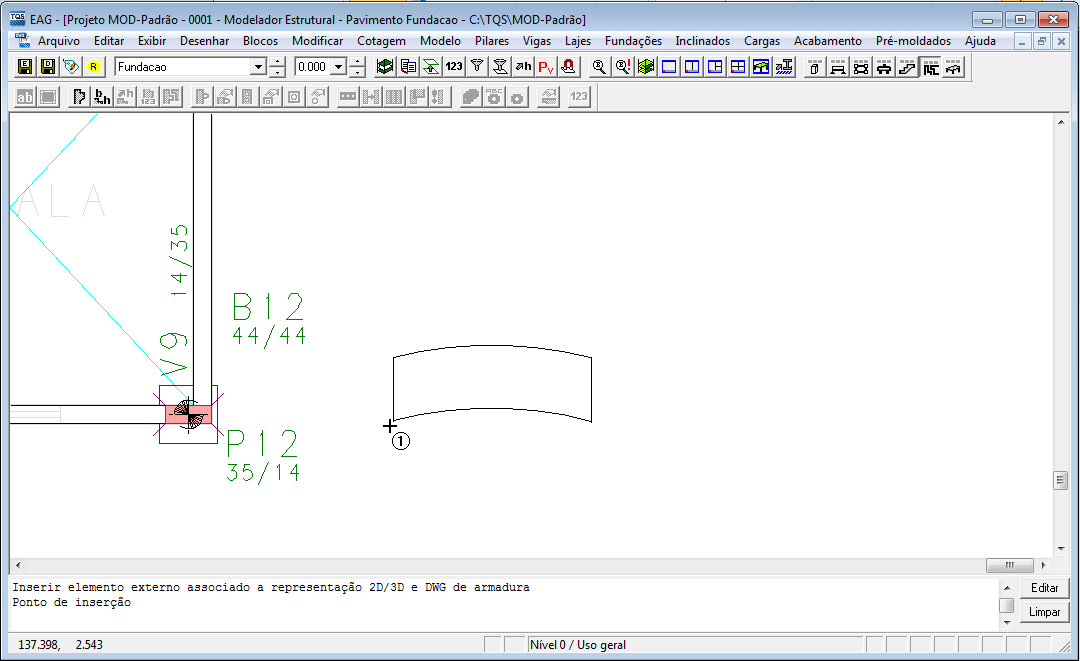
- 1. Posicione o elemento externo na planta.
No caso de acessarmos o visualizador 3D, podemos observar o banco inserido no modelo:

Utilizando o desenho de armação associado
Quando utilizamos o desenho de armação associado à um elemento externo, dois procedimentos são imprescindíveis:
- Inclusão do título deste elemento;
- Inclusão dos quantitativos deste elemento.
Para ambos, será necessário abrir o desenho.
Para incluir um título para o desenho, deve-se, dentro do Editor Gráfico, executar "Globais" - "Título do desenho".

- 1. Digite o título do elemento;
- 2. Clique no botão "OK";
- 3. Posicione o título no desenho.
Para incluir um quantitativo para o desenho, deve-se, dentro do Editor Gráfico, executar "Globais" - "Fornecer quantitativos".
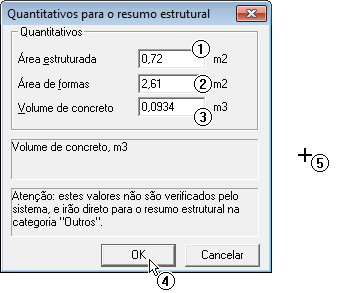
- 1. Defina o valor de área estruturada;
- 2. Defina o valor de área de formas;
- 3. Defina o valor de volume de concreto;
- 4. Clique no botão "OK";
- 5. Posicione o quadro quantitativo no desenho.
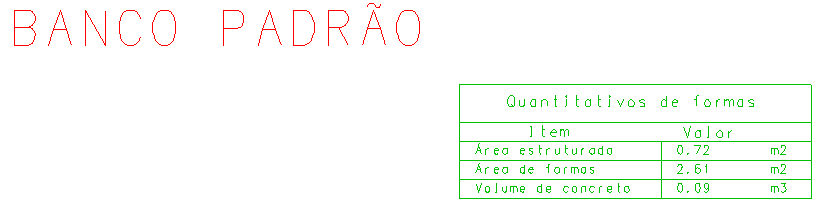
Inserindo elemento externo sem 3D
O processo de inserção de elemento externo sem 3D no Modelador estrutural é muito parecido com o que temos quando temos o 3D do SketchUp®. Basta para esta inserção uma representação em 2D do elemento externo que desejamos inserir.
Primeiramente, dentro do Modelador, iremos executar o comando "Acabamento" - "Elemento externo" - "Inserir".
Iremos então importar a representação 2D do elemento.
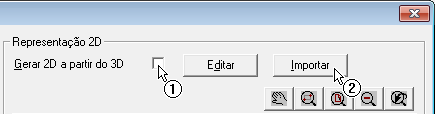
- 1. Desabilite a opção indicada;
- 2. Clique no botão "Importar".
Selecione o desenho com a representação 2D. Ela ira aparecer na janela da direita.
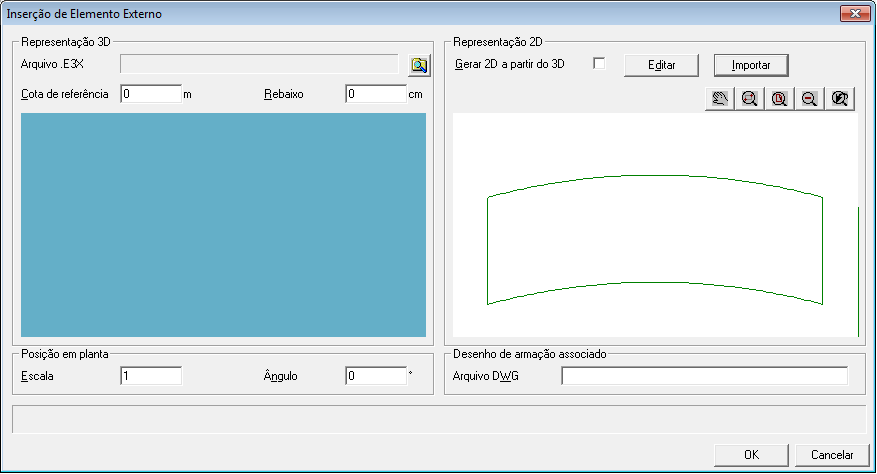
A partir daqui, o procedimento é igual ao apresentado anteriormente. Será necessário:
- Definir nome do desenho de armação associado;
- Inserir o desenho elemento no Modelador;
- Definir nome e quantitativo do desenho de armação associado.
