Visualizador de Pórtico
Para análise e visualização dos esforços há dois recursos gráficos no TQS que podem ser utilizados: o Visualizador de Grelhas e o Visualizador de Pórticos. É importante lembrar que o engenheiro deve sempre analisar os esforços antes de dimensionar e detalhar as armaduras, esse procedimento deve ser feito para validação do modelo gerado automaticamente pelo programa.
O Visualizador de Grelhas pode ser acessado através da sequência de comandos: “Grelha-TQS - Visualizar - Visualizador de Grelhas”, assim como, o Visualizador de Pórticos pode ser acessado por: “Pórtico-TQS - Visualizar - Visualizador de Pórticos”. Podem ser visualizados tanto o modelo ELU quanto ELS.
Observe abaixo a página inicial do Visualizador de Pórtico:
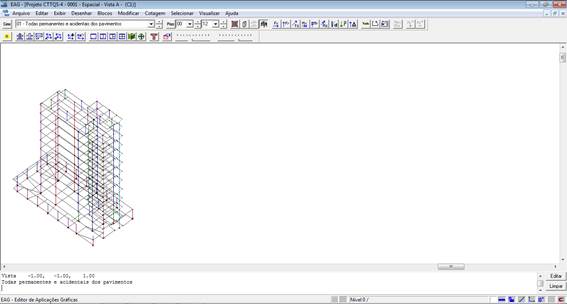
Figura 1 – Visualizador de Pórtico.
Esse mesmo visualizador é utilizado para o Grelha-TQS.
Utilizando essa ferramenta é possível verificar os esforços existentes na estrutura, analisar o comportamento da mesma através de diferentes vistas, escolher diferentes pisos e casos de carregamento a serem estudados, verificar pilares separadamente, analisar isovalores e etc.
Seleção do Caso de Carregamento
Para escolher um Caso de Carregamento, na Barra de Ferramentas Comandos de Seleção (que pode ser observada logo abaixo) existe um botão chamado Caso, destacado a seguir.

Figura 2 – Barra de Ferramentas: Comandos de seleção (1).
Ao selecionar esse botão, observe que é possível escolher um Caso de Carregamento a ser analisado:
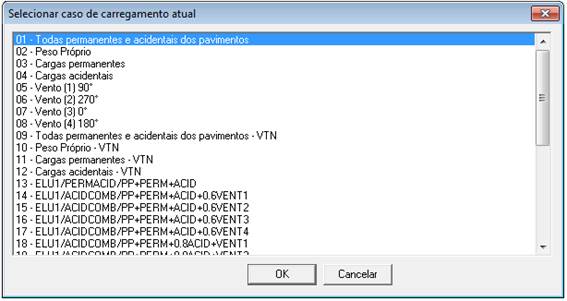
Figura 3 – Selecionar caso de carregamento.
Além do botão Caso, também é possível alterar os Casos de Carregamento utilizando os comandos de seleção destacados abaixo na Barra de Ferramentas:

Figura 4 – Barra de Ferramentas: Comandos de seleção (2).
Modos de visualização
É possível fazer a visualização do edifício por três maneiras diferentes: por Piso (planta), Pilares ou Visualização Espacial. Essas opções podem ser encontradas diretamente na Barra de Ferramentas pelos seguintes botões:
![]()
Visualização de Pisos
É a visualização do piso em planta, que pode ser ativada através do primeiro botão mostrado acima - ![]() . O piso a ser mostrado em planta no Visualizador é sempre aquele que está selecionado como Piso Inicial:
. O piso a ser mostrado em planta no Visualizador é sempre aquele que está selecionado como Piso Inicial:
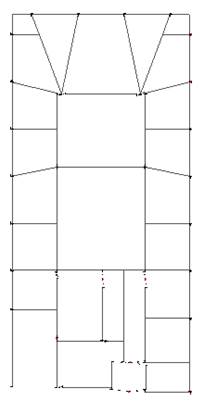
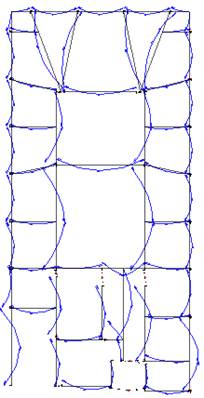
Figura 5 – Pavimento em planta, e pavimento em planta com os diagramas rebatidos.
Visualização de Pilares
A visualização dos pilares é feita pelas barras representadas em elevação e os diagramas são rebatidos no plano de projeção. Para ativar essa visualização, utilize o segundo botão mostrado anteriormente -  :
:
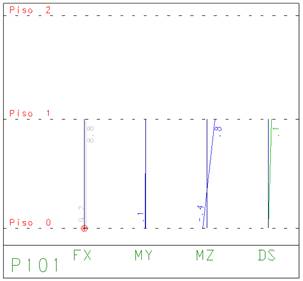
Figura 6 – Visualização dos pilares.
Visualização Espacial
Nesse modo de visualização, que pode ser ativado através do último botão -  , é possível analisar o pórtico de várias perspectivas: vista frontal, vista lateral, vista de topo, vista isométrica A, vista isométrica B e outras perspectivas definidas por você:
, é possível analisar o pórtico de várias perspectivas: vista frontal, vista lateral, vista de topo, vista isométrica A, vista isométrica B e outras perspectivas definidas por você:
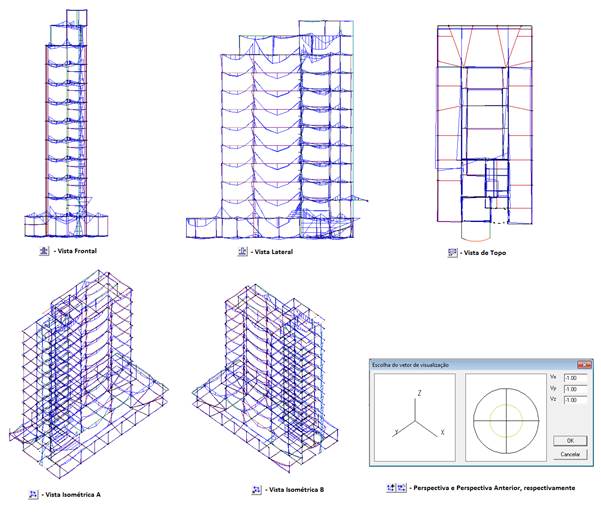
Figura 7 – Diferentes Vistas de um edifício.
Visualização de Isovalores
No Grelha-TQS há ainda a opção de utilizar o modo de visualização com isovalores, destinado a analisar resultados com diagramas que interligam pontos que possuem mesmas respostas. É uma boa opção para análise de deformações (flechas) nos pavimentos.
Esse modo de visualização pode ser ativado através do botão -  na Barra de Ferramentas:
na Barra de Ferramentas:
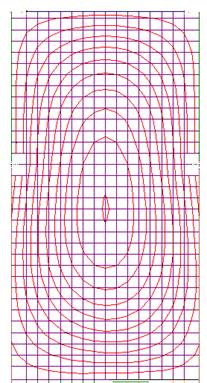
Figura 8 – Isovalores de deslocamentos na laje.
Visualização de Diagramas
Os seguintes diagramas podem ser visualizados no Pórtico: força normal (Fx), forças cortantes (Fy e Fz), além de momento torsor (Mx) e momentos fletores (My e Mz). Também podem ser visualizados os deslocamentos (D), os carregamentos (P) e as reações de apoio (R).
Para ativar a visualização dos diagramas e verificar os resultados, basta selecionar os botões destacados abaixo na Barra de Ferramentas:

Lembrando que os resultados são apresentados em valores característicos. Além disso, as unidades de medida são: para os deslocamentos - cm, para os momentos - tf.m, e para as forças e reações - tf.
Porém, nos Parâmetros de Visualização, que podem ser acessados através do botão -  , é possível configurar multiplicadores para obter resultados em qualquer unidade:
, é possível configurar multiplicadores para obter resultados em qualquer unidade:
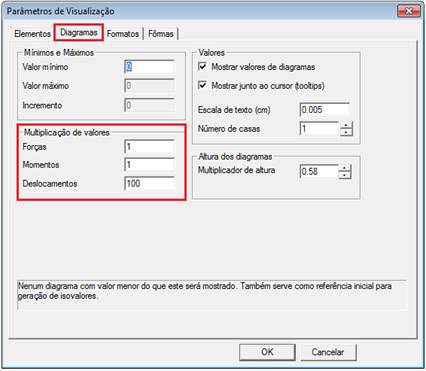
Figura 9 – Parâmetros de Visualização
A altura dos diagramas e a escala dos textos podem ser alteradas tanto nos Parâmetros de Visualização, conforme pode ser visto na Figura 8 acima, como diretamente pelas barras destacadas na Barra de Ferramentas Comandos de Visualização:

Figura 10 – Altura de Diagramas e Textos.
Existe um recurso interessante que permite você visualizar duas ou mais vistas ao mesmo tempo, o que de alguma forma, pode facilitar a análise dos resultados. Para isso, vá até Visualizar – Vistas Divididas e escolha a quantidade de vistas a serem geradas, ou então, acesse diretamente pelos botões da Barra de Ferramentas abaixo:

Figura 11 – Escolha de vistas.
Abaixo foram utilizadas duas vistas. Uma com diagramas de Momento Fletor (My) e a outra com diagramas de cortante (Fz):
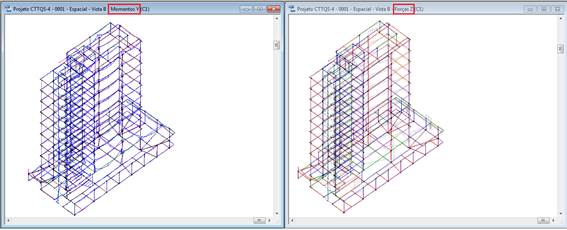
Figura 12 – Duas vistas.
Otimizar Visualizações
Em edifícios altos e em modelos mais complexos pode ser difícil conseguir analisar os diagramas de esforços e deslocamentos, portanto, existem alguns recursos que podem ajudar na visualização dos resultados.
Pisos Inicial e Final
Para selecionar os pisos a serem analisados aperte o botão Piso destacado abaixo:

Figura 13 – Barra de Ferramentas: Comandos de seleção (3).
Então, selecione o Piso Inicial e o Piso Final a ser visualizado, conforme pode ser visto no exemplo a seguir:
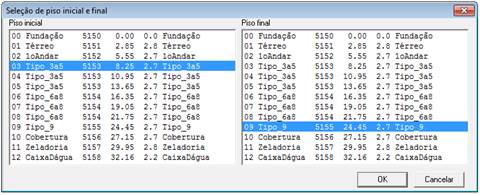
Figura 14 – Seleção do piso inicial e piso final.
Observe abaixo o resultado dessa seleção de pisos:

Figura 15 – Visualização do Pórtico.
Cerca
Desenho de uma cerca em planta para delimitar uma região de visualização, somente os elementos contidos na cerca serão visualizados. Para definir uma cerca, basta seguir a sequência de comandos: Selecionar – Cerca – Elementos dentro de uma cerca ou diretamente da Barra de Ferramentas pelo botão -  :
:

Figura 16 – Barra de Ferramentas: Comandos de seleção (4).

Figura 17 – Visualização por Cerca.
Parâmetros de Visualização
Conforme dito anteriormente, os Parâmetros de Visualização podem ser acessados através do botão -  . Há diversos parâmetros que controlam a exibição dos resultados na tela e a escolha correta na visualização dos elementos pode auxiliar bastante a leitura dos resultados.
. Há diversos parâmetros que controlam a exibição dos resultados na tela e a escolha correta na visualização dos elementos pode auxiliar bastante a leitura dos resultados.
Pode ser escolhida a visualização somente das barras das lajes, das vigas ou dos pilares. Observe o exemplo abaixo onde foi utilizado o Modelo VI:
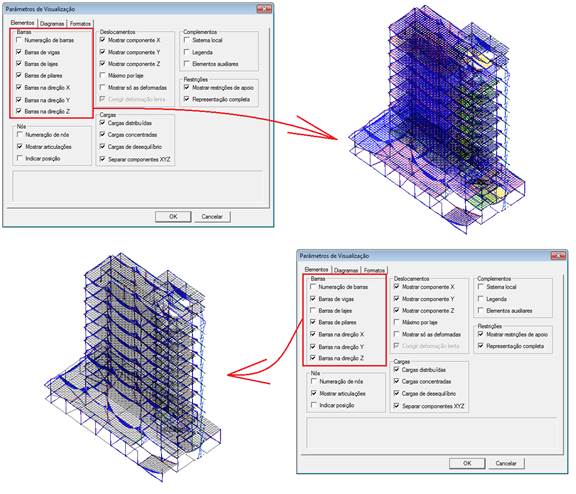
Figura 18 – Diferença de visualização entre pórtico com barras de vigas, lajes e pilares e pórtico somente com barras de vigas e pilares.
Além disso, podemos escolher a visualização das barras por direção (X,Y e Z), o que facilita a interpretação dos resultados, principalmente nas lajes, observe:
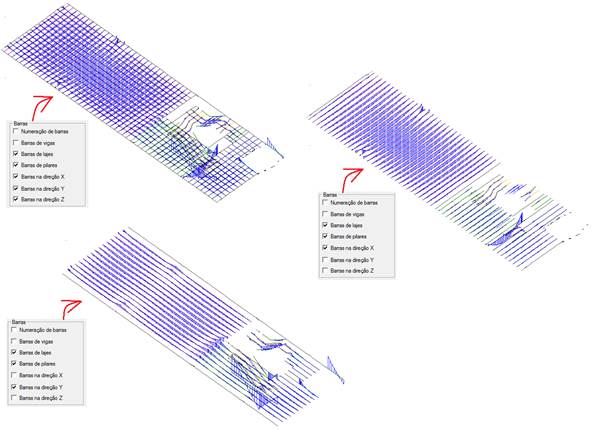
Figura 21 – Visualização de barras por direção.
Existe também possibilidade de definir um gradiente de cores para interpretação de resultados (esforços e deslocamentos) com uma grande facilidade visual:
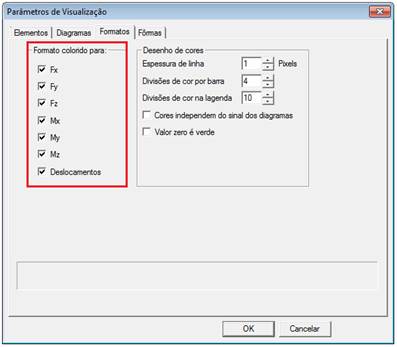
Figura 22 – Ativação do gradiente de cores para visualização dos resultados.
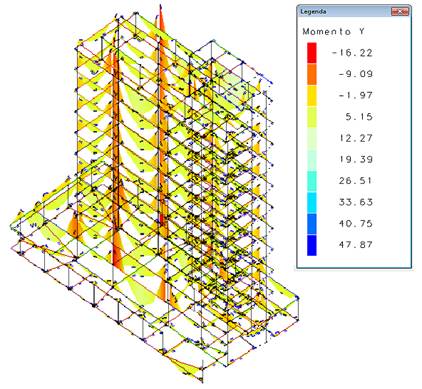
Figura 23 – Visualização do diagrama de momento fletor com o gradiente de cores.
Conforme pode ser observado, existe uma grande quantidade e variedade de comandos que podem facilitar a visualização e interpretação dos resultados no Pórtico Espacial. É importante que o usuário conheça-os e utilize-os com o objetivo de facilitar a interpretação do comportamento da estrutura, validando-se, portanto o modelo gerado pelo programa.
Deixando claro que é possível visualizar o Pórtico ELU e ELS, tanto no Modelo VI como no Modelo IV:
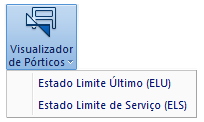
Diferenças entre Modelo IV e Modelo VI:
Modelo IV:
- ELU: com a rigidez de vigas e pilares reduzida.
- ELS: com a rigidez de vigas e pilares cheia.
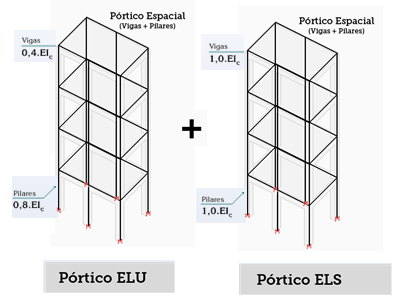
Figura 24 – Modelo IV.
Modelo VI:
- ELU: rigidez de lajes, vigas e pilares reduzida.
- ELS: rigidez de lajes, vigas e pilares cheia.
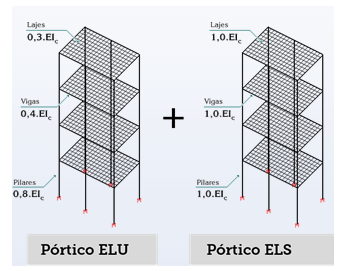
Figura 25 – Modelo VI.
Lembrando que o modelo ELS é destinado para verificação de deslocamentos no topo do edifício e entre pavimentos, provocados pela ação do vento.
Obrigada,
Camila Ferreira
Suporte-TQS.
