CEP - Plotagem
Principais objetivos do CEP:
- Padronizar a nomenclatura de plantas;
- Protocolar a emissão de plantas em bancos de dados;
- Controlar as revisões de plantas e histórico de revisões.
Principais operações:

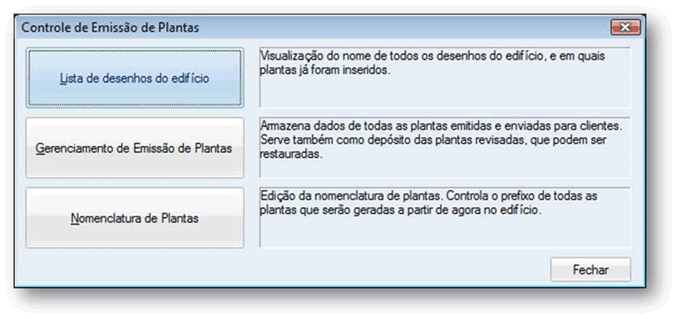
Lista de desenhos do edifício:
Neste item é possível visualizar todos os desenhos que estão no projeto, identificando quais estão inseridos em planta e em qual planta, a descrição e a pasta onde está gravado cada desenho:
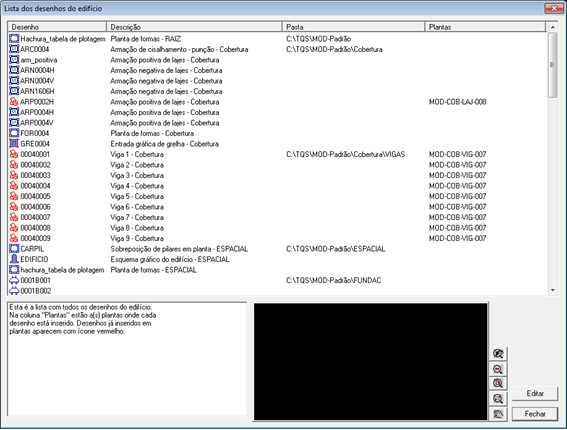
Na primeira coluna, Desenho, temos o nome do desenho e do lado esquerdo de cada nome tem uma pequena figura. Quando está em azul, está ilustrando apenas o sistema que o desenho pertence, e quando esse símbolo é uma impressora em vermelho, representa que o desenho já está inserido em alguma planta. Para saber em qual planta está inserida, basta ver a última coluna Plantas.
A segunda coluna está a Descrição de cada desenho, qual é o elemento e para qual pavimento ele pertence.
Na coluna Pasta está informando o local que o desenho está gravado.
Nomenclatura de Plantas:
O primeiro item que deve ser adequado ao projeto, é a Nomenclatura de Plantas.
De uma forma bastante simples, como apresentado pela tela abaixo, e utilizando os Campos Pré-Definidos, Campos Variáveis e Campos Fixos, poderá ser criada uma máscara para a nomenclatura de plantas:
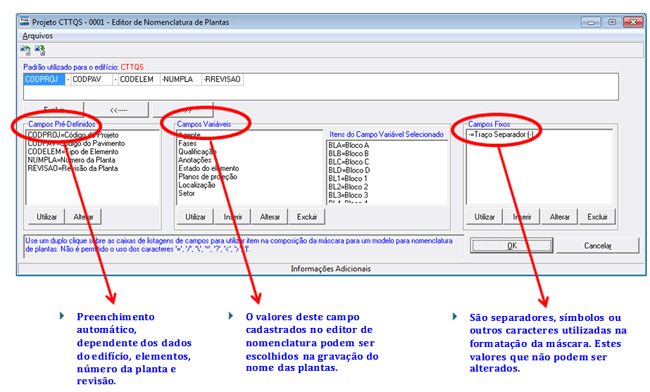
Inicialmente já temos alguns itens cadastrados, porém eles poderão ser alterados, apagados ou criados conforme necessidade do usuário.
Exemplo:
Para um edifício chamado MOD-PADRÃO, um exemplo de nomenclatura para nome de planta de vigas:
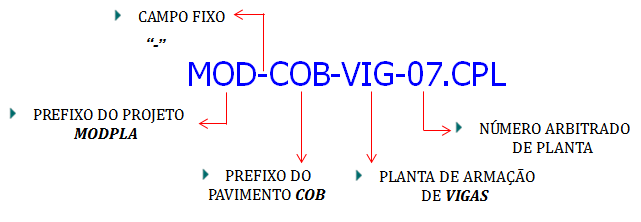
Veja de onde vêm, de forma automática, os Campos Pré-Definidos:

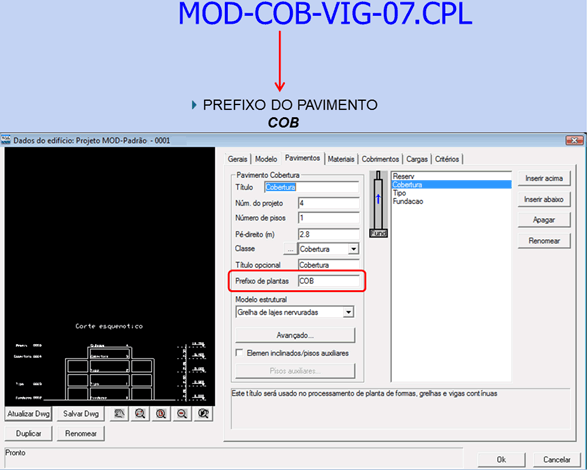
O código do elemento que está contido na planta, como no exemplo VIG, são códigos internos que ao identificar o elemento, é inserido na nomenclatura de forma automática.
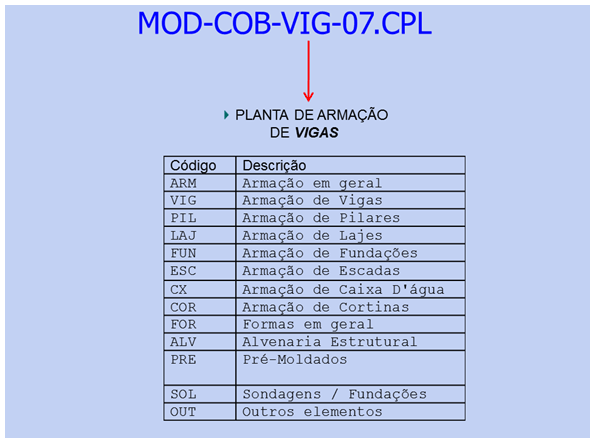

Feita a nomenclatura desejada para o projeto, monta-se os arquivos CPL’s (Plotagem - Edição de plantas - Editor de plantas).
Para gerar o arquivo .CPL ou layout, deve-se inserir a moldura e os desenhos desejados, depois disso clique em Preencher Carimbo e a primeira tela que aparecerá será para a escolha ou confirmação do prefixo da planta:
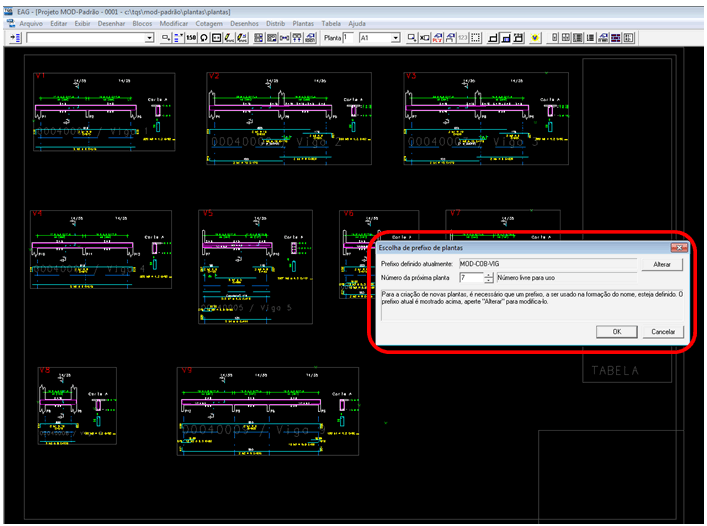
Lembrando que a nomenclatura dada será utilizada em todos os arquivos da planta (carimbo e tabela de ferros).
Depois de gerado todos os arquivos .CPL’s devemos gerar também os arquivos de plotagem (DWG, PLT, PDF) dentro do Gerenciador, indo no menu Plotagem, item Plotar.
Agora sim, será feita a Emissão de Plantas, lembrando que só será possível utilizar a Emissão de Plantas, se pelo menos for gerada a plotagem em ploter, PLT, da planta.
Gerenciamento de Emissão de plantas:
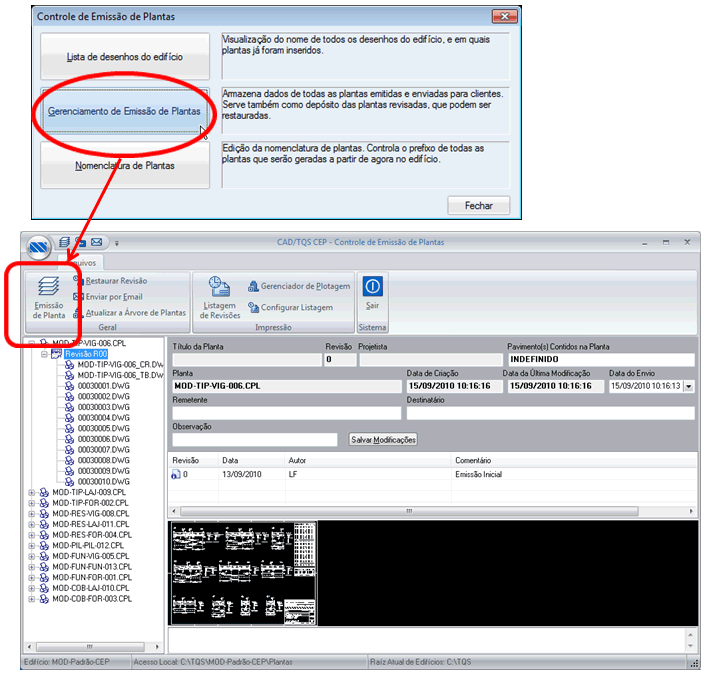
Ao clicar em Gerenciamento de Emissão de Plantas, o sistema pedirá para escolher quais plantas deseja-se emitir.
Veja na figura acima, que ao emitir a planta, a revisão “0” já aparecerá, assim como todos os dados das plantas.
Ainda no editor de emissão de plantas, temos dois itens que podem facilitar o uso.
Um deles é a Listagem de Revisões:
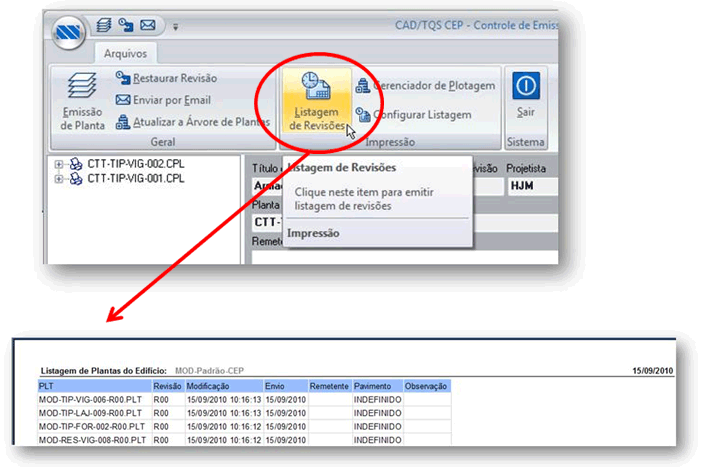
E o outro é Restaurar Revisão:
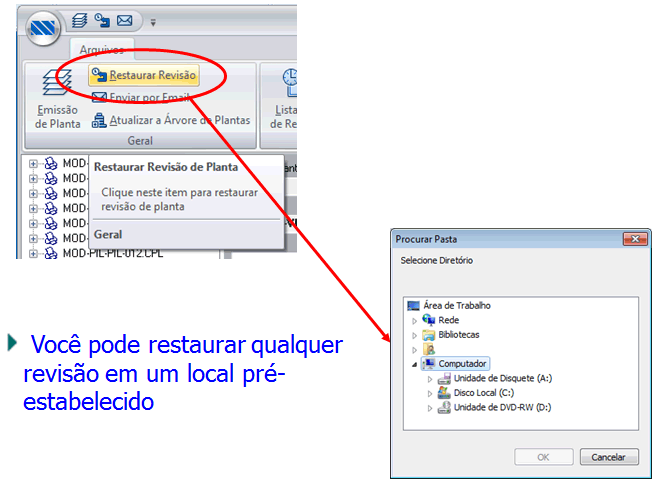
Ao emitir a planta, o sistema gerará de forma automática um arquivo compactado, por planta, com todos os dados da revisão, incluindo os desenhos contidos nelas, que poderá ser restaurado ou visualizado sempre que se desejar, mesmo que para essa planta tenha novas revisões:
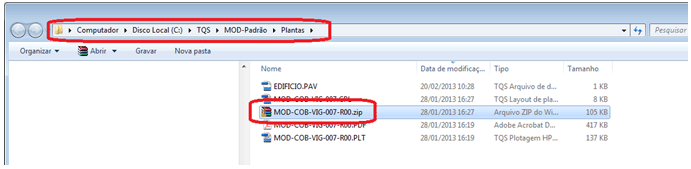
Observando também que depois de emitir uma planta com determinada revisão, ao entrar novamente no arquivo.CPL desta planta, a revisão já foi incrementada para evitar remissões de uma mesma revisão.
