Modelo - Operação Geral
Pavimento Atual
O pavimento atual inicialmente carregado pelo Modelador é aquele mostrado no gerenciador TQS, na ocasião em que o Modelador Estrutural foi acionado.
O Botão "Pavimento atual", aciona a janela na qual é possível escolher um dos pavimentos do edifício.
A seleção do pavimento atual também pode ser realizada dentre uma lista dos pavimentos do edifício, também existe uma lista para os "Níveis" dos pisos auxiliares definidos nos dados do edifício.
Regerar
Alguns comandos do EAG sujam a tela com pequenas marcas (chamadas de blips) e outros apagam trechos de elementos existentes. O comando "Regerar" redesenha a tela, eliminando quaisquer sujeiras que não façam parte do desenho.
Referência Externa
É muito útil a sobreposição do desenho de estrutura sobre outros, ditos de referência. O mais comum é o lançamento da estrutura sobre uma planta vinda do projeto de arquitetura. O comando "Referência externa", aciona a janela que permite definir as referências associadas ao pavimento atual.
O primeiro da lista representa sempre a planta atual editada pelo modelador. Os demais são desenhos tipo DWG comuns. Você pode inserir ou apagar novos desenhos (com exceção da planta atual, que é o próprio Modelar Estrutural), e definir atributos para eles, diretamente com o cursor sobre a lista ou através dos botões laterais
A referência atual
O Modelador permite a edição de apenas um desenho por vez, o desenho editado é chamado de referência atual. Os demais desenhos de referência são visualizados, mas não podem ser editados. O objetivo principal de enxergar vários desenhos simultâneos, é poder usar as coordenadas em um desenho para lançar elementos em outro. Você poderá por exemplo lançar vigas usando como referência as paredes da arquitetura.
Sempre quando se inicia a sessão gráfica, a referência atual é a planta do pavimento atual. Selecione outro desenho na lista e aperte o botão "Atual" para tornar o desenho selecionado atual, ou clique com o cursor na coluna "Atual" da lista, sobre o desenho desejado (e observe a marca "X" aparecer nesta coluna).
Funcionamento do Modelador com referências
Quando a referência atual é a planta do pavimento, os comandos de edição estrutural do Modelador ficam habilitados, e diversos comandos básicos do EAG (como por exemplo, "Mover") são usados para mover elementos estruturais, não elementos gráficos simples. Comandos do EAG básico não aplicáveis a modelagem estrutural, são desabilitados. O comando de salvamento de desenhos poderá ser usado para salvar o desenho visto na tela com qualquer nome.
Quando a referência atual é qualquer um dos outros desenhos da lista, o Modelador passa a se comportar como um editor gráfico básico, permitindo então a edição gráfica do desenho atual. Os diversos comandos específicos de modelagem estrutural são desabilitados durante a edição do desenho de referência. Toda a entrada e edição de elementos gráficos será sobre o desenho atual, mas a seleção de coordenadas poderá ser feita com base nos demais desenhos. Do ponto de vista do EAG, cada referência externa se comporta como uma inserção de bloco que contém todo o desenho de referência. Você poderá salvar a edição do desenho de referência com o comando de "Salvar" do EAG básico, ou na saída do editor.
Note que a inserção de uma referência externa não causa a mistura física dos desenhos, mas apenas uma referência de um ao outro. Isto significa que você pode editar externamente os desenhos com qualquer editor gráfico, pois dentro do Modelador será mostrada sempre a última cópia atualizada.
Cores mostradas nas referências
A visualização simultânea de um desenho principal (a referência atual) e de múltiplos desenhos de referência pode atrapalhar. Afinal, apenas a referência atual está sendo editada, as demais são auxiliares. Para ressaltar a referência atual, todos os desenhos de referência visíveis são mostrados em uma cor fraca. Os desenhos de referência não são alterados, apenas são mostrados com uma cor diferente.
Para ver as cores originais de um determinado desenho de referência, você tem três alternativas:
- Tornar a referência atual;
- Marcar o item "Manter os desenhos de referência com cor original" na janela de referências. Este parâmetro valerá para este pavimento.
- Alterar a cor forçada dos desenhos de referência para (-1), no programa de edição de critérios de desenhos de formas. Todos os pavimentos serão afetados.
Desenho de rascunho
Quando a referência atual é a planta do pavimento, passamos a trabalhar com um desenho temporário, que reflete a cada instante a situação da estrutura e dos diversos parâmetros de visualização. O Modelador permite que você faça elementos gráficos simples como linhas ou círculos sobre a planta da estrutura, mas estes elementos serão perdidos na primeira regeração de tela.
Se você precisa desenhar com a finalidade de realizar construções geométricas (como por exemplo, uma linha de espelhamento ou a definição da origem de coordenadas), então é melhor que você desenhe sobre um desenho de referência, que não será perdido.
Como a definição de elementos auxiliares para construções geométricas é muito comum, durante a criação do edifício o sistema automaticamente cria um desenho de nome RASCUNHO.DWG para cada planta do edifício, e este desenho é definido como referência externa de cada planta de formas. Para lançar elementos construtivos, torne RASCUNHO a referência atual.
Ligar/desligar referências
Se existir uma ou mais referências externas no pavimento atual o comando "Ligar/desligar referências" é um acesso rápido e prático para alternar a exibição da imagem no Modelador Estrutural.
Copiar planta
Os comandos padrão de Copiar e Colar (CtrlC/CtrlV) permitem que você copie elementos estruturais de um pavimento e depois cole em outro. Para copiar vigas e lajes de um pavimento para outro, você precisa ter o cuidado de definir um filtro para que os pilares não sejam copiados também (uma vez que valem para todo o edifício). Você deve lembrar-se de copiar também outras cargas lineares ou por área lançadas separadamente.
Em vez disto, use o comando "Copiar planta". Este comando faz a cópia dos elementos como vigas, pilares, lajes e cargas de uma planta, e dá a opção de copiar alguns elementos de acabamento de desenho.
Você só pode copiar uma planta para outra onde nenhum outro elemento estrutural foi definido.
Transformação Global
Aplica translação e rotação em todo o modelo em todas as plantas
123 Renumerar
Quem lê uma planta de formas precisa localizar rapidamente uma viga, pilar ou laje por seu número. Será bem mais fácil se estes elementos forem numerados de uma forma organizada e previsível. Embora o Modelador numere automaticamente os elementos da forma, a numeração a princípio é cronológica, não apresentando qualquer organização.
O comando "Renumerar" permite renumerar elementos estruturais seguindo a ordem geométrica de cima para baixo, e da esquerda para a direita.
Existem diversas opções de renumeração, podendo abranger todos os elementos da planta ou edifício, só os dentro de uma janela ou os selecionados interativamente.
Números e títulos
Historicamente, vigas pilares recebem um número, usado para montar o seu título e em outras referências de entrada de dados. Opcionalmente, podem receber um título adicional, usado exclusivamente nos desenhos e nas listagens do TQS-Pilar.
As janelas de dados de vigas, pilares e lajes prevêem tanto a definição de um título quanto um número. Deixando o título em branco, o número é adotado. O item "Primeiro número" nesta tela também é usado na renumeração.
Regras de incremento de numeração
Quando um elemento estrutural é inserido na planta, o número a ser usado na próxima inserção é automaticamente incrementado nos dados atuais. Quando um elemento tem um título, o incremento é feito da seguinte maneira:
Se o título não tem nenhum número, a última letra é incrementada. Exemplo: CORT-A passa para CORT-B.
Se o título tem um número embutido, este número é incrementado. Exemplo: V29A passa para V30A.
Ordem geométrica
Para efeito de ordenação dos elementos a serem renumerados, vale a posição dos textos de número/titulo de cada elemento na planta de formas. Se forem renumerados pilares que não estão na planta de formas atual, vale a posição do título na planta onde os pilares aparecem.
Acionando o comando para renumerar elementos
Muitas operações diferentes podem ser feitas através do comando de renumeração. Escolha o tipo de elemento a ser renumerado, o modo de seleção, e o que renumerar. Opcionalmente, marque "Realinhar identificações" para que os elementos renumerados sejam tenham seus títulos reposicionados.
A operação de renumeração se aplica somente a um tipo de elemento por vez: pilares, vigas ou lajes.
Tipo de seleção
A seleção de "Todos" os elementos, renumera todos os pilares do edifício ou todas as vigas ou lajes da planta atual. Os pilares não precisam estar aparecendo na planta atual para serem renumerados.
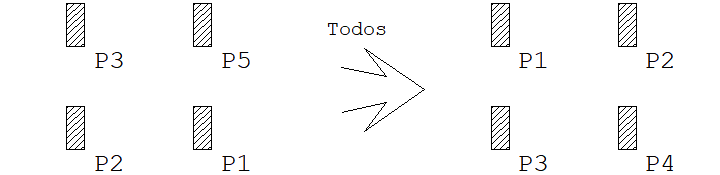
Se for escolhida a opção "Seleção", o comando pedirá pela seleção dos elementos antes de efetuar a numeração, usando os comandos padrão de seleção. Um ou mais elementos podem ser selecionados de uma vez, neste caso, pilares que não passam pela planta atual não poderão ser selecionados. A renumeração é por critério geométrico. Como nem todos os elementos da planta podem estar sendo selecionados, a renumeração nem sempre poderá ser sequencial.
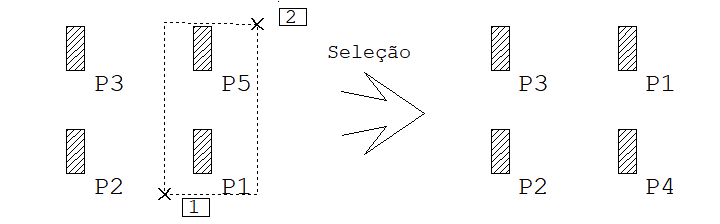
Neste exemplo, os pilares P1 e P5 foram renumerados. O P5 pode passar para P1, mas o antigo P1 não pode receber o número P2 nem P3 que já existiam, e portanto, virou P4.
A opção "Indicados" é interativa e não geométrica. Você indica os pilares a serem renumerados um a um, que vão recebendo o número atual incrementado. Se já existirem pilares com mesmo número, eles trocam o número com o pilar selecionado. Veja:
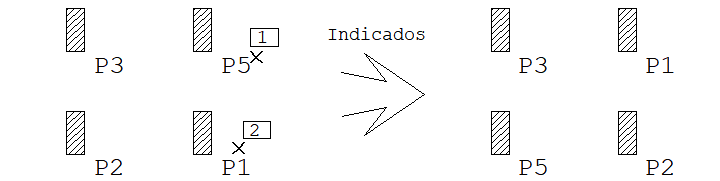
Ao indicarmos o P5, ele se transformou em P1, o antigo P1 virou P5. Ao selecionarmos o agora P5 ele virou P2, que passou a ser P5.
Controle da renumeração
O número inicial para renumeração é independente para pilares (no edifício), vigas e lajes (por pavimento), e é o mesmo que aparece nos respectivos dados atuais. Você pode por exemplo:
Renumerar os pilares da periferia com um número base diferente
Numerar vigas e lajes de cada pavimento com um número inicial identificando a planta ou pavimento, como 100, 200, etc.
Como títulos são opcionais nos elementos, a renumeração por títulos tem regras diferentes:
A renumeração de títulos de todos os elementos está restrita aos que já tem algum título. A renumeração por "Seleção" ou "Indicados" força a definição de título em todos os elementos selecionados.
Quando o item "Primeiro título" está em branco, os elementos tem o seu título incrementado. Quando o primeiro título tem um valor, ele substitui o título do elemento e é incrementado em seguida.
Listagem dos elementos
Use o botão "Listar" para editar uma listagem com todos os elementos do tipo atual. Use este comando para controlar a faixa de numeração em uso. A listagem mostra os elementos em ordem numérica, e algumas informações adicionais.
A partir da versão V22 dos sistemas TQS é possível realizar a renumeração automática de furos em vigas, para isso, no menu: "Vigas", no grupo: "Furo" clique em "Renumerar furos".
Modos de Captura
O sistema de captura automática do EAG permite a entrada rápida de coordenadas em pontos notáveis sem necessidade de outras construções geométricas. Entretanto, quando há muitos elementos dentro de um desenho, tais como a planta de formas, desenhos de referência, elementos de verificação, cargas, etc, o cursor começa a pular sobre pontos notáveis demais, atrapalhando a captura do que interessa.
Um meio de limitar a captura de coordenadas é trabalhar em modo de captura por níveis de desenho, onde somente os elementos gráficos em níveis marcados para captura são efetivamente capturados.
Para facilitar a escolha dos níveis a serem capturados, o Modelador Estrutural tem o comando "Modo de Captura".
Os três primeiros modos, de "Eixos", "Faces" e "Eixos e Faces" são modos de captura por nível. Os eixos e faces são os definidos por vigas e pilares. Ao apertar qualquer dos botões, o Modelador internamente define os níveis relativos a eixos e/ou faces de vigas e pilares como sendo níveis capturados ."Tudo" é um modo de captura onde todo elemento gráfico é capturável, independente do seu nível. Este é o modo padrão para edifícios novos. "Grade" desliga a captura automática e liga exclusivamente a grade de coordenadas. "Nada" desativa a captura e a grade.
Além dos níveis de desenho definidos internamente pelo comando de captura automática, você pode alterar os níveis capturáveis diretamente na janela "Editar, Níveis, Alterar". Este comando permite tanto a definição de níveis do desenho atual quanto de um desenho de referência. Você também pode alterar os níveis de captura de uma referência tornando-a atual
Apesar do desenho da tela ser continuamente refeito, o Modelador salva os estados de captura e grade e os redefine continuamente a cada regeração de tela. Estes estados são salvos com o edifício, e valem para todos os pavimentos.
Editar filtro
Muitas vezes pode ser necessário manipular diversos elementos do mesmo tipo de uma vez. Por exemplo, você deseja selecionar somente vigas dentro de uma janela, mas o Modelador selecionará todos os elementos na janela, além das vigas.
Este problema é resolvido através do filtro de seleção. O comando "Editar filtro" chama a janela de edição do filtro, que indica quais tipos de elementos poderão ser selecionados pelo próximo comando.
O filtro pode ser definido por uma combinação dos elementos escolhidos na janela de seleção, mas somente entrará em funcionamento quando o item "Ativado" estiver marcado.
Você deve se lembrar de desligar o filtro quando não precisar mais, caso contrário não conseguirá selecionar outros elementos senão os do filtro. O desligamento do filtro atual, assim como a sua ativação pode ser feita diretamente na barra de ferramentas.
A partir da versão V22 dos sistemas TQS também é possível ativar o filtro de níveis de pavimentos.
Ligar/Desligar filtro
Existe um comando direto para acionar o filtro no caso comum de se querer apenas um elemento. o comando " Ligar/Desligar filtr", pede pela seleção visual do elemento a ser filtrado. O filtro será desativado se você responder com um <ESC>.
Parâmetro de visualização
Muitos tipos de informação podem ser mostradas pelo Modelador a qualquer momento, mas mostrar tudo ao mesmo tempo pode atrapalhar. O modelo estrutural contém informações geométricas (locação de faces e contornos), estruturais (vinculações, apoios, engastamentos), cargas, desenho (cortes, cotagens, eixos, referências externas) e outras informações de controle.
O comando "Parâmetros de visualização" chama a janela que permite controlar quais elementos devem ser mostrados em um dado momento
Parâmetros de visualização padrão
Por padrão definem-se três grupos de parâmetros de visualização:
Os parâmetros para a gravação do arquivo MODELO.DWG, com o esquema a ser mostrado da planta no painel direito do gerenciador, o mínimo possível de elementos mas o suficiente para reconhecer a planta no gerenciador.
Os parâmetros para gravação da planta de formas FORnnnn.DWG com todas as informações e detalhes de desenho, tais como cortes e cotagens.
Parâmetros para verificar o lançamento, com informações estruturais, vinculações, nós, eixos, mas sem detalhes de acabamento de desenho.
Estes grupos são comumente usados, e por isto são pré-definidos pelo Modelador, podendo ser recuperados respectivamente pelos botões "Modelo", "Formas" e "Verificação". Aperte qualquer botão para observar os parâmetros ligados e desligados em cada caso.
Note ao lado de cada botão padrão, um pequeno ícone  . Este ícone faz com que os parâmetros mostrados na janela sejam fixados como padrão. Por exemplo, se você quer que os eixos de vigas sejam desenhados na planta de formas, aperte "Formas" para recuperar estes parâmetros de desenho, marque "Eixos" no quadro "Vigas", e em seguida aperte
. Este ícone faz com que os parâmetros mostrados na janela sejam fixados como padrão. Por exemplo, se você quer que os eixos de vigas sejam desenhados na planta de formas, aperte "Formas" para recuperar estes parâmetros de desenho, marque "Eixos" no quadro "Vigas", e em seguida aperte  ao lado do botão "Formas" para tornar esta modificação permanente.
ao lado do botão "Formas" para tornar esta modificação permanente.
O botão "limpar" modifica os parâmetros mostrados para um número mínimo, possibilitando a visualização dos elementos. O botão "Ler padrão", lê um arquivo de "Grupos padrão" na pasta suporte.O botão "Gravar padrão", grava um arquivo de "Grupos padrão" na pasta suporte, onde serão guardados todos os parâmetros mostrados.
A guia "Cargas", independente das demais, permitindo ligar e desligar todas as cargas atuando na planta de formas ao mesmo tempo.
A partir da versão V22 dos sistemas TQS foram desenvolvidas novos grupos de parâmetros de visualização personalizáveis, como por exemplo, parâmetros de visualização para planta de locação.
Salvando desenhos de formas
Existem duas maneiras principais de gravar o desenho da planta de formas no disco. A primeira delas é dentro do Modelador, com o comando "Arquivo" - "Salvar DWG". Este comando salva no disco o desenho atual visto na tela. Para salvar o desenho da planta de formas:
Acione o comando "Modelo" - "Parâmetros de visualização" e aperte o botão "Formas" para ativar os parâmetros de visualização de um desenho de formas.
Acione o comando "Arquivo" - "Salvar DWG". Aceite o nome padrão FORnnnn.DWG.
A segunda maneira de gerar o desenho é dentro do gerenciador. Um dos comandos que gera a planta de formas é o "Processar" - "Geração de desenhos". A planta também pode ser gerada na extração gráfica e no processamento global. Os parâmetros de visualização de formas armazenados no edifício são usados automaticamente.
Consistência da Planta
Para não atrapalhar o lançamento da estrutura, o Modelador permite algumas inconsistências no lançamento. Isto nos permite lançar a planta de formas aos poucos e sem uma ordem obrigatória dos elementos, deixando para fechar o modelo no final.
Entretanto, o modelo não será processado se existirem inconsistências. O Modelador detecta por exemplo a interferência entre elementos estruturais, cruzamentos indefinidos de vigas, cargas fora da estrutura e lajes sem contorno. Para chamar a verificação de consistência, acione o comando "Consistência da planta".
Por exemplo, na figura seguinte as vigas V10 e V9 tem um cruzamento onde falta definir quem recebe e quem apoia:
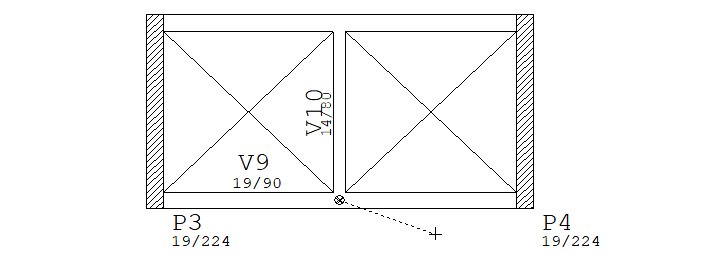
O Modelador indica com uma linha elástica o ponto onde ocorreu a inconsistência. Você tem duas opções:
Apertar <B1> para verificar a próxima inconsistência
Apertar <Enter> ou <Esc> para sair do comando.
Para facilitar a visualização do ponto com inconsistência, use os comandos transparentes de janela.
Processar o pavimento
O comando "Processar o pavimento" também faz a consistência de dados. Em seguida, se nenhum erro for encontrado, o Modelador grava o arquivo LDF e faz o processamento da planta de formas com o TQS-Formas. O resultado, uma listagem com o mesmo nome do pavimento.
Você pode voltar ao Modelador fechando o Editw ou através da barra de tarefas.
O processamento da planta de formas lê os dados gerados pelo Modelador e resulta no levantamento de:
- Geometria de vigas: cálculo de vãos e apoios.
- Distribuição de cargas das lajes para as vigas por processo simplificado.
- Gravação do arquivo de dados para processamento de vigas.
- Levantamento de quantitativos aproximados de concreto e madeira.
- Gravação de arquivo de dados para processamento de lajes por processo simplificado.
Processamento de formas fora do Modelador
A melhor maneira de processar as plantas de formas do edifício é através do processamento global.
O processamento global processa todas as plantas de formas do edifício. Você pode querer processar apenas uma planta, para fazer pré-dimensionamento por exemplo.
Neste caso, faça apenas o processamento da extração gráfica de formas, selecionando a aba "TQS Formas", e o pavimento no Gerenciador TQS.
Visualização do modelo 3D
O Modelador permite a visualização realista em 3D de uma ou mais plantas. Ele faz isto gravando o modelo em formato apropriado e chamando o visualizador 3D TQS.
Para chamar o visualizador 3D, primeiro acione o comando "Visualização 3D". Uma janela aparecerá com algumas opções de visualização.
Opções da Visualização 3D
Escolher quais plantas serão visualizadas, marcando-se as plantas inicial e final. O padrão é mostrar apenas a planta atual. Quando somente uma planta é mostrada e esta planta é do andar tipo, repeti-la o número de vezes que ela ocorre realmente. Em lajes nervuradas, gerar os vazios correspondentes às formas de nervuras. Esta geração permite uma visão muito mais realista da laje. Nervuras trapezoidais são geradas como se fossem retangulares, pelo vão médio. Não mostrar a capa das lajes nervuradas, para permitir a visualização das nervuras também por cima da laje.
Um dos principais objetivos da visualização 3D é verificar a ocorrência de interferências entre os elementos estruturais e a possibilidade de erros de lançamento não facilmente detectáveis em planta. Para isto, você posiciona uma câmara fictícia em qualquer posição e ângulo.
Operação do visualizador 3D
Com o Visualizador 3D TQS, você enxerga o edifício através de uma câmara fictícia que pode ser movimentada, três movimentos de translação e três de rotação.
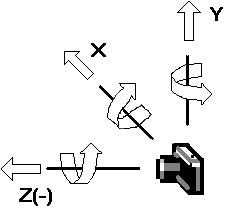 | A câmera vê o monitor de vídeo como os eixos X (horizontal) e Y (vertical) e o Z, negativo, na direção do edifício. A movimentação da câmera é feita um incremento por vez (de tamanho configurável). Considerando que temos três translações e três rotações, que podem ser feitas no sentido positivo ou negativo, teremos no total doze movimentos possíveis de incremento da câmara |
O seu trabalho será movimentar a câmara através do edifício e escolher o melhor ponto de vista.
| Tecla | Ação |
| A/S | Mover para a frente (Z-) (mais rápido c/S) |
| Z | Mover para trás (Z+) |
| End | Mover para o lado esquerdo (X-) |
| PgDn | Mover para o lado direito (X+) |
| (+) (keypad) | Mover para baixo (Y+) |
| (-) (keypad) | Mover para cima (Y+) |
| Rodar para o lado esquerdo (Y-) | |
| Rodar para o lado direito (Y+) | |
| Rodar para cima (X-) | |
| Rodar para baixo (X+) | |
| Home | Torcer a vista para a esquerda (Z-) |
| Pg Up | Torcer a vista para a direita (Z+) |
Velocidade de visualização
Uma imagem 3D típica na tela tem 1.000.000 de pontos com cores de 24 ou 32 bits. O programa precisa calcular a cor de cada um destes pontos, considerando a influência de cada uma das milhares de faces de prismas que compõem o modelo 3D do edifício. Isto pode levar tempo. Veja algumas as dicas para aumentar a velocidade de visualização:
Gere o menor número possível de pisos por vez, de preferência somente aquele que você quer observar. Se você gerou o edifício completo, dentro do visualizador é possível desligar a visualização de partes.
Se você não pretende visualizar as lajes nervuradas por baixo, desligue a geração de nervuras.
Utilize uma placa aceleradora de vídeo 3D, e ganhe uma ordem de grandeza no tempo de visualização.
Plotando a imagem 3D
Embora o visualizador não tenha saída direta para imprimir a imagem 3D, sua plotagem é possível com outros desenhos TQS, utilizando o recurso de inserção de bitmaps do EAG. Faça o seguinte:
- Com a imagem na tela, aperte o botão "PrintScrn".
- Vá no programa Paint do Windows, e execute "Colar"
- Retire os elementos desnecessários (tais como a moldura do visualizador).
- Imprima por este programa, ou siga adiante para a plotagem TQS.
- Salve como um arquivo BMP
- Inclua este arquivo como uma imagem dentro de um desenho, através do editor gráfico EAG.
- Faça a plotagem deste desenho, utilizando um driver de plotagem nativo do Windows.
Alternar vista 2D e 3D
Alternar entre a vista 2D e 3D da planta atual
