Modelador Estrutural
O modelo de uma estrutura é composto por diversos tipos de informação. Alguns tipos podem ser fornecidos através do preenchimento de formulários e tabelas, tais como os materiais utilizados, critérios de cálculo, modelo de análise, informações de carregamentos, cotas de piso, etc. Outras informações, são mais facilmente fornecidas de maneira gráfica. Nas edificações em concreto, fornecemos tradicionalmente estas informações separadamente por planta de formas.
Para lançar uma estrutura com os sistemas TQS, primeiro definimos as informações gerais do edifício e os critérios de projeto, depois fazemos o lançamento gráfico da estrutura, planta por planta. O Modelador Estrutural é um programa componente do TQS-Formas que permite o lançamento gráfico das plantas de formas, seu processamento, acabamento e geração de desenhos. Adicionalmente, através do Modelador Estrutural é possível a visualização tridimensional de toda a estrutura, com a observação realista de detalhes.
Este manual descreve a utilização do Modelador Estrutural. Para saber sobre a entrada de dados gerais do edifício e critérios gerais, veja o "TQS - Manual de Comandos e Funções Gerais". Os critérios relativos ao lançamento e processamento de plantas de formas estão descritos no "TQS-Formas - Manual de Edição dos Critérios de Projeto".
Como funciona
O Modelador Estrutural é uma aplicação do EAG - Editor de Aplicações Gráficas, trabalhando sob o ambiente deste editor.
O Modelador Estrutural acessa a base de dados do edifício, que inclui arquivos com critérios, geometria e carregamentos de todas as plantas de formas. Cada planta de formas é representada graficamente por um desenho. Diversos outros desenhos podem ser associados a cada uma das plantas, para auxiliar no lançamento da estrutura, por exemplo, um desenho construtivo ou o projeto de arquitetura. Estes desenhos auxiliares são chamados de desenhos de referência, podendo também ser editados dentro do Modelador Estrutural.
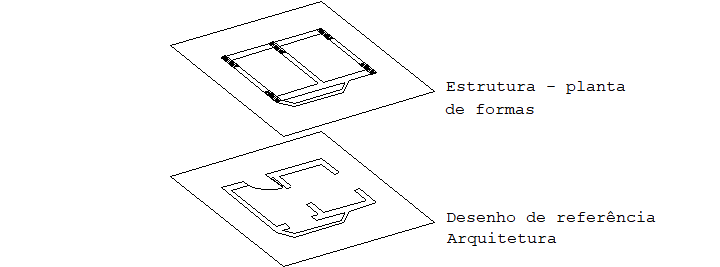
Podemos enxergar a planta de formas e suas referências externas como várias camadas de desenho que podem ser sobrepostas, visualizadas e editadas independentemente através do Modelador Estrutural.
Uma planta de formas é constituída por vários tipos de elementos, onde os principais são vigas, pilares e lajes. Apesar do ambiente de edição gráfica do EAG, os elementos do Modelador Estrutural são tratados sempre no contexto da estrutura, nunca como elementos de desenho puro. Veja por exemplo a planta abaixo:
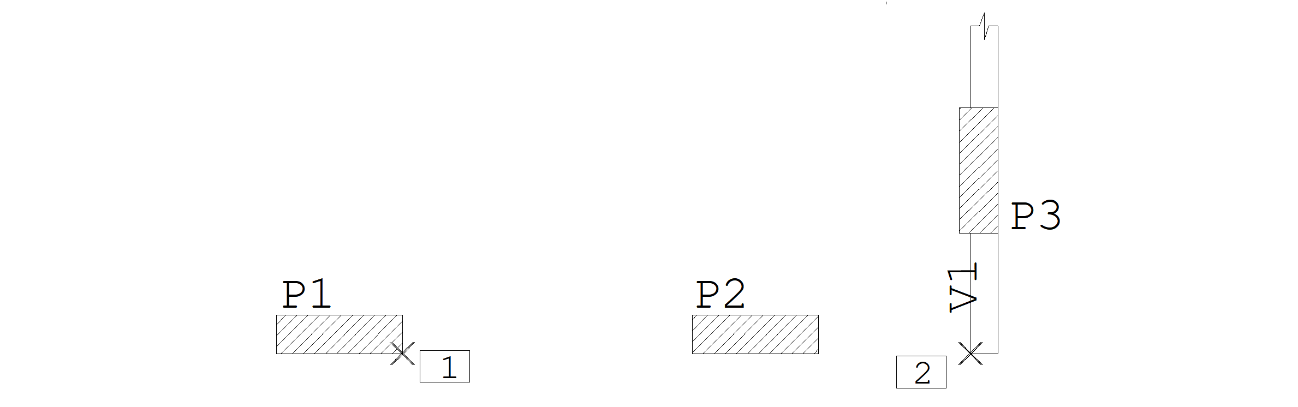
Ao definirmos uma viga por sua face direita passando pelos pontos 1 e 2 acima, teremos como resultado:
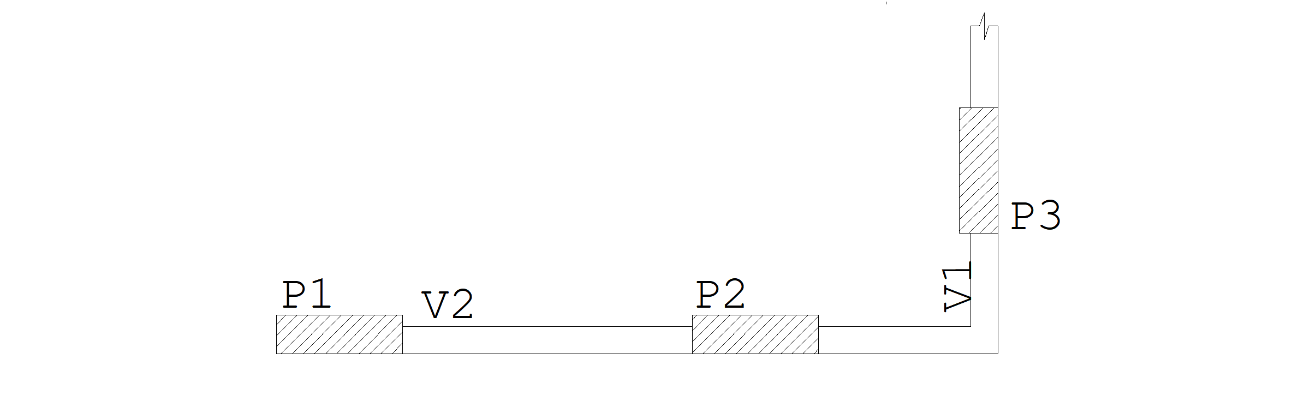
Apesar da definição de somente dois pontos, todas as faces da V2 foram desenhadas, e acertadas as intersecções com o P1, P2 e V1. Se apagarmos a V2 voltaremos exatamente à figura anterior. Intersecções entre os elementos estruturais são feitas dinamicamente na medida que a estrutura vai sendo lançada ou editada.
O Modelador Estrutural trata elementos estruturais como tal, refazendo as intersecções entre os elementos na medida que são criados ou editados, determinando apoios, vazios, contornos de lajes, etc. Outros elementos que compõe a estrutura são furos, capitéis, formas de nervura, cargas concentradas, lineares e por área. Além dos elementos estruturais, existem elementos de desenho tais como cotagens, eixos, cortes e tabelas de baricentros. O Modelador Estrutural procurar atualizar estes últimos, conforme a estrutura é lançada e editada. Apesar dos diversos tipos de elementos tratados, todos são manipulados pelos mesmos comandos de edição: Desfazer, Refazer, Recortar, Copiar, Colar, Apagar, Mover, Rodar, Escalar, Espelhar e Alterar. Todos estes comandos, na medida do possível, trabalham da mesma maneira que no EAG básico.
Além dos comandos básicos do EAG para manipular elementos estruturais, existem comandos específicos para cada tipo de elemento tratado pelo Modelador Estrutural. Todas as operações efetuadas no Modelador Estrutural podem ser desfeitas ou refeitas, até o início da seção gráfica.
Os dados da planta de formas são armazenados na base de dados do edifício, que não é um arquivo de desenho. O desenho da planta de formas manipulado e visualizado através do EAG é apenas um arquivo temporário, constantemente regerado na memória do computador, na medida que os dados do edifício vão sendo atualizados. O desenho que você vê, por outro lado, é o mais fiel possível à base de dados (você vê o que você tem). Diversos critérios permitem controlar as informações visualizadas, de maneira que a qualquer momento você pode enxergar tanto o desenho da planta de formas que vai para obra, quanto um desenho com informações estruturais e de carregamentos. O desenho da planta de formas final será gerado com um comando para salvar no disco o desenho que aparece na tela.
Como resultado do lançamento das plantas de formas, o Modelador Estrutural grava arquivos em formato LDF, com os dados de cada planta. Este arquivo então entra no fluxo de processamento de toda a estrutura.
Acionando o Modelador Estrutural
Antes de editar graficamente plantas de formas com o Modelador Estrutural, é preciso definir certas informações de um edifício. Isto é feito através da edição de dados do edifício, criando um novo Edifício.
Para edifícios existentes, basta selecionar um pavimento do edifício na "Arvore de edifícios", selecionara a aba "TQS Formas" e clicar com o mouse no botão "Modelador Estrutural" do "Gerenciador TQS".
Por que conhecer o EAG básico
Veja a seguinte operação no EAG para mover uma linha, de maneira a coincidir duas extremidades:

Comando: "Modificar, Mover, Mover elemento"
Selecione elemento ou <N>...: <B1> no PT1
Entre com novo ponto ou <F>...: <F>
Entre com o ponto base: <E> no PT2
Entre com o segundo ponto: <E> no PT3
Seguindo a convenção do EAG: selecionamos a primeira linha com o botão esquerdo do mouse sobre o ponto PT1, apertamos a letra <F> para fornecer dois pontos de deslocamento, exatamente sobre os pontos PT2 e PT3, localizando as extremidades com a tecla <E>. A localização das extremidades foi exata, através da captura automática. Para fazer algo semelhante com um pilar, faríamos algo assim:
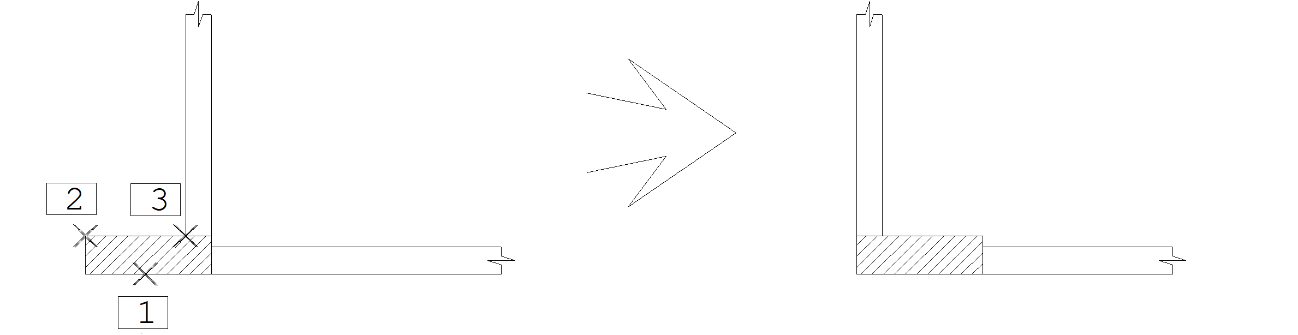
Comando: "Modificar, Mover, Mover elemento"
Selecione elemento ou <N>...: <B1> no PT1
Entre com novo ponto ou <F>...: <F>
Entre com o ponto base: <E> no PT2
Entre com o segundo ponto: <E> no PT3
Ou seja, executamos a mesma seqüência de comando e construções geométricas. A diferença é que agora um pilar foi movido, e as intersecções deste pilar com as vigas que se apoiam nele foram refeitas, não só nesta planta como também em todas as outras onde este pilar passa.
O Modelador Estrutural é uma aplicação do editor gráfico EAG, e a maioria das operações com elementos estruturais usam a mesma lógica do EAG para elementos gráficos simples. Se você deseja usar efetivamente o Modelador Estrutural, lançando estruturas de geometria qualquer, é importante que conheça a operação do EAG, suas construções geométricas, modos de captura e seleção, além dos aceleradores de teclado. Leia o manual "TQS - EAG - Editor de Aplicações Gráficas".
Origem de coordenadas e conversão de unidades
O projeto de uma edificação agrupa diversos projetistas, um deles o de cálculo estrutural. Para que possam trabalhar sobre uma base de dados única, é necessário que os desenhos tenham uma origem de coordenadas convencionada e o mesmo sistema de unidades, a serem definidos por um coordenador de projeto. Órgãos como a ASBEA trabalham no sentido de normalizar o intercâmbio de desenhos entre projetistas.
Você precisa se certificar que os desenhos de referência tenham a mesma origem e unidades da planta de formas. Em particular nos sistemas TQS, todas as unidades precisam ser convertidas para cm.
Como qualquer desenho de referência pode ser atual, o Modelador não permite que estes tenham origens distintas, todos os desenhos precisam ter o mesmo (0,0). Se o desenho que você está recebendo não tem esta origem, você precisará editar o desenho (dentro ou fora do Modelador) e mover todos os elementos, de modo a coincidir o ponto (0,0).
Assim como a movimentação de origem, você pode converter as unidades de um desenho, aplicando o comando "Escalar" a todos os elementos, tendo como origem de escala o ponto (0,0). Alternativamente, o Modelador permite inserir uma referência com um fator de escala, usando o botão "Medir Escala", da janela de referências externas. No trecho do desenho a seguir, em metros, acionaremos este comando:

- Marque 2 pontos no desenho ?: <E> no PT1
- Entre com o 2o ponto: <E> no PT2
- Distância em cm entre os 2 pts marcados ?: 480
A escala dentro do Modelador não afeta as unidades reais do desenho alterado. Você deve fazer esta conversão logo antes de lançar a estrutura, pois o Modelador primeiro sobrepõe os desenhos para que possa fazer a conversão, se tiverem unidades diferentes, talvez fique difícil localizar partes de um desenho em metros dentro de outro desenho em cm.
Operações de edição
As operações de edição (a menos do comando "Alterar", veja adiante) se aplicam indistintamente a todos os tipos de elemento do Modelador.
Desfazer e refazer
Os comandos "Desfazer" e "Refazer" são acionados através do menu "Editar" padrão. O Modelador permite desfazer todas as operações feitas desde o início da sessão gráfica. Se você desfizer comandos demais, também poderá refazê-los até onde começou a desfazer.
O Modelador mantém uma lista de operações que podem ser desfeitas e refeitas por pavimento, de maneira que você pode voltar a um determinado pavimento e desfazer operações feitas lá.
Recortar e colar
O Windows tem um conceito de área de transferência, usado também no EAG, onde elementos são recortados ou copiados para esta área, e depois colados em outro lugar. Você pode transferir elementos de um lugar para outro dentro de um programa ou entre programas diferentes.
O Modelador usa também este conceito, mas mantém uma área de transferência exclusiva, que não é perdida nem mesmo quando o computador é desligado. Você pode copiar elementos para a área de transferência, e depois colá-los em outro lugar no mesmo pavimento, em pavimentos diferentes ou mesmo em edifícios diferentes. Veja o exemplo:
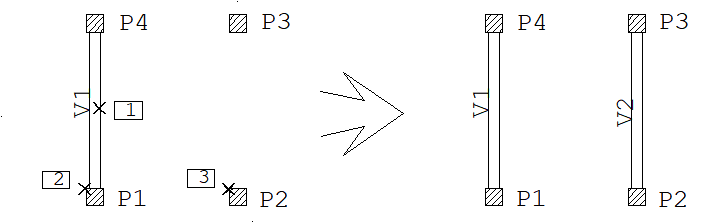
- Comando: Editar, Copiar
- Selecione elemento ou <N>...: <B1> no PT1
- Defina o ponto base de inserção: <E> no PT2
- Comando: Editar, Colar
- Entre com o novo ponto: <E> no PT3
Veja o ponto base de inserção fornecido. A distância dos elementos copiados se mantém constante em relação ao ponto base, que coincide com o ponto de inserção. Se você está copiando entre plantas diferentes e deseja manter o mesmo sistema de coordenadas, defina a base de inserção como (0,0).
No caso de pilares, vigas e lajes, o Modelador não permite que dois elementos diferentes do mesmo tipo tenham identificação igual. Ao colar um elemento na planta, o Modelador manterá o seu número de identificação se não houver outro elemento com o mesmo número, e atribuirá um número novo caso contrário. Pilares com variação de seção são copiados com todas as seções definidas.
Se o seu objetivo é simplesmente copiar todas as informações do pavimento anterior, use o comando "Copiar planta" descrito adiante, que permite fazer esta operação mais rapidamente.
Apagar, copiar, rodar, espelhar
Elementos podem ser apagados, copiados, rodados e espelhados indistintamente, como se fossem elementos gráficos comuns do EAG (o comando Copiar, do menu "Modificar", é diferente do citado no item anterior, não usa a área de transferência). Veja alguns exemplos simples:
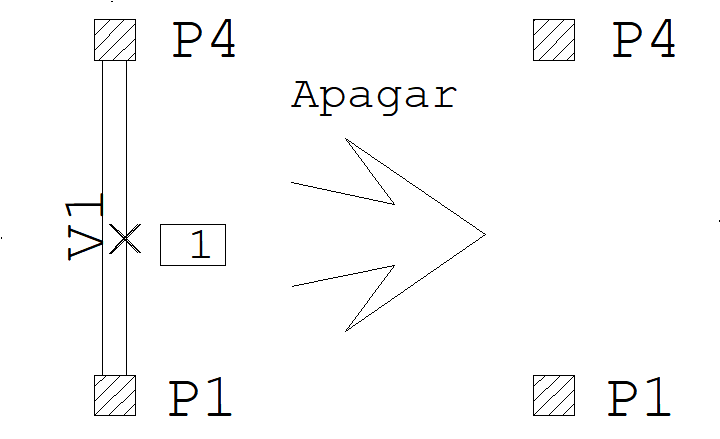
- Modificar, Apagar, Apagar elemento
- Elemento a apagar:
- <B1> no PT1
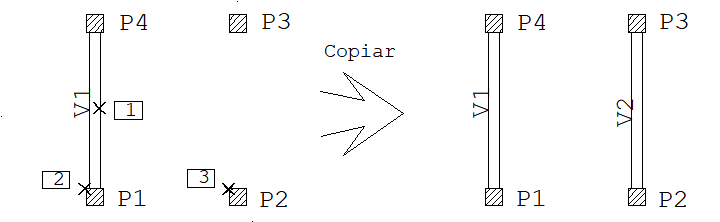
- Modificar, Copiar, Uma vez
- Selecione elemento ou <N>...: <B1> no PT1
- Entre com novo ponto ou <F>...: <F>
- Entre com o ponto base: <E> no PT2
- Entre com o segundo ponto: <E> no PT3
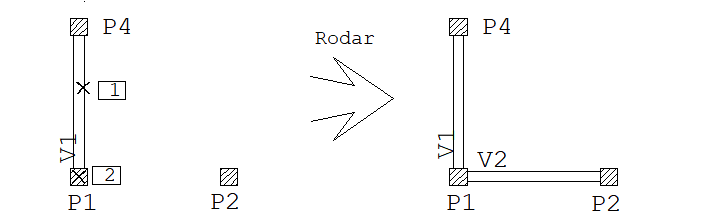
- Modificar, Rodar
- Selecione elemento ou <N>...: <B1> no PT1
- Ângulo de rotação ou 2 pontos...: -90
- Centro de rotação ou <N>...: <E> no PT2
- Apaga os elementos originais ? [N/S]: N <Enter>
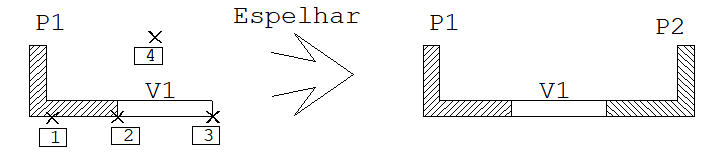
- Modificar, Espelhar
- Selecione elemento ou <N>...: <B1> no PT1
- Linha de espelhamento - Primeiro ponto: <M>(ponto médio)
- <M> Ponto médio - primeiro ponto de 2: <E> no PT2
- Segundo ponto de 2: <E> no PT3
- Segundo ponto: <Shift><F10>(ortogonal)
- Segundo ponto: <B1> no PT4
Cada elemento agrega vários elementos gráficos. Uma viga por exemplo é constituída por vários trechos e identificadores, todos são afetados igualmente por estas operações.
As operações de cópia, rotação e espelhamento criam elementos novos. Assim como no comando Colar, o Modelador atribui nova numeração aos pilares, vigas e lajes criados.
Alterar, Mover, Mover parcial
O Modelador tem tipos de elementos diferentes, assim as operações de alteração dependem do tipo. O comando "Modificar" - "Alterar" - "Elemento" atua de maneira diferente se acionado em pontos diferentes de um mesmo elemento. Mostraremos a alteração de cada tipo de elemento no decorrer do manual. Nem todos os elementos podem ser alterados.
O mesmo ocorre com os comandos Mover e Mover parcial. Na maior parte das vezes estes comandos funcionam como Copiar, Espelhar, etc, mas em alguns tipos de elementos é possível mover um identificador sem mover todo o elemento. Isto facilita a geração da planta de formas final, que não tem que ser refeita cada vez que a estrutura é alterada. Os comandos Alterar e Mover Parcial permitem também alterar vértices de certos elementos independentemente dos demais (pilares, vigas, cargas lineares, etc).
Efeito das edições no modelo estrutural
O Modelador verifica permanentemente as intersecções de vigas com outras vigas e pilares, além de pesquisar contornos de vigas que formam lajes. Qualquer operação de edição, seja para apagar, alterar ou criar novos elementos faz com que as intersecções necessárias sejam refeitas, não apenas no pavimento atual mas também em todos os pavimentos afetados (no caso de edição de pilares).
Para não atrapalhar a edição da planta, o Modelador não verifica erros estruturais tais como a sobreposição de pilares durante a edição. Esta verificação é feita pelo comando "Modelo" - "Consistência de dados", pelo comando de processamento de formas e toda a vez que os dados do edifício são salvos, veja adiante em "Consistência e processamento".
Operações de seleção
Os comandos de edição pedem a seleção de elementos. Esta seleção é feita do mesmo modo que no EAG: a princípio, somente um elemento será selecionado, clicando-se com o cursor sobre uma linha ou um retângulo imaginário em volta dos textos deste elemento. O modo de seleção é alterado apertando-se uma das letras abaixo durante a seleção:
| Letra | Seleção |
| <W> | O editor pedirá uma janela entre dois pontos, e todos os elementos que tenham linhas ou textos completamente contidos na janela serão selecionados. |
| <C> | O mesmo que <W>, mas elementos com algum ponto dentro da janela serão selecionados. |
| <D> | O mesmo que <W>, mas elementos com linhas parcialmente na janela serão selecionados. |
| <R> | O editor pedirá uma cerca poligonal, que selecionará elementos com linhas ou textos contidos na cerca. |
| <N> | Será permitida seleção múltipla de elementos por pontos ou qualquer combinação acima, até que seja apertado <Enter> ou <B3> para terminar a seleção. |
Na maioria dos comandos de edição você pode selecionar elementos de tipos diferentes (por exemplo, vigas e pilares) ao mesmo tempo, e o comando se aplicará a todos os selecionados. Em comandos específicos de um tipo (como o comando Alterar), apenas um tipo pode ser escolhido.
Brilho de seleção
Quando um comando de edição for acionado por tecla aceleradora (ex: <F4> - Mover elemento), se o editor encontrar um elemento na posição do cursor o elemento será imediatamente aceito e o comando processado. Se nenhum elemento for achado, ou em todos os outros casos de seleção, o editor mostrará os elementos selecionáveis brilhando-os na tela quando o cursor passar próximo a eles.
Para acelerar esta operação, atualmente somente pilares, vigas e lajes recebem brilho na seleção, embora qualquer outro tipo de elemento possa ser selecionado.
No caso de vigas e pilares, a parte do elemento que recebe brilho reflete também o tipo de alteração que poderá ser feita no elemento. Veja detalhes nos capítulos de vigas e pilares.
Salvando dados do edifício
O Modelador mantém as plantas editadas exclusivamente na memória, mesmo que várias sejam editadas simultaneamente.
Para evitar a perda de todo o trabalho em caso de problemas no computador, é recomendável salvar os dados do edifício com frequência durante a edição dos dados dentro do Modelador Estrutural Isto é feito através do comando "Arquivo" - "Salvar o modelo estrutural".
Este comando salva todos os pavimentos alterados, processando primeiro a consistência de dados e gravando também outros arquivos (tais como o LDF) para possível processamento pelo TQS-Formas.
O auto salvamento de desenhos definidos nos critérios de edição gráfica do Gerenciador também grava os dados do Modelador.
Mesmo que você não salve os dados em nenhum momento, em caso de qualquer alteração em pavimentos do edifício o Modelador pedirá confirmação na saída para salvamento dos dados. Você pode salvar tudo ou descartar todas as alterações efetuadas na sessão (ou até o último salvamento).
Salvando desenhos de formas
Existem duas maneiras principais de gravar o desenho da planta de formas no disco. A primeira delas é dentro do Modelador, com o comando "Arquivo" - "Salvar DWG". Este comando salva no disco o desenho atual visto na tela. Para salvar o desenho da planta de formas:
Acione o comando "Modelo" - "Parâmetros de visualização" e aperte o botão "Formas" para ativar os parâmetros de visualização de um desenho de formas.
Acione o comando "Arquivo" - "Salvar DWG". Aceite o nome padrão FORnnnn.DWG.
A segunda maneira de gerar o desenho no "Gerenciador TQS", acionando o botão "Geração de desenhos" do grupo "Processar.
A planta também pode ser gerada na extração gráfica e no processamento global. Os parâmetros de visualização de formas armazenados no edifício são usados automaticamente.
Tutorial _ TQS Passo a Passo
Mesmo sem conhecer completamente o uso do editor gráfico, é possível começar a usar o Modelador Estrutural imediatamente. O Tutorial "TQS Passo a Passo" fornece uma visão geral de uso e dicas úteis de edição gráfica. É possível ter uma ideia do funcionamento do Modelador Estrutural antes de conhecer todos os comandos descritos uma a um.
Obtendo ajuda adicional
Além dos comandos descritos aqui e nos tutoriais, existem outras fontes de ajuda para acelerar o aprendizado do Modelador Estrutural.
O primeiro é a janela de ajuda adicional:
Esta janela aparece no editor gráfico abaixo da janela de mensagens principal, e nela são emitidas explicações a respeito do comando em execução.
No exemplo acima, o comando de inserção de pilares pede pela entrada de um ponto com uma mensagem curta, e mostra algumas teclas aceleradoras sem explicar para que servem.
A janela de ajuda adicional "rouba" espaço útil para desenho do editor, podendo ser ligada ou desligada a qualquer momento, dentro do gerenciador:
- 1. Selecione a aba "Ferramentas" Clique no botão "Editor Gráfico" do grupo "Configurações"
- 2. Na janela "Critérios de edição gráfica" selecione a opção "Interface de usuário"
Dentro do Modelador Estrutural, o menu "Ajuda" permite acesso ao resumo de aceleradores de teclado.
O Modelador Estrutural e a Entrada Gráfica de Formas
O Modelador Estrutural tem o mesmo objetivo da antiga Entrada Gráfica de Formas, substituindo-a com vantagens. Ambos os programas gravam as plantas de formas em formato LDF.
A escolha entre o uso de um programa ou outro é feito na edição de dados do edifício. Cada edifício deve ser lançado inteiramente com um dos programas. O padrão atual para edifícios novos é o Modelador Estrutural.
Como existem dois tipos diferentes de entrada de dados, o TQS procura esconder desenhos e comandos do tipo que não está sendo usado. Assim, desenhos de Entrada Gráfica de Formas não aparecerão no painel direito do gerenciador, em edifícios lançados com o Modelador, nem outros comandos exclusivos da Entrada Gráfica.
