O Editor
Esta é a tela do “Editor de Entrada Gráfica de Grelhas”, acionado a partir da seqüência de comandos “Editar” – “Entrada Gráfica de Grelhas”, conforme vimos anteriormente.
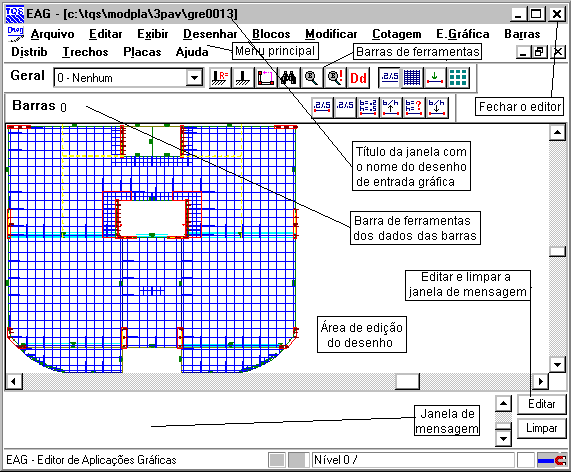
Onde:
| Título da janela com o nome do desenho de entrada gráfica | Contém a referência a pasta e o nome do arquivo que esta sendo editado. |
| Fechar o editor | O meio mais rápido de fechar e sair do editor. Equivale ao comando “Arquivo” – “Sair”. |
| Menu principal | Menu que contém todos os comandos do editor. |
| Barras de Ferramentas | Botões com, comandos mais usados. Reproduz funções do menu suspenso. |
| Barra de ferramentas dos dados das barras | Botões com comandos específicos de edição dos dados das barras discretizadas no modelo. |
| Área de edição do desenho | Área onde serão mostrados os dados gráficos do desenho de entrada gráfica de grelhas. |
| Janela de mensagem | Área onde o editor emite mensagens. |
Menu principal
Por convenção, todas as funções do “Editor Gráfico – EAG” estão disponíveis através do menu principal, e é por meio destes que serão mostrados os exemplos do manual. Com o tempo, o usuário aprenderá e se acostumará com outros modos de entrada mais difíceis de memorizar, mas de operação muito mais rápida.
Além destes, também há funções específicas para o lançamento e edição de elementos de grelha (barras, restrições, carregamentos, etc) que serão utilizados para edição das Entradas Gráficas de Grelha.
Comandos gerais do Editor Gráfico
Os menus do módulo básico do “Editor Gráfico – EAG” são:
 | O menu "Arquivo". Contém funções para abrir, fechar e salvar desenhos, salvar com outro nome, carregar / salvar em formato DXF e salvar a tela atual como uma imagem.O menu de utilidades permite a limpeza e elementos não utilizados de desenho.Os menus de plotagens, permitem a visualização prévia de plotagem e a plotagem efetiva de desenhos em impressora.O comando de propriedades, define a escala principal e o sistema associado ao desenho.Ainda são apresentados os últimos arquivos acessados na lista inferior deste menu. |
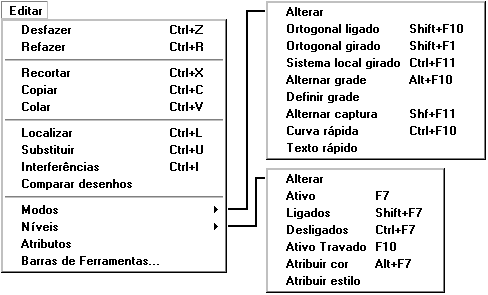 | O menu "Editar" implementa comandos padrão de qualquer aplicativo Windows: desfazer e refazer operações, recortar, copiar e colar usando a área de transferência do Windows, localizar e substituir textos. |
O comando de “Interferências” aponta regiões do desenho onde há colisões entre textos e outros elementos gráficos. O comando “Comparar desenhos” aponta as diferenças entre dois arquivo já abertos.
O sub-menu "Modos" trata dos modos de funcionamento do editor tais como ortogonal, sistema girado, grade, etc. O sub-menu "Níveis" permite a edição interativa dos níveis e cores de desenho, além de ligar, desligar, travar e tornar níveis ativos. O sub-menu de barras de ferramentas permite ligar e desligar as barras de ferramentas.
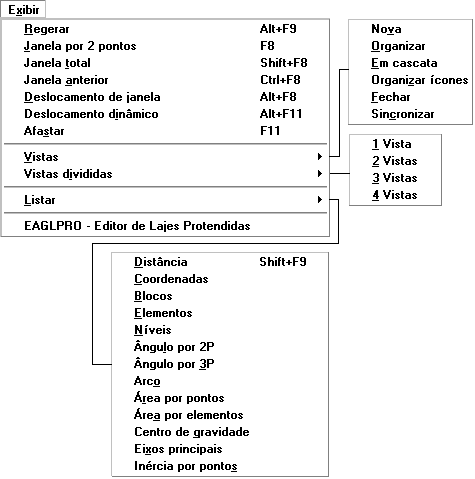 | O menu "Exibir" tem todos os comandos que controlam a visualização de elementos. O primeiro grupo de comandos, de "janela" controlam a parte do desenho mostrada dentro de uma janela Windows.O termo janela já era usado em todos os aplicativos TQS para visualização de regiões do desenho. Assim, as janelas Windows são chamadas dentro do editor de "Vistas", e são tratadas no segundo grupo de comandos - podem ser abertas, fechadas, divididas, reorganizadas, etc.O último grupo de comandos permite a listagem de elementos e propriedades geométricas. |
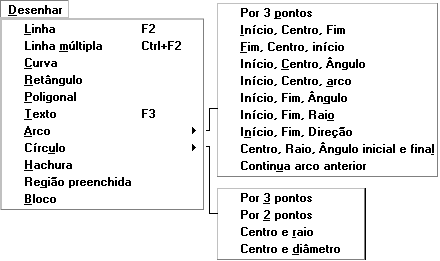 | O menu "Desenhar" trata da inserção dos elementos gráficos básicos no desenho: linhas, textos, arcos, círculos, etc. O comando "Hachura" permite o preenchimento de áreas fechadas com linhas espaçadas em um certo ângulo.O comando "Bloco" insere um bloco no desenho. Este e todos os comandos de criação de blocos estão no próximo menu. |
 | O menu "Blocos" trata de blocos ou símbolos de desenho, que são agrupamentos de elementos gráficos básicos, reunidos sob um nome. Blocos são inseridos sempre a partir de uma biblioteca interna, podendo ser carregados para esta a partir de arquivos de desenho externos.O segundo grupo de comandos são utilidades para ler, gravar, explodir e listar blocos. O comando de misturar desenhos permite também a carga de um desenho externo sem que seja transformado em bloco. |
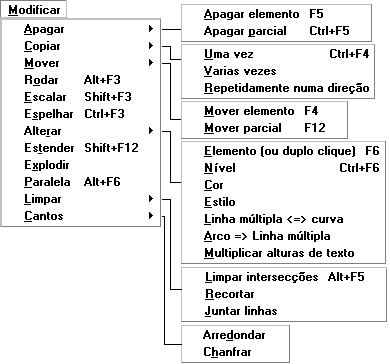 | O menu "Modificar" tem comandos para a edição de elementos de desenho já inseridos. Permitem apagar, copiar, mover, rodar, etc. |
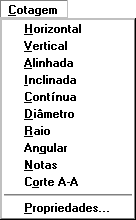 | O menu "Cotagem", permite introduzir de maneira semi-automática anotações de medidas no desenho. Com o desenho em escala 1:1, as medidas são determinadas automaticamente a partir das distâncias entre elementos gráficos.O submenu de "Propriedades" permite controlar a aparência das cotagens realizadas. |
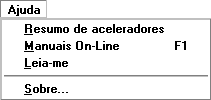 | O menu “Ajuda” apresenta informações sobre os Sistemas Integrados TQS, como resumo de aceleradores, manuais on-line, etc. |
Comandos específicos do Editor de Entrada Gráfica de Grelhas
A seguir serão apresentados os comandos do menu principal específicos do “Editor de Entrada Gráfica de Grelhas”:
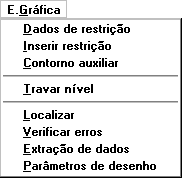 | O Menu “Entrada Gráfica”: através dele o usuário poderá impor restrições, trabalhar com níveis de desenho travado e executar a extração gráfica de grelhas. |
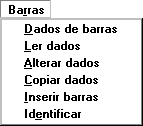 | O menu “Barras”: através dele o usuário poderá criar ou modificar barras sem levar em consideração o contexto da laje. A barra criada ou alterada seguirá a convenção (tf, m). |
 | O menu “Distribuição de barras”: neste menu estão dispostos os comandos que deverão ser utilizados para o lançamento de barras discretizando lajes. |
 | O menu “Trechos”: através dele o usuário poderá aplicar cargas em trechos de barras, e também articulações nas pontas das barras. |
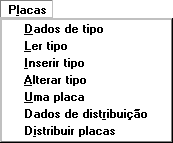 | O menu “Placas”: através o usuário poderá lançar e alterar elementos de placas em lajes predominantemente retangulares. |
Barras de ferramentas
A maior parte das funções e comandos específicos do “Editor de Entrada Gráfica de Grelhas” estão disponíveis também em cinco barras de ferramentas. A barra geral contém a comandos do menu “Entrada Gráfica”, mais quatro botões à direita, que permitem alternar as barras de ferramentas de Inserção e edição de barras; Distribuição de barras; Cargas em trechos de barras e Distribuição de placas.
Estas barras são alternadas, ou seja, só aparecem uma por vez, por economia de espaço na tela.
As barras de ferramentas disponíveis no “Editor de Entrada Gráfica de Grelhas” são:
“Entrada Gráfica de Grelhas – barra geral”
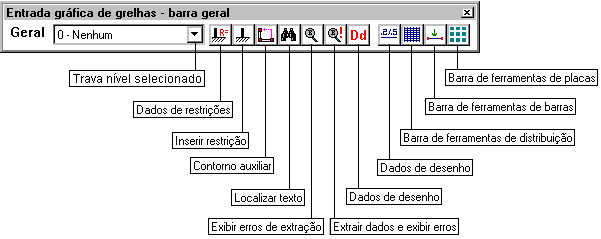
“Inserção e edição de barras”
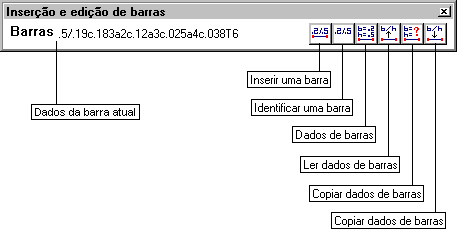
“Distribuição de Barras”
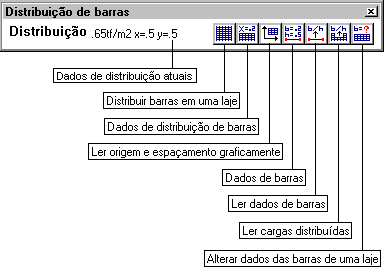
“Cargas em trechos de barras”
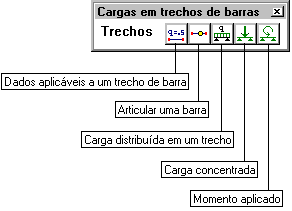
“Distribuição de placas”
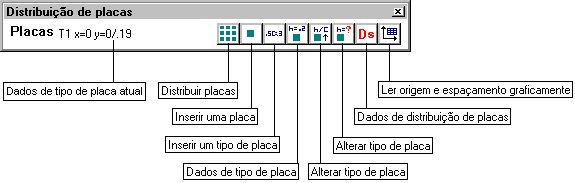
Unidades de medida
Por convenção a “Entrada Gráfica de Grelha” é gerada e deverá ser editada em metro.
Escolhas de escala
Na geração automática do desenho de entrada gráfica de grelha será utilizada a escala 1:0.5, para medidas de desenhos em metro.
Comandos transparentes
São chamados de transparentes os comandos que podem ser acionados no meio de um outro comando sem interrompê-lo. Os seguintes comandos são transparentes quando acionados pelos aceleradores de teclado:
| Controles de visualização | |
| <F8> | Janela |
| <SHF><F8> | Janela total |
| <CTL><F8> | Janela anterior |
| <ALT><F8> | Janela deslocada |
| <F11> | Zoom 0.5x |
| <ALT><F11> | Janela deslocada dinamicamente |
| Modos de funcionamento | |
| <F10> | Nível travado |
| <SHF> <F10> | Modo ortogonal |
| <CTL> <F10> | Curva rápida |
| <ALT> <F10> | Grade |
| <SHF> <F1> | Ortogonal girado |
O objetivo do comando transparente é permitir alterar uma janela ou modo de funcionamento do editor facilitando uma construção gráfica, durante um comando qualquer, sem interromper o comando em curso. Veremos o uso dos comandos transparentes na medida em que descrevermos estes comandos.
Além das teclas de funções, o ‘Scroll Wheel’ do mouse pode ser utilizado para acionamento de três comandos transparentes:
“Wheel-In”: aciona o comando de zoom “Aproximar”;
“Wheel-Out”: aciona o comando de zoom “Afastar”;
“Wheel-Clique”: aciona o comando de zoom “Janela deslocada dinamicamente” enquanto o Wheel manter-se pressionado;
