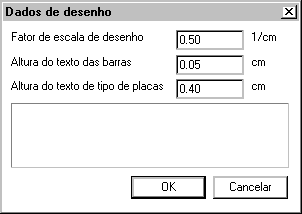E. Gráfica
Este menu é acionado pelo comando “E.Gráfica” do menu principal, através dele o usuário pode impor restrições, trabalhar com níveis de desenho travado e executar a extração gráfica de grelhas.
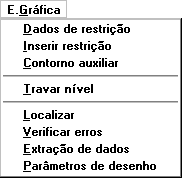
Dados de restrições
A partir da seqüência de comandos “E.Gráfica” – “Dados de restrições”:

Será acionada a janela “Dados de restrições de apoio”, Escolha um dos três tipos de vinculo para o apoio, se escolher apoio elástico defina também os dados deste apoio:
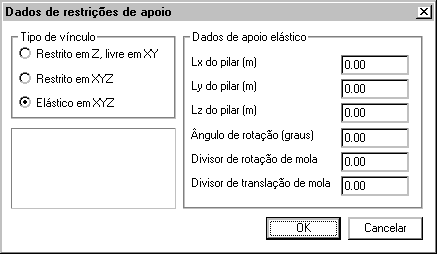
Inserir restrições
As restrições serão inseridas conforme as configurações definidas na janela “Dados de restrições de apoio”, a partir da seqüência de comandos “E.Gráfica” – “Inserir restrições”:

A figura seguinte mostra a definição de 4 apoios de uma grelha:

Comando: [ Inserir Restrição ]
Inserir uma restrição na grelhaInserindo o bloco [$R]Posicione o bloco ou <G> ou <F2>..<F7>: <E> no PT1
OK
Comando: <B3>
Inserir uma restrição na grelhaInserindo o bloco [$R]Posicione o bloco ou <G> ou <F2>..<F7>: <E> no PT2
OK
Comando: <B3>
Inserir uma restrição na grelhaInserindo o bloco [$R]Posicione o bloco ou <G> ou <F2>..<F7>: <E> no PT3
OK
Comando: <B3>
Inserir uma restrição na grelhaInserindo o bloco [$R]Posicione o bloco ou <G> ou <F2>..<F7>: <E> no PT4
OK
Contorno auxiliar
Para distribuir uma malha de barras discretizando uma laje, basta clicar com o mouse no meio da poligonal que delimita a esta laje, porém a delimitação deverá ser uma poligonal “fechada”, formada por barras de vigas. Veja mais detalhe no capítulo “Menu de distribuição de barras”. Caso isto não ocorra, é possível criar um contorno auxiliar, de modo que a poligonal seja fechada.
 | Em alguns casos será necessário “fechar” a poligonal que delimita a laje, nestes casos utilize a seqüência de comandos “E.Gráfica” – “Contorno auxiliar”, para fechar a poligonal.Veja na seqüência um exemplo da aplicação do “Contorno auxiliar”. |

Comando: [ Contorno Auxiliar ]
Complete o contorno:
Linha multipla - Ponto 1: <E> no Pt1
Linha multipla - Ponto 2: <E> no Pt2
Linha multipla - Ponto 3: <Enter>
Trava Nível
As barras e a maior parte dos carregamentos são colocados no nível 233. “Trava Nível” permite rapidamente travar o editor neste nível, e em seguida retornar para o nível anterior:
A seqüência de comandos “E.Gráfica” – “Trava Nível”, aciona a janela “Travar nível”:
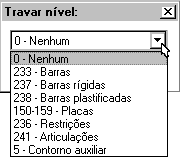 | Com o mouse o usuário abre a lista de seleção de viveis a ser travados.Com o nível travado fica fácil apagar um número grande de barras distribuídas por engano, por exemplo. |
Localizar – Localizando um Texto
A seqüência de comandos “E.Gráfica” – “Localizar”, permite localizar graficamente um texto tal como um número de barra, nó, carga etc, facilitando a localização de erros no desenho.
 | O comando “Localiza” dá 3 opções ao achar um texto:Apertar <B1> para continuar a pesquisa;Apertar <B3> ou <ENTER> para repetir a linha elástica do cursor;Apertar <ESC> para sair. |
A segunda opção foi feita para permitir restaurar a linha elástica após um comando de janela ativado de modo transparente. Ao localizar um texto, acione a janela por 2 pontos usando a tecla <F8>, e aperte <B3> a seguir, para que o texto seja novamente localizado.
Verificar erros
O desenho de entrada gráfica de grelha, após alguma alteração ou devido a algum problema na geração automática, pode ser verificado e os erros existentes apresentados. A seqüência de comandos “E.Gráfica” – “Verificar erros”, aponta os eventuais erros e as regiões com problemas em potencial:

Extração de dados
Utilize a seqüência de comandos “E.Gráfica” – “Extração de dados” para fazer a extração gráfica do modelo sem sair do editor. A vantagem em relação a este comando acionado através do gerenciador Grelha-TQS, é que após a extração, o editor apontará imediatamente os eventuais erros ou regiões com problemas em potencial.
No exemplo a seguir, a identificação de uma barra foi apagada, e o editor acusou um erro após a extração:
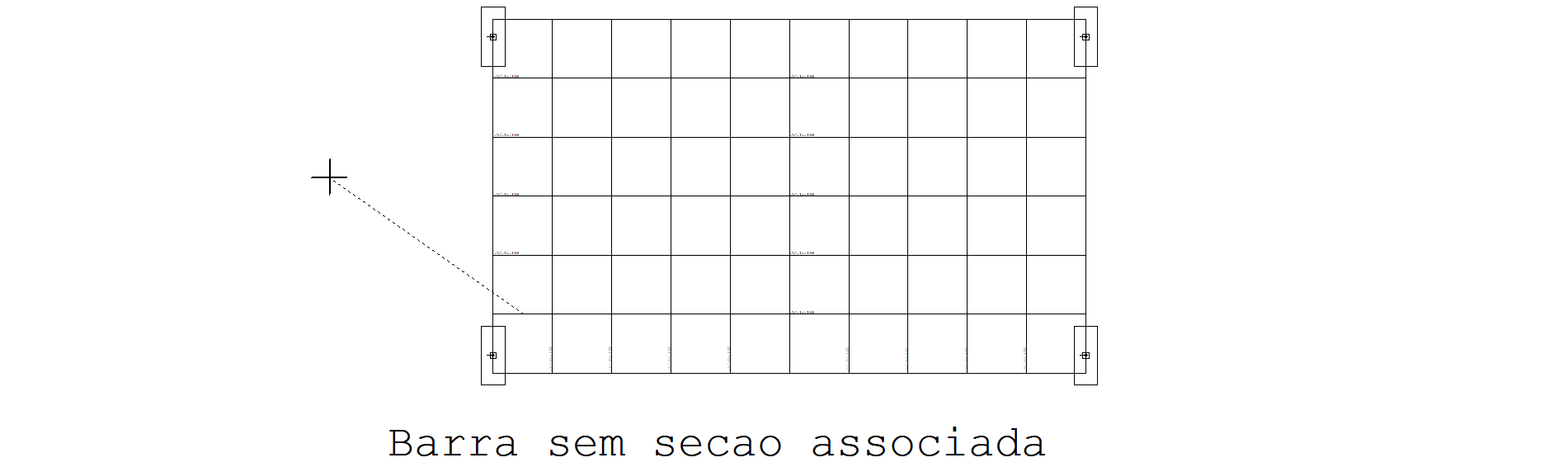
O cursor é ligado por uma linha elástica ao ponto de erro, esperando que o usuário tome uma das ações:
- Aperte <B1> para ver o próximo erro;
- Use um dos comandos de janela (<F8>) para ver melhor a região de erro, apertando a seguir <B3> ou ENTER para visualizar novamente a linha elástica;
- Aperte <ESC> para parar a visualização da lista.
A seqüência de comandos “E.Gráfica” – “Verificar erros”, permite repassar a última lista de erros, toda vez em que o usuário parar no meio da lista.
Depois de feita a extração dentro do editor, o usuário já pode processar a grelha a partir do menu "Processar" do gerenciador Grelha-TQS.
Corrigindo Erros Encontrados na Extração de Dados
Os erros detectados na extração gráfica de grelhas deverão ser verificados, veja a seguir exemplos de correção de erros mais comuns.
Barras em Balanço e de Comprimento Pequeno
Balanços e barras de comprimento pequeno (menor que ) são detectadas e mostradas como aviso para que o engenheiro avalie a necessidade de alterações. Barras de comprimento pequeno contíguas a apoios podem causar problemas de precisão na resolução numérica da grelha.
O lançamento de lajes no modo manual pode causar problemas se o contorno da laje estiver errado. Veja a figura:
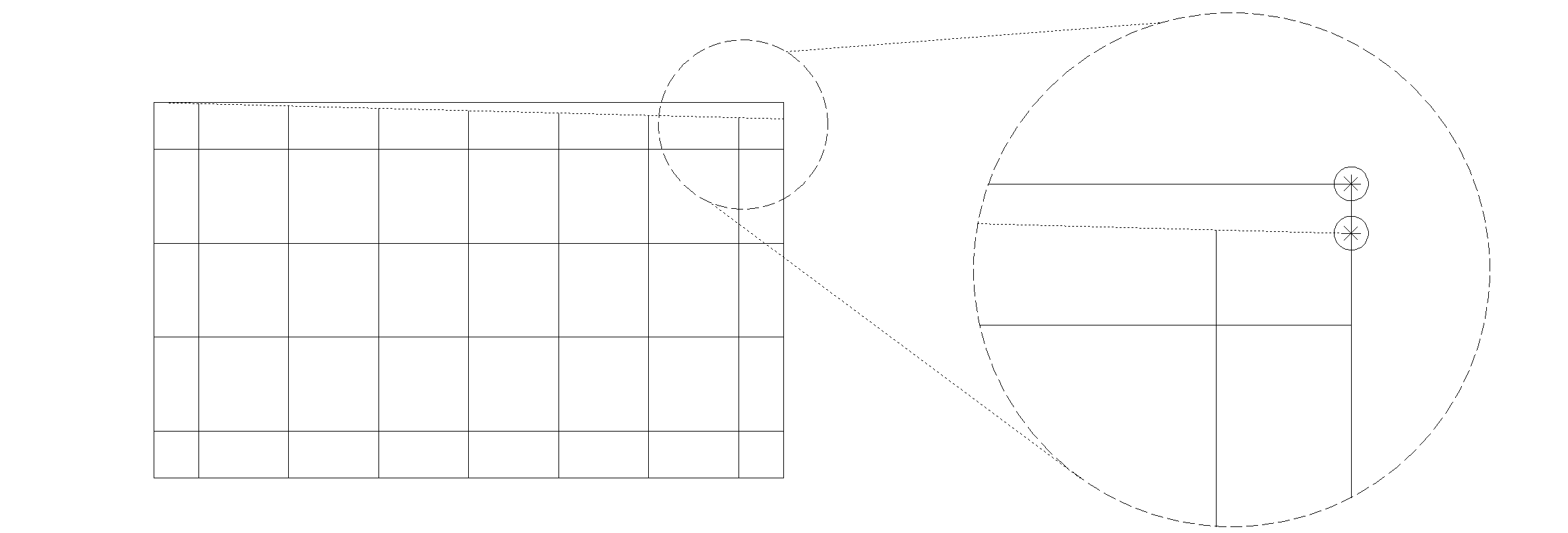
Devido a um erro no contorno, as barras não chegaram até o apoio, ficando em balanço. O mesmo tipo de erro pode acontecer para fora da laje:
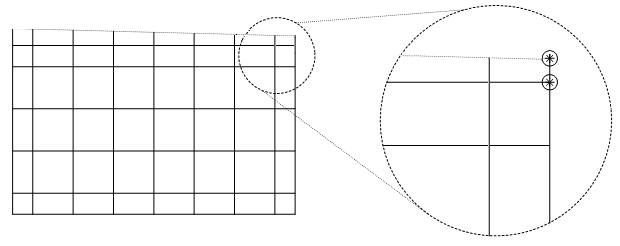
Posição do Texto em Relação à Barra
Em caso de edição, o usuário precisa cuidar para que o canto inferior esquerdo do texto projetado na barra caia dentro da barra. Veja a figura:

Texto não Associado à Barra
Barras próximas ou com ângulo próximo podem ter interferência de textos, com 2 textos associados a uma única barra e uma barra sem texto nenhum:

O usuário pode resolver este problema rearranjando a posição dos textos ou diminuindo sua altura. A associação do texto com uma barra é função do valor de altura de texto, assim o usuário pode diminuir a altura o quanto for necessário para que a identificação funcione. Barras com ângulo próximo também podem causar problemas, resolvidos da mesma maneira:

Texto repetido
Cuidado com o comando de identificação de barras. Se o usuário localizar uma barra errada, já identificada, o usuário poderá não ver a sobreposição de textos resultante. O programa detecta este erro, facilitando sua correção.
Lista de erros e avisos da extração
Use o comando “Verificar erros”, para repetir a última lista de erros e avisos da extração gráfica. Note que avisos de extração não impedem que a grelha seja processada. Após cada erro ou aviso, aperte <B1>, <B3> ou <ESC>, da mesma maneira que no comando de localização de textos.
Parâmetros de desenho
A partir da seqüência de comandos “E.Gráfica” – “Dados de restrições”:

Será acionada a janela “Dados de desenho”, O fator de escala de desenho defalt utilizado na geração automática do desenho de entrada gráfica de grelha é 1:0.50, o usuário poderá alterar a altura dos textos utilizados para uma possível melhora na visualização do desenho.