Funcionamento
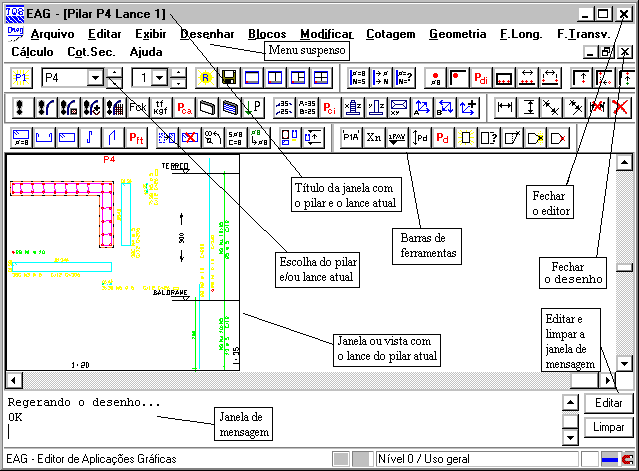
Observe nesta tela:
| Título da janela com o pilar e o lance atual | Contém a referência do lance do pilar atual sendo editado. |
| Fechar o editorFechar o desenho | O meio mais rápido de fechar e sair do editor. Equivale ao comando “Arquivo” – “Sair”. |
| Menu suspenso (principal) | Menu que contém todos os comandos do editor. |
| Barras de Ferramentas | Botões com, comandos mais usados. Reproduz comandos e funções do menu. |
| Janela ou vista comlance do pilar atual | Área onde serão mostrados graficamente os dados do lance do pilar atual. |
| Escolha do pilare/ou lance atual | Comandos para a seleção do lance do pilar atual. |
| Janela de mensagens | Área onde o editor emite mensagens. |
Menu suspenso (Principal)
Por convenção, todas as funções do editor estão disponíveis através do menu principal, e é por meio destes que serão mostrados os exemplos do manual. Com o tempo, você aprenderá e se acostumará com outros modos de entrada mais difíceis de memorizar, mas de operação muito mais rápida. Os menus do módulo básico são:
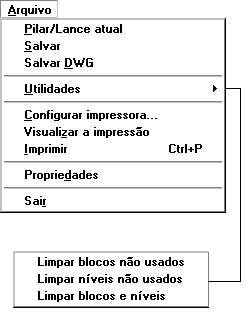 | O menu "Arquivo". Contém funções para abrir, fechar e salvar desenhos, salvar com outro nome e carregar / salvar O menu de utilidades permite a limpeza e elementos não utilizados de desenho.Os menu de plotagem, permitem a visualização prévia de plotagem e a plotagem efetiva de desenhos em impressora.O comando de propriedades, como já visto, define a escala principal e o sistema associado ao desenho. |
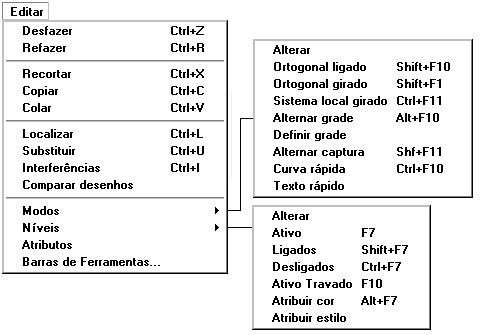 | O menu "Editar" implementa comandos padrão de qualquer aplicativo Windows: desfazer e refazer operações, recortar, copiar e colar usando a área de transferência do Windows, localizar e substituir textos, comparar desenhos.O comando de interferências aponta regiões do desenho onde há colisões entre textos e outros elementos gráficos. |
O menu "Modos" trata dos modos de funcionamento do editor tais como ortogonal, sistema girado, grade, etc. O menu "Níveis" permite a edição interativa dos níveis e cores de desenho, além de ligar, desligar, travar e tornar níveis ativos. O menu de barras de ferramentas permite ligar e desligar as barras de ferramentas.
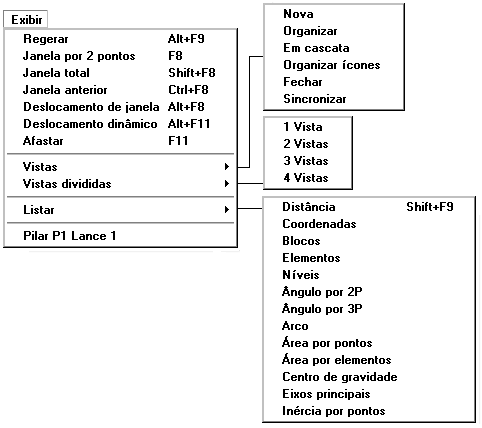 | O menu "Exibir" tem todos os comandos que controlam a visualização de elementos. O primeiro grupo de comandos, de "janela" controlam a parte do desenho mostrada dentro de uma janela Windows.O termo janela já era usado em todos os aplicativos TQS para visualização de regiões do desenho. Assim, as janelas Windows são chamadas dentro do editor de "Vistas", e são tratadas no segundo grupo de comandos - podem ser abertas, fechadas, divididas, reorganizadas, etc.O último grupo de comandos permite a listagem de elementos e propriedades geométricas. |
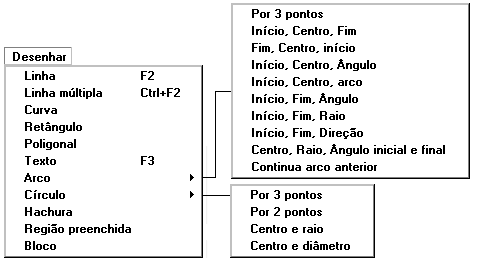 | O menu "Desenhar" trata da inserção dos elementos gráficos básicos no desenho: linhas, textos, arcos, círculos, etc. O comando "Hachura" permite o preenchimento de áreas fechadas com linhas espaçadas em um certo ângulo.O comando "Bloco" insere um bloco no desenho. Este e todos os comandos de criação de blocos estão no próximo menu. |
 | O menu "Blocos" trata de blocos ou símbolos de desenho, que são agrupamentos de elementos gráficos básicos, reunidos sob um nome. Blocos são inseridos sempre a partir de uma biblioteca interna, podendo ser carregados para esta a partir de arquivos de desenho externos.O segundo grupo de comandos são utilidades para ler, gravar, explodir e listar blocos. O comando de misturar desenhos permite também a carga de um desenho externo sem que seja transformado em bloco. |
| O menu "Modificar" tem comandos para a edição de elementos de desenho já inseridos. Permitem apagar, copiar, mover, rodar, etc. |
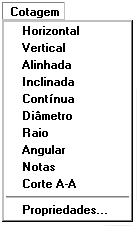 | Por último, o menu "Cotagem", permite introduzir de maneira semi-automática anotações de medidas no desenho. Com o desenho em escala 1:1, as medidas são determinadas automaticamente a partir das distâncias entre elementos gráficos.O menu de "Propriedades" permite controlar a aparência das cotagens realizadas. |
A seguir serão apresentados os comandos específicos do Editor de Geometria, esforços e armaduras de pilares:
 | O menu “Geometria”. Contém comandos para alterações na geometria da seção, pé direito e títulos.O menu de Vistas divididas possibilita a operação de funções em múltiplas janelas.É através do menu “Geometria”, que você poderá alterar totalmente a seção do lance editado. |
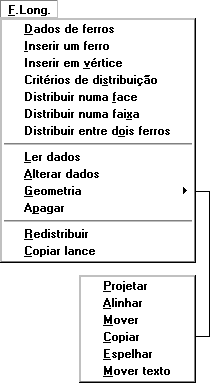 | Com o menu “Ferros Longitudinais” faremos todas as alterações de ferros longitudinais. Podemos modificar comprimentos, bitolas, dobras, traspasses, ancoragens, luvas, etc de ferros existentes, assim como apagar, mover, copiar, espelhar, distribuir, etc. Ferros de um lance podem ser copiados para os lances seguintes. |
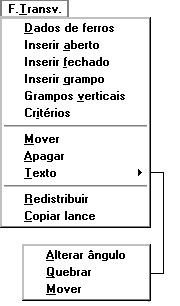 | Usaremos o menu “ferros transversais”, para criar estribos fechados ou abertos e grampos. Também teremos controle sobre as vistas explodidas dos estribos, podendo movê-las junto com o texto associado. Ferros transversais, por definição, tem pontos de referência nos ferros longitudinais. |
O menu “Cálculo” apresenta comandos que levam ao cálculo da seção, em função da geometria, materiais, critérios de cálculo e diversos casos de carregamentos.
Por último, os comandos relativos as curvas de iteração permitem gerar superfícies de iteração do pilar. Estas superfícies consistem no lugar geométrico dos ternos Fz, Mx e My limites, onde o pilar pode ser dimensionado. É uma ferramenta interessante para determinar se um pilar está dimensionado com pouca ou muita folga, e quais as solicitações poderá suportar. Este menu permite gerar diagramas no espaço ou em planos, em direções ortogonais.
 |
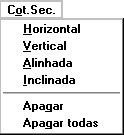 | Cotagens realizadas através do menu de edição básica são perdidas a cada regeração do desenho. O menu “Cota Seção” específico deste editor, permite fazer cotagens permanentes na seção transversal. Estas cotagens são armazenadas na base de dados do pilar, e regeradas com o resto do desenho. |
Escalas e unidades
Os desenhos de pilar são feitos exclusivamente em centímetros, podendo ter duas escalas diferentes no lance. O desenho é composto por três partes principais:
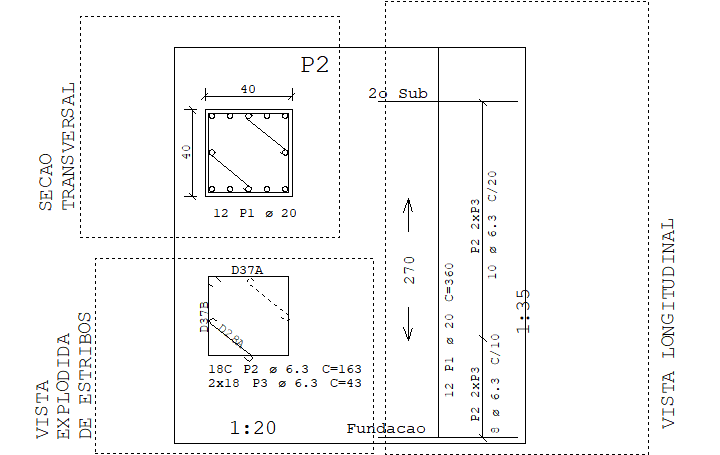
A seção transversal e a vista explodida de estribos são desenhadas em centímetros, na relação de 1:1 entre unidades do mundo real e de desenho. A escala de desenho da seção transversal é a escala principal do desenho, sendo lida e usada por todos os outros editores gráficos, editor de plantas e sistema de plotagem.
Como a vista longitudinal tem escala diferente da transversal, você precisará converter medidas ao trabalhar nesta vista. No exemplo acima, a relação entre as duas escalas é de 35/20 = 1.75. Se você fizer cotagens na vista longitudinal (fora deste editor), deverá utilizar um multiplicador de dimensões de 1.75. Por outro lado, para desenhar uma linha de comprimento qualquer, divida seu comprimento por 1.75 para obter seu tamanho exato no desenho.
O menu de curva de iteração e o comando de cálculo da seção lêem carregamentos em tf e tfm. A saída de esforços pode ser mostrada em tf, kgf, m e cm.
Comandos transparentes
São chamados de transparentes os comandos que podem ser acionados no meio de um outro comando sem interrompê-lo. Os seguintes comandos são transparentes quando acionados pelos aceleradores de teclado:
| Controles de visualização | |
| <F8> | Janela |
| <SHF><F8> | Janela total |
| <CTL><F8> | Janela anterior |
| <ALT><F8> | Janela deslocada |
| <F11> | Zoom 0.5x |
| <ALT><F11> | Janela deslocada dinamicamente |
| Modos de funcionamento | |
| <F10> | Nível travado |
| <SHF> <F10> | Modo ortogonal |
| <CTL> <F10> | Curva rápida |
| <ALT> <F10> | Grade |
| <SHF> <F1> | Ortogonal girado |
O objetivo do comando transparente é permitir alterar uma janela ou modo de funcionamento do editor facilitando uma construção gráfica, durante um comando qualquer, sem interromper o comando o uso dos comandos transparentes na medida em que descrevermos estes comandos.
Barras de ferramentas
As barras de ferramentas são um modo rápido de acionar comandos sem ter que decorar aceleradores de teclado. No módulo básico elas consistem somente de botões com ícones, mas podem conter também caixas de texto e de lista nos aplicativos que usam o editor.
Para descobrir o significado de cada ícone do editor basta parar o cursor cerca de meio segundo sobre o ícone, para que uma pequena janela se abra com o nome do comando associado ao botão.
As barras de ferramentas disponíveis no Editor de Geometria, esforços e armaduras em pilares são:
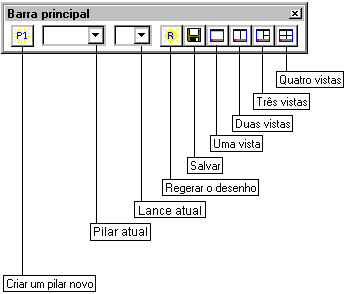 | 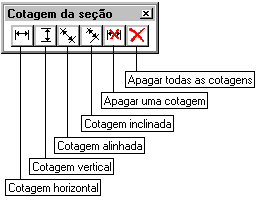 |
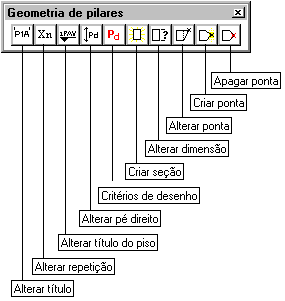
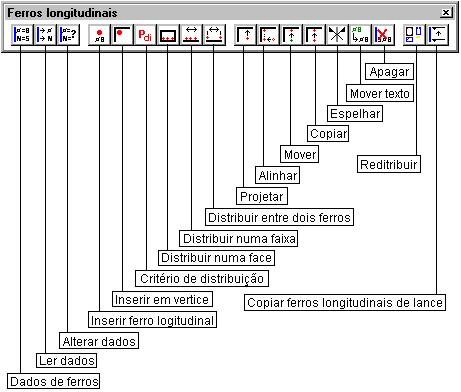
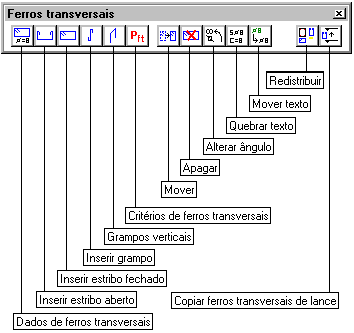
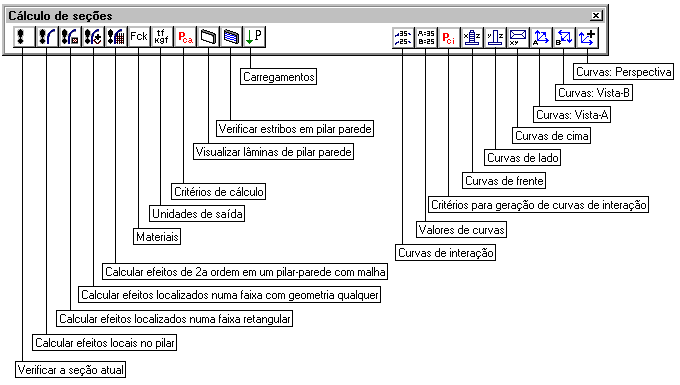
Undo/Redo
Os comandos de desfazer e refazer permitem que as alterações e edições possam ser desfeitas de forma simples e rápida.
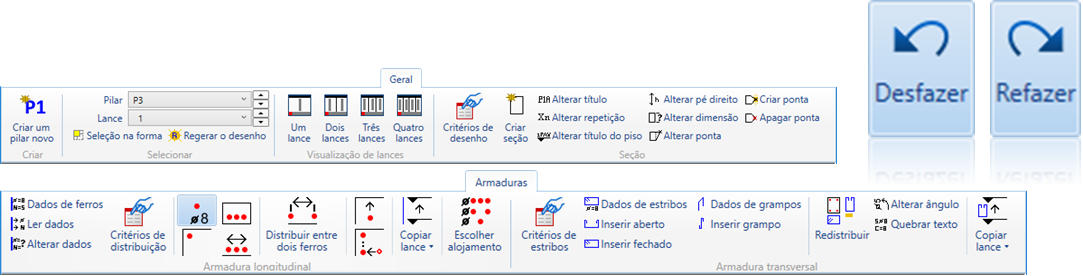
Funcionamento
Para desfazer algum comando, utilize uma das opções abaixo:
- "Editar" - "Desfazer";
- <F9>
- <Crtl>+<Z>
Para refazer algum comando desfeito, utilize uma das opções abaixo:
- "Editar" - "Refazer";
- <Crtl>+<F1>
- <Crtl>+<R>
Pré-seleção
Elementos gráfico, como ferros longitudinais, transversais e cotagens passam a ter pré-seleção, facilitando sua edição. Menus de contexto, específicos para cada um dos elementos selecionados também são apresentados.

Funcionamento
Crie sobre um dos elementos do desenho e os grips.
Comandos simples de edição
Comandos como Alterar, Mover, Copiar, Apagar e Espelhar, que possuem atalhos básicos (<F6> ou duplo clique, <F4>, <Crtl>+<F4>, <F5>, e <Crtl>+<F3>), agem normalmente sobre os ferros longitudinais e transversais do pilar.
Os seguintes elementos podem ser editados desta forma:
- Ferros longitudinais;
- Ferro transversais;
- Título do pilar;
- Título dos pavimentos inferior e superior;
- Pé-direito;
- Escalas;
- Cotagem.
Tooltip para ferros
Ao parar o mouse sobre algum ferro, longitudinal, transversal ou em corte, é apresentado um tooltip com dados sobre o ferro. Ferramenta muito útil para pilares maiores, com grande quantidade de armaduras.
Grips
Grips para movimentar ferros na vista transversal, explodida e longitudinal. A movimentação pode não funcionar, pois o sistema pode decidir por nova distribuição das vistas explodidas após a realocação.
Os textos existentes e cotagens no desenho passam a também ter grips, permitindo sua movimentação de forma mais simples.
Menu de contexto
Após selecionar um elemento, e clicar com o botão direito do mouse, um menu de contexto é apresentado. Este menu é específico para o elemento selecionado e apresenta de forma ágil os comandos mais utilizados para a seleção.
Configuração de alojamento
A configuração de alojamento passou a ser editada diretamente dentro do Editor Rápido de Armaduras, agilizando a edição das armaduras. Anteriormente, esta edição era feita fora do editor, sem que o usuário pudesse visualizar o desenho dos pilares.
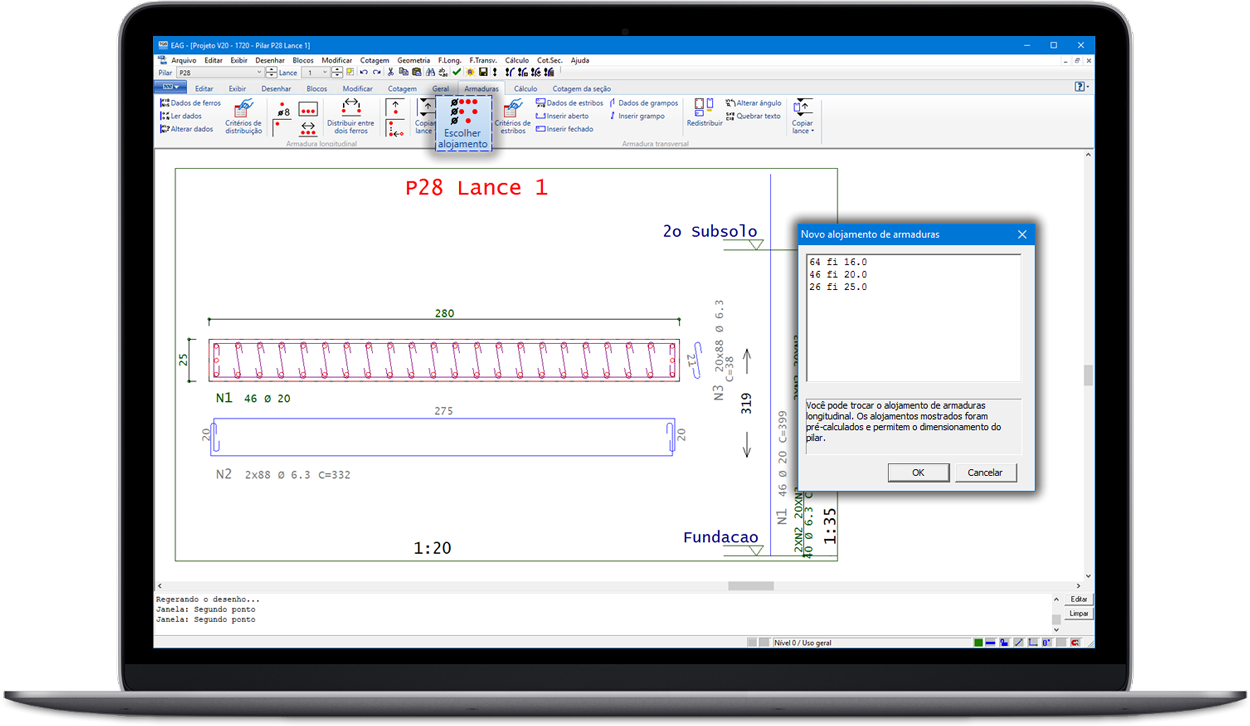
Funcionamento
Para executar o comando de configuração de alojamento, execute:
- "Editor Rápido de Armaduras" - "Armadura longitudinal" - "Escolher alojamento";
- Selecione a opção de alojamento desejada;
- Clique em "OK".
O desenho será atualizado.
Os alojamentos apresentados foram pré-dimensionamento do sistema de pilar, durante o dimensionamento de cada um dos pilares.
Regera armaduras e arranque
Regera estribos com bitola respeitando critérios.
Critérios para regerar estribos
A regeração dos estribos segue a seguintes lógica:
- Øl é a bitola longitudinal;
- Øt é a bitola transversal;
- Seleciona Øt em função de Øl;
- Escolhe o menor espaçamento pelos critérios:
- CA25/32: 21 * Øl ou 340 * (Øt * Øt)/(Øl)
- CA40/50/60: 12 * Øl ou 190 * (Øt * Øt)/(Øl)
- Menor que o espaçamento máximo por bitola longitudinal
- Com redução, se FCK > 50Mpa.
- Mantém o alojamento de estribos existentes ou não gera nenhum
Visualização de múltiplos lances
O Editor Rápido de Armaduras agora permite que diversos lances de um mesmo pilar sejam visualizados ao mesmo tempo. Esta possibilidade permite melhor entendimento, por parte do usuário, de como as armaduras de um lance podem influenciar no imediatamente acima ou abaixo.
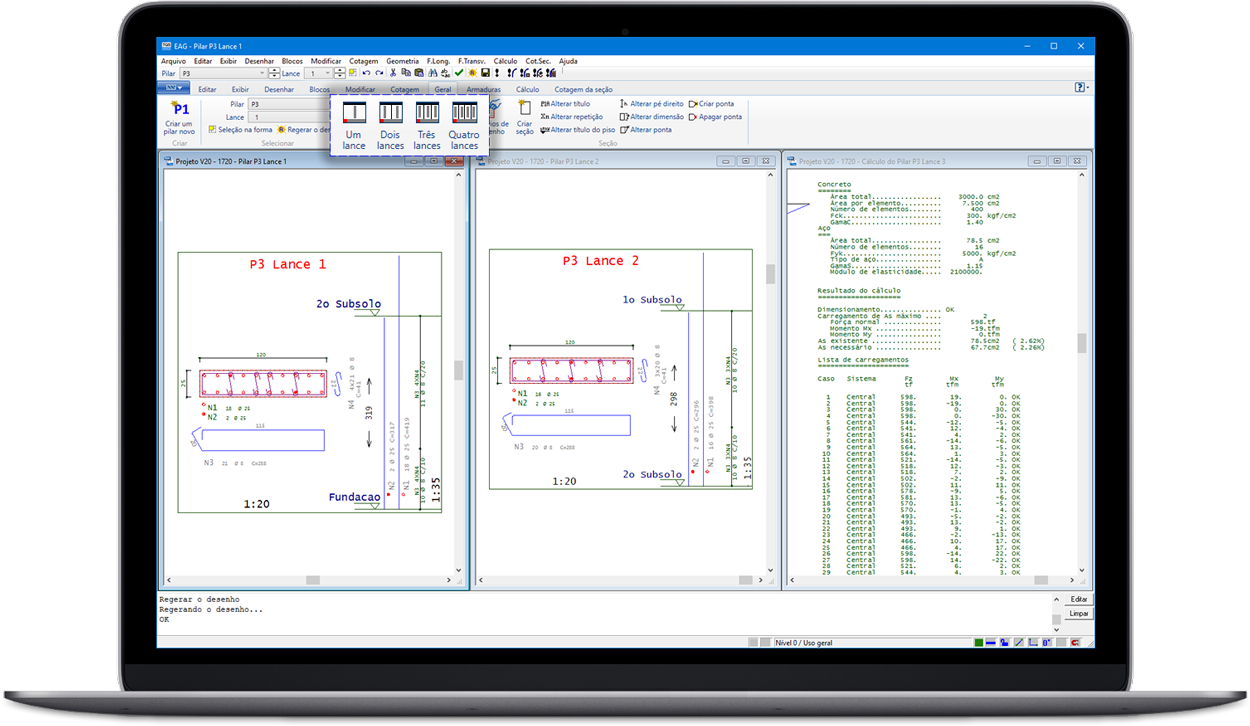
Funcionamento
Para executar o comando de configuração de alojamento, execute:
- "Editor Rápido de Armaduras" - "Geral" - "Visualização de lances";
- Selecione o número de lances a serem apresentados na tela.
Cada janela de lance contém controle individual de "lance atual". Desta forma, é possível ao usuário alterar a qualquer momento o lance visualizado em uma determinada janela.
Eliminação de comando
Com a inclusão dos grips e a possibilidade de utilização dos comandos de edição básicos dos editores gráficos, alguns comandos deixaram de ser necessário. Estes comandos anteriormente eram acessados via menu ou barra de ferramentas.
Os seguintes comando não existem mais nos menus e barras de ferramentas:
- Mover ferro longitudinal;
- Copiar ferro longitudinal;
- Espelhar ferro longitudinal;
- Mover o texto de ferro longitudinal;
- Apagar um ferro longitudinal;
- Mover um estribo ou grampo;
- Apagar um estribo ou grampo;
- Mover o texto de estribo;
- Apagar uma linha de cotagem.
