Visualizar
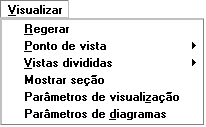
Dentro do menu visualizar são apresentados os comandos de visualização e vistas, além dos parâmetro que controlam a visualização dos diagramas, textos, barras, etc.
Regerar

Através do comando “Visualizar” - “Regerar” o desenho com os parâmetros atuais é regerado na memória e mostrado na tela. Cada novo comando “Regerar” apaga o desenho anterior na memória e gera um novo desenho.
Ponto de vista
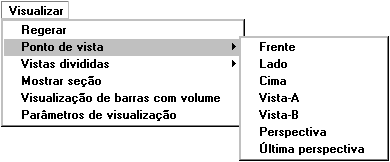
Através do comando “Visualizar” – “Ponto de vista” – “(opção escolhida)” podemos visualizar a grelha de várias maneiras distintas conforme explicações abaixo.
A grelha é visualizada por uma projeção paralela no plano do observador. O plano do observador é paralelo a tela do computador, e o eixo X do observador é horizontal, ou seja, paralelo ao plano XY global:
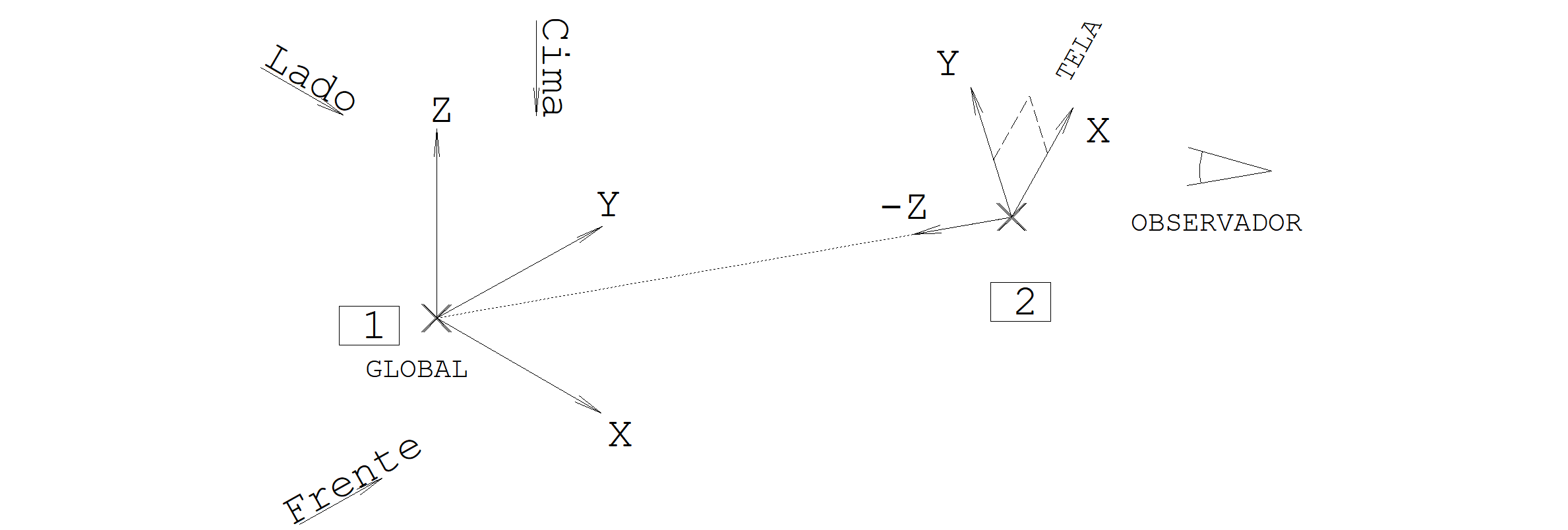
Imagine agora que a origem (0,0,0) do sistema global esteja no centro da grelha. O sistema de visualização ficará então definido pelo vetor que liga o ponto PT1 origem do sistema global ao ponto PT2, ponto de vista do observador. O comprimento deste vetor é irrelevante.
O modo de visualização espacial tem comandos que definem o vetor de visualização e regeram o desenho de acordo com o novo vetor. Eles são:
[ Frente ]Vista paralela ao plano XZ global
[ Lado ]Vista paralela ao plano YZ global
[ Cima ]Vista paralela ao plano XY global
[ Vista-A ]Vista isométrica A
[ Vista-B ]Vista isométrica B
As vistas isométricas fazem ângulo de 45° em relação os eixos globais, apenas com uma diferença de sinal entre as duas. Os vetores de visualização para cada vista são:
| Vista | Vetor |
| Frente | 0, 0,-1 |
| Lado | -1, 0, 0 |
| Cima | 0, 0, 1 |
| Vista-A | -1,-1, 1 |
| Vista-B | 1,-1, 1 |
Você pode atribuir outros valores para o vetor de visualização, através do comando “Visualizar” – “Ponto de vista” – “Perspectiva”. Este comando define um vetor qualquer.
Este comando funciona de 2 modos diferentes. Inicialmente podemos fornecer as coordenadas X,Y,Z do vetor e clicar em “OK”. Veja figura abaixo:
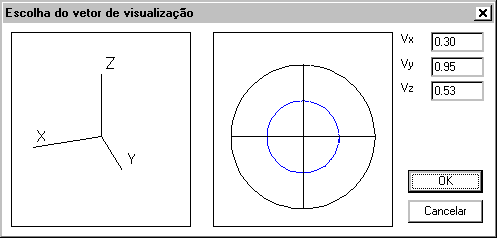
O outro modo de definição dos vetores é movimentando o cursor sobre os 2 círculos à direita que fazem com que os eixos globais à esquerda, projetados no plano do observador, sejam girados em tempo real. Para definir uma visualização, leve os eixos até a posição desejada e aperte <B1>. A grelha será então mostrada com os parâmetros atuais.
Os círculos são na verdade uma representação bidimensional de um globo, onde o ponto central tem cota Z=1, os pontos do círculo menor tem Z=0 e do círculo maior cota Z=1. O programa constrói para cada posição do cursor um vetor de visualização com coordenadas X,Y medidas a partir do centro do globo, e cota Z conforme a posição relativa aos círculos.
Para a visualização da última vista em perspectiva execute o comando: “Visualizar” – “Ponto de vista” – “Última perspectiva”.
Vistas divididas
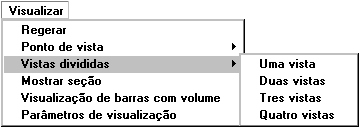
Executando o comando “Visualizar” – “Vistas divididas” – “(opção de uma a quatro vistas)” é possível manter de uma a quatro vistas independentes abertas.
O visualizador mantém variáveis independentes de controle por vista. Quando o editor abre uma vista nova, o carregamento atual e parâmetros de visualização da última vista são copiados para a nova vista.
Quando você seleciona uma vista atual com o cursor (clicando em cima da vista), as variáveis relativas a esta vista são carregadas. Ao selecionar um novo carregamento atual, modo de visualização, resultados e cerca, estas novas seleções valerão apenas para a vista atual. Assim, você pode manter múltiplas vistas de uma mesma grelha, mostrando informações diferentes. Veja um exemplo na figura abaixo:
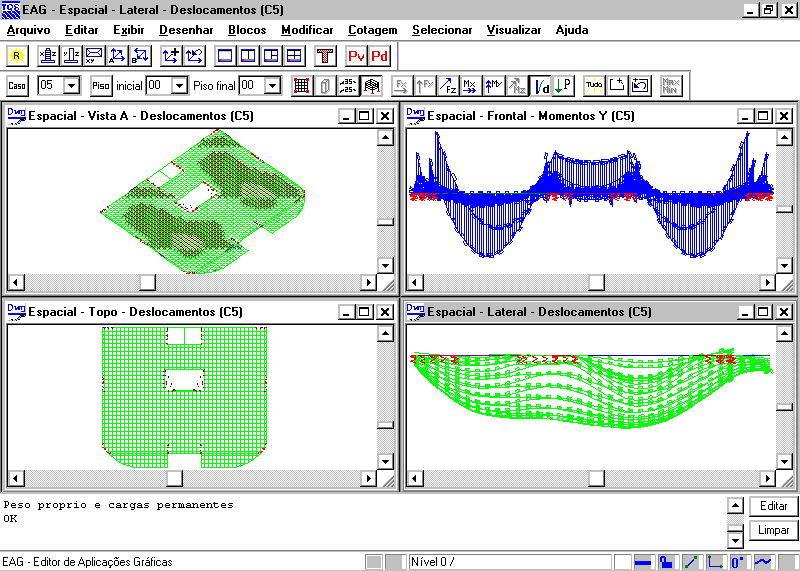
Para a geração dos desenhos acima foi executado o seguinte comando: “Visualizar” – “Vistas divididas” – “Quatro vistas” e posteriormente selecionados os pontos de vista e esforços/deslocamentos desejados.
Mostrar seção
Através do comando “Visualizar” – “Mostrar seção” podemos visualizar a seção de uma barra qualquer existente no modelo de grelha. São apresentados dados de geometria e materiais da seção, além da indicação de que elemento estrutural esta barra representa.
Após a execução do comando acima clique com o <B1> na barra escolhida que os seguintes dados aparecerão na “Janela de mensagem”:
Para lajes planas:
B2503 1671->1649 R000000 CONCR S33M1 B.600 H.170 E.2380E+07 Tipo Laje
IX .0000E+00 IY .0000E+00 IZ .0000E+00 AR .0000E+00 DV .1000E+03
Laje L4
Para lajes nervuradas:
B1321 977->1031 R000000 CONCR S20M1 B.100 H.230 E.2380E+07 Tipo Nervura
IX .0000E+00 IY .2157E-03 IZ .0000E+00 AR .0000E+00 DV .1000E+03 BCS .600 HCS .040 BCI .000 HCI .000
Laje L1
Para vigas:
B2903 1689->1669 R000000 CONCR S10M1 B.140 H.600 E.2380E+07 Tipo Viga
IX .0000E+00 IY .4676E-02 IZ .0000E+00 AR .0000E+00 DV .6670E+01 BCS .640 HCS .170 BCI .000 HCI .000
Viga V12 Piso 0 Trecho 1
Parâmetros de visualização
Através do comando “Visualizar” – “Parâmetros de visualização” acessaremos a seguinte janela:
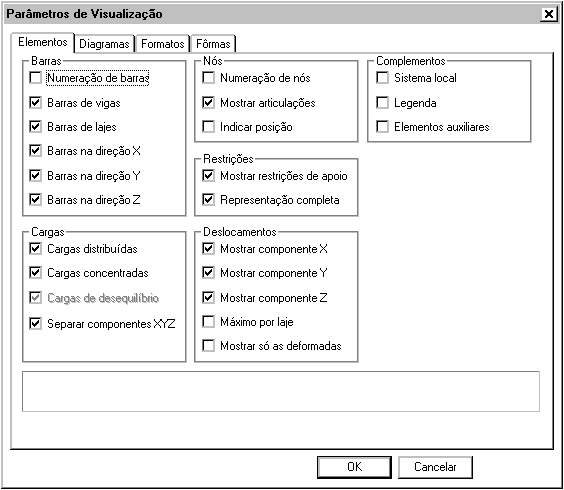
Obs: O item “Cargas de desequilíbrio” está desabilitado, pois não é utilizado pelo Visualizador Gráfico de Grelhas.
Neste menu controlaremos os critérios de visualização de vários elementos da grelha. Os critérios de visualização estão divididos em 4 grupos: “Elementos”, “Diagramas”, “Formatos” e “Fôrmas”.
Elementos
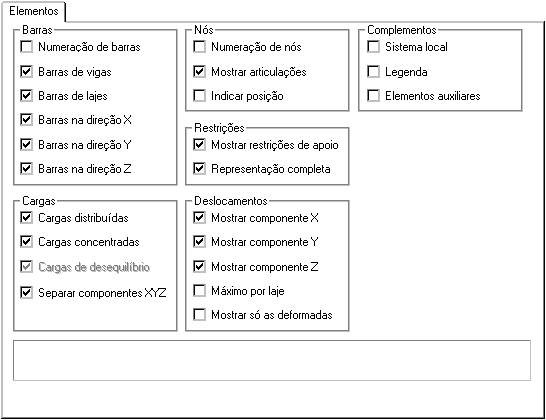
O modo de visualização das barras, nós, restrições, cargas, ou seja, do modelo de grelha, são controlados através deste grupo.
Parâmetros de visualização de Barras
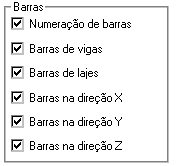 | Os esforços nas barras das vigas, geralmente são uma ordem de grandeza maior que os esforços nas barras das lajes.Caso não deseje misturar diagramas diferentes na mesma visualização, ligue e/ou desligue os parâmetros “Barras de vigas” e “Barras de lajes”.Em lajes muito extensas, a visualização simultânea de diagramas em ambas as direções pode gerar desenhos com muita interferência de texto. Você pode separar as barras nas direções horizontais e verticais selecionando os parâmetros: “Barras na direção X” e “Barras na direção Y”. |
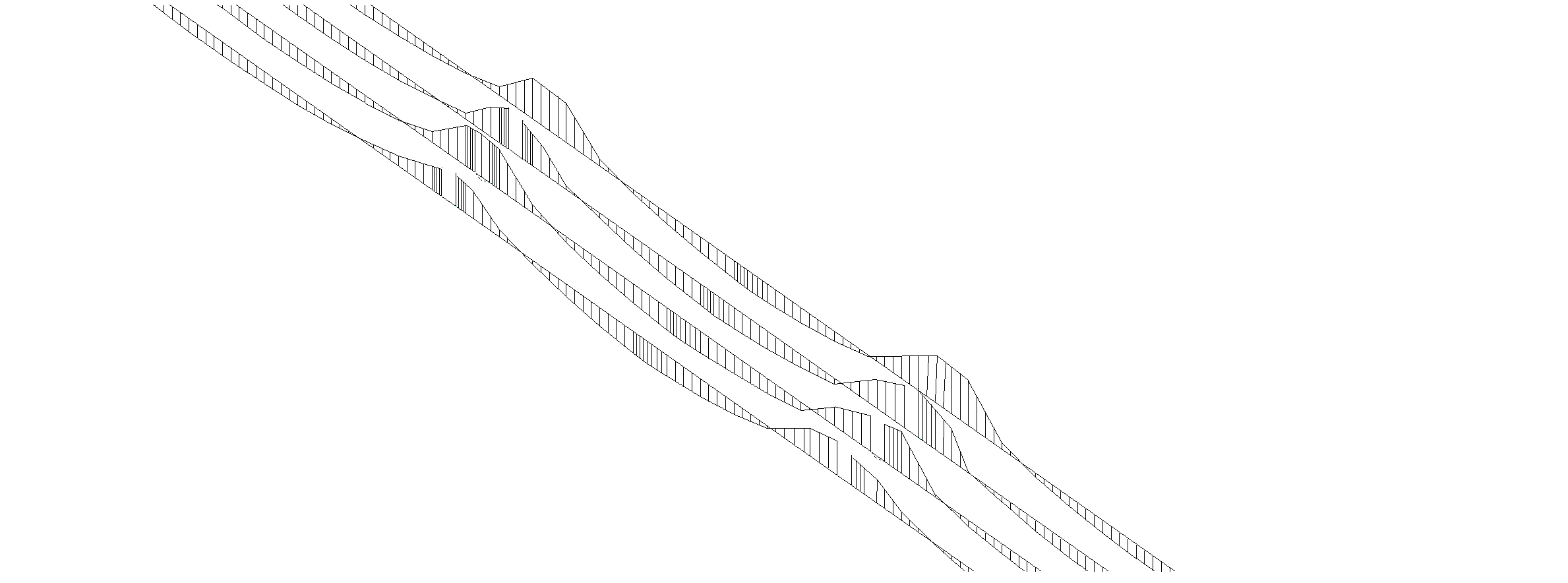
Podemos visualizar acima um diagrama de momentos somente em uma direção, o que facilita a sua visualização.
Parâmetros de visualização de Cargas
 | Pela quantidade de cargas existente em uma planta de formas, às vezes fica difícil verificar se uma carga foi lançada ou não.No menu de visualização, você pode separar a visualização das cargas distribuídas e das concentradas, com os parâmetros. |
Parâmetros de visualização de Nós
 | Em certos casos é importante a visualização da numeração dos nós do modelo. O controle de visualização desta numeração pode ser feita através do parâmetro “Numeração de nós”.Em casos onde os nós estejam muito próximos, ou haja dúvida sobre sua posição, o parâmetro “Indicar posição” controla a marcação com um círculo preenchido de cada um dos nós da seleção atual.As articulações em barras são representadas no Visualizador Gráfico de Grelhas da mesma maneira que no desenho de dados da grelha. Quando todas as vigas e lajes recebem engastamento parcial, os símbolos de articulação são desenhados em grande quantidade. Você pode desativar sua visualização através do parâmetro “Mostrar articulações”. |
Parâmetros de visualização de Restrições
 | Todos os apoios são sempre mostrados, mesmo quando apenas parte da estrutura está sendo visualizada, através de uma seleção de cerca.Para facilitar a visualização em certos casos, você pode desligar a visualização dos apoios, através do parâmetro “Mostrar restrições de apoio”.As restrições são, por default, mostradas com símbolos para as três direções. Ainda de modo a facilitar a visualização pode-se desligar esta visualização completa e apresentar apenas as restrições verticais (em Z) através do parâmetro “Representação completa”. |
Parâmetros de visualização de Deslocamentos
 | Nos itens “Deslocamentos” podemos escolher quais componentes de deslocamento iremos visualizar.Ela pode ser a componente X, Y ou Z. |
Parâmetros de visualização de Complementos
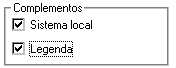 | Ligue o parâmetro “Sistema local” para observar a posição dos eixos locais de cada uma das barras da grelha.Se você deseja plotar ou imprimir desenhos da grelha, é ideal que identifique cada um deles quanto ao diagrama mostrado e número do caso de carregamento. Com o parâmetro “Legenda” ligado, o visualizador passa a desenhar uma legenda vertical com dados do modelo visualizado. |

Podemos visualizar acima a posição dos eixos locais de cada barra da grelha.
A seguir podemos visualizar uma legenda com dados do modelo visualizado:

Esta legenda contém o título da grelha, tipo de desenho e diagrama, nome do arquivo .GRE e o título do caso de carregamento. Além disto, na parte inferior são mostrados esquematicamente os eixos de coordenadas globais projetados no sistema do observador.
Diagramas
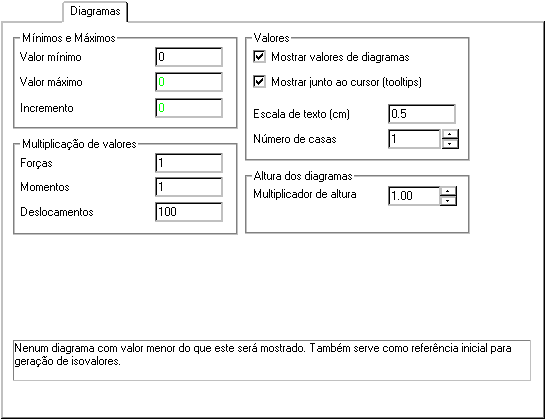
Através deste menu controlaremos a visualização ou não de valores de diagramas, a faixa de valores visualizados, conversão de unidades, escalas, etc.
Os parâmetros de diagrama são utilizados para qualquer modo de visualização (isovalores planta ou espacial). Os parâmetros alterados terão efeito após o próximo “Regerar”.
Mínimos e Máximos
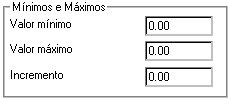 | A definição de um valor mínimo para visualização dos diagramas é definido pelo parâmetro “Valor mínimo”. Na visualização de qualquer diagrama, valores em módulo menores que o valor aqui definido não serão mostrados.Na visualização de isovalores, um valor máximo de visualização também é definido.As curvas de isovalores são geradas para todos os valores entre o mínimo e o máximo, com um incremento de valores definido aqui. |
Multiplicação de valores
 | Para multiplicar os valores por uma constante, defina o multiplicador de valores.Este fator é muito útil para facilitar a leitura de valores de módulo pequeno. Por default o valor dos deslocamentos é multiplicado por 100. Assim, para a grelha processada com unidades em metros, os deslocamentos são mostrados em centímetros na tela. |
A escala em que são desenhados os diagramas é determinada automaticamente pelo programa. Para um dado diagrama e carregamento, o valor máximo em módulo é escalado para ter visualmente o tamanho da metade do comprimento médio das barras.
Este procedimento funciona em média, mas há casos onde os diagramas serão visualizados excessivamente pequenos ou grandes. Ajuste manualmente o tamanho dos diagramas aumentando ou diminuindo o parâmetro
Valores
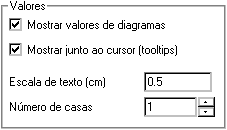 | Os valores dos diagramas são mostrados no início e fim de cada trecho e nos pontos de máximo / mínimo. Acione o parâmetro “Mostrar valores dos diagramas” para alternar entre visualizar ou não os valores.Ao deixarmos o ponteiro do mouse parado, cerca de 1 segundo, sobre uma barra é mostrada um “Tooltip” com a numeração da barra e o valor do diagrama naquele ponto. A visualização desta informação é controlada pelo parâmetro “Mostrar junto ao cursor(tooltips)”.A escala do texto dos diagramas também pode ser controlada através do parâmetro “Escala de texto”.O número de casas depois da vírgula é definido no campo “Número de casas”. |
O sistema omite automaticamente os números que dentro do limite de casas decimais tenham valor zero. Para omitir valores em módulo abaixo de um mínimo, defina o parâmetro “Valor mínimo de visualização” já explicado no item 6.6.1.
Altura dos diagramas
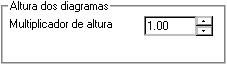 | Para melhorar a visualização dos diagramas é possível aplicar um multiplicador aos valores visualizados de esforços e deslocamentos. Desta forma, pode-se “aumentar” ou “diminuir” os gráficos. O parâmetro “Multiplicador de altura” controla esta característica. |
Visualização por escala de cores
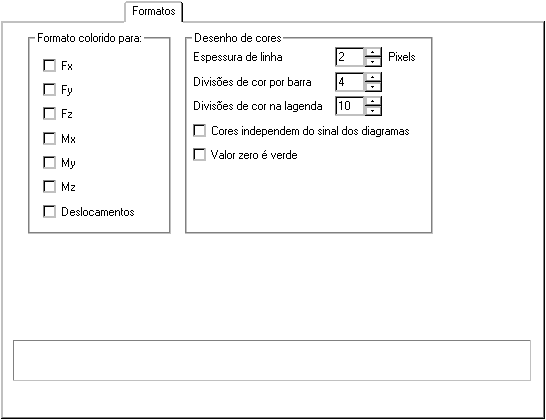
Através do item “Formato” controlaremos os parâmetros de visualização do modo de escala de cores.
Formato colorido para:
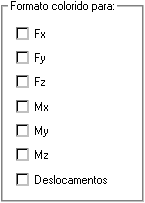 | A definição de quais diagramas serão representados através de escala de cores é feita através do parâmetro “Formato colorido para:”. Apenas os esforços/deslocamentos escolhido serão visualizados desta forma, os demais serão visualizados através da visualização espacial. |
Desenho de cores
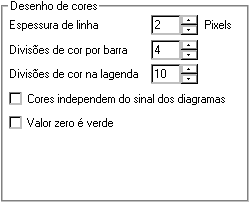 | Os parâmetros de controle da visualização por escala de cores são definidos nesta parte da janela.A espessura da linha que representa as barras da grelha pode ser alterada, de modo a melhorar a aparência do desenho. Esta alteração é feita através do parâmetro “Espessura de linha”.O parâmetro “Divisões de cor por barra” define o número máximo de divisões onde serão adotadas diferentes cores representantes de intensidade. Um maior número de divisões permite uma variação mais suave das cores. O valor mínimo é 2.O número de divisões da legenda também pode ser alterado através do parâmetro “Divisões de cor na legenda”. O valor mínimo é 5. |
A escala de cores apresentadas na visualização, por default, é simétrica, com extremos de cores igual ao máximo módulo do valores positivos e negativos. Existe a opção das cores sempre variarem do vermelho ao azul, independentemente do sinal. Para isto o parâmetro “Cores independem do sinal dos diagramas” deve estar ativado.
Para a cor representativa dos valores nulos pode-se optar entre branco e verde. A opção é feita através do parâmetro “Valor zero é verde”. Caso desativado, os valores nulos serão apresentados com cor branca.
Visualização por elementos de fôrma
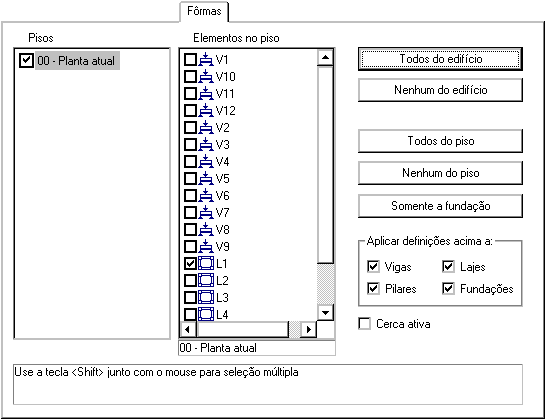
Através do item “Fôrmas” pode-se definir quais elementos estruturais serão apresentados na visualização dos diagramas.
Uma das vantagens deste tipo de seleção, em relação a utilização de cerca, é que o usuário poderá selecionar apenas as barras relativa a uma das laje, ou ainda de uma das vigas, o que facilita a verificação dos diagramas.
Pisos
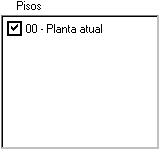 | Para modelos de grelha, apenas a elementos estruturais da “Planta atual” podem ser selecionados. |
Elementos no piso
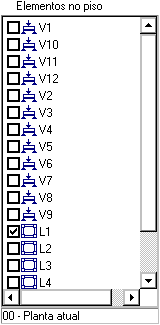 | Neste campo, para o piso definido anteriormente, são apresentados os elementos estruturais presentes. Para que um elementos estrutural esteja na próxima visualização basta “ticar” sua caixa de seleção.Em geral, para grelhas de pavimentos, apenas elementos de vigas e lajes são apresentados neste campo. |
Comandos de seleção
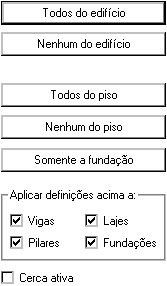 | Para facilitar a seleção em pavimentos com muitos elementos estruturais, há alguns comandos rápidos que tratam todos os elementos de uma vez:Todos do edifício: Para grelhas, tem a mesma função do comando “Todos do piso”;Nenhum do edifício: Para grelhas, tem a mesma função do comando “Nenhum do piso”;Todos do piso: Seleciona todos os elementos estruturais do piso atual;Nenhum do piso: Limpa a seleção de todos os elementos estruturais do piso atual;Somente a fundação: Para grelhas, não ativo;Aplicar definições acima à: determine para quais tipos de elementos estruturais os comando anteriores serão válidos;Cerca ativa: Se ativo, a seleção de elementos estruturais será válida apenas para os elementos de barra dentro da cerca atual. |
