Resultados
Por default, nenhum caso, diagrama de esforços, deslocamento ou cargas são selecionados. Nesta situação, o acionamento do comando “Regerar” faz com que apenas as barras da grelha sejam mostradas.
Escolhido o caso, escolha o diagrama de esforços., deslocamento ou cargas aplicadas. Ao escolher um deles, o programa coloca uma marca de seleção. Por exemplo, para visualizar os momentos fletores, selecione “MY”.
Entendendo os valores visualizados
O “Visualizador Gráfico de Grelhas”, como o nome já diz, visualiza geometria, carregamentos, esforços e deslocamentos de barras de uma grelha. É fácil perceber estes valores quando se tratam de vigas, mas qual o significado quando são barras das lajes?
Esforço em uma barra da laje pode não corresponder ao esforço final de detalhamento
No modelo de grelha, a estrutura é discretizada em barras. O visualizador mostra exclusivamente resultados nas barras. Para obter o esforço por metro de laje, divida o esforço em uma barra da laje por seu espaçamento. Se uma barra representa uma nervura de laje nervurada, o seu momento é o mesmo que o momento na nervura.
O “Editor de Esforços e Armaduras em Lajes”, módulo do TQS-Lajes, recebe os resultados do processamento da grelha e permite a interpretação de acordo com o tipo de elemento estrutural: por barra em nervuras, por metro em lajes maciças e regiões de capitel, etc.
Seleção de barras
Em grelhas de grandes dimensões, é mais rápido visualizar regiões de interesse, selecionando somente barras na região desejada. Isto pode ser feito através do comando “Selecionar” – “Cerca” – “Elementos dentro de uma cerca” ou ainda através do comando “Visualizar” – “Parâmetros de visualização” – “Fôrmas”.
O comando “Elementos dentro de uma cerca” seleciona as barras completamente contidas dentro de uma cerca. Esta seleção permanece válida até que todas as barras sejam selecionadas novamente, através do “Todos os elementos”.
Se após selecionar todas, você quiser selecionar novamente as mesmas barras da última cerca, use o comando “Última Cerca”. As barras mostradas para seleção normalmente dependem dos parâmetros de visualização. Em caso de alteração destes parâmetros, acione novamente o comando “Última Cerca” para atualizar as barras selecionadas.
O comando “Fôrmas” seleciona apenas as barras dos elementos estruturais escolhidos.
Exemplo 1
Vamos tomar como exemplo uma grelha gerada a partir de uma planta de formas, onde existem vigas e as lajes foram discretizadas por barras. Utilizando o modo de visualização de pisos, comando “Selecionar” – “Modo” – “Um piso”, primeiro vamos selecionar barras somente de lajes com o comando “Parâmetros de Visualização”, depois cercaremos as barras da laje à direita usando o comando “Selecionar dentro de uma cerca”:
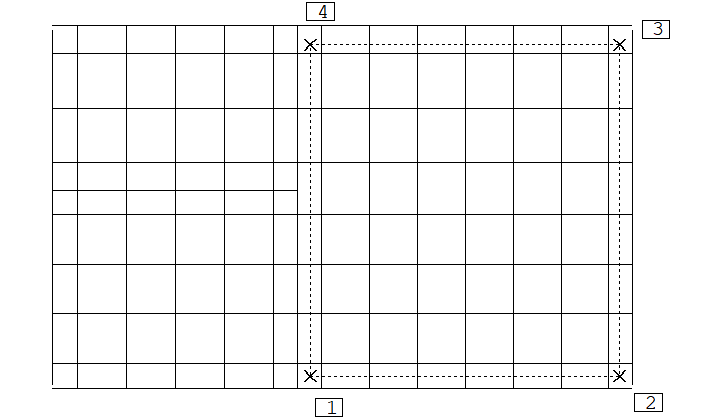
Comando: [ Visualizar - Parâmetros de visualização - Elementos ]
| Selecione apenas as barras de lajes e aperter “Ok” |  |
Comando: [ Selecionar – Cerca - Selecionar elementos dentro de uma cerca ]
Selecionar elementos exclusivamente dentro de uma cerca definida em plantaCerque as barras:
Linha múltipla - ponto 1 : <B1> no PT1
Linha múltipla - ponto 2 : <B1> no PT2
Linha múltipla - ponto 3 : <B1> no PT3
Linha múltipla - ponto 4 : <B1> no PT4
Linha múltipla - ponto 5 : <B3>
ok
Automaticamente o desenho será regerado, e teremos apenas as barras selecionadas na tela:
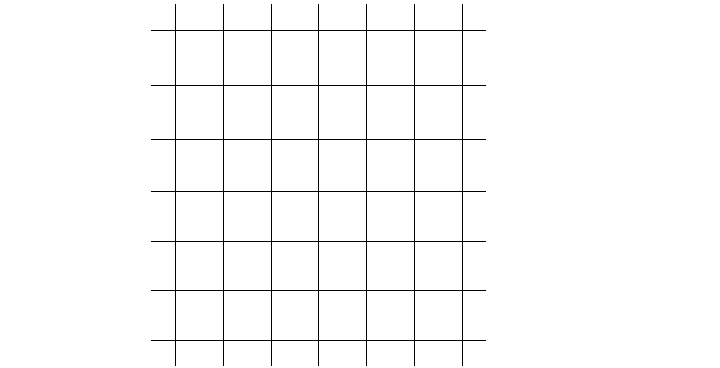
Escolhemos agora os diagramas que queremos visualizar, ou ainda numeração de barras, nós, etc. Neste exemplo, vamos visualizar os momentos fletores devido ao carregamento 1 (Todas cargas verticais geradas pelo TQS-Formas), definindo os parâmetros:
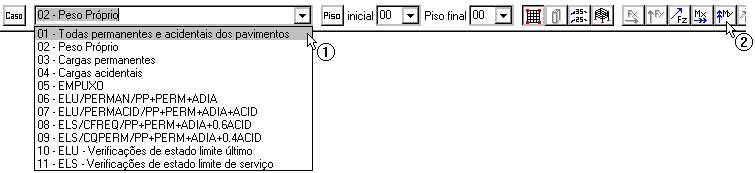
Automaticamente o desenho será regerado e teremos:
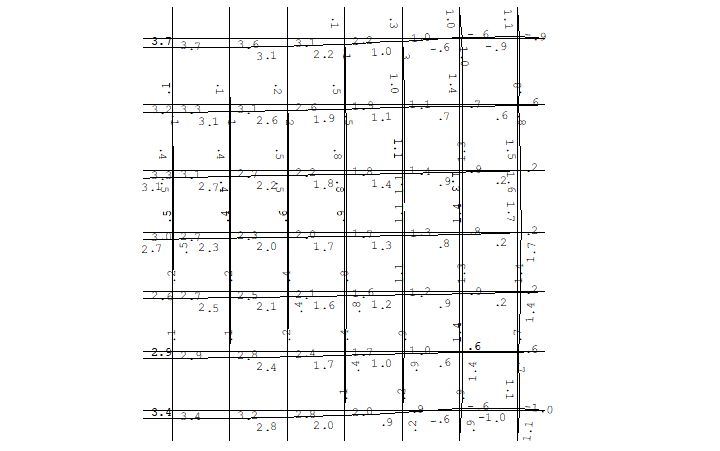
A altura dos diagramas escolhida pelo programa não parece realçar suficientemente os diagramas de momentos fletores. Por tentativas, podemos obter um resultado melhor. Por exemplo, vamos passar o multiplicador de diagramas (dentro do menu “Parâmetros de Diagramas”) para 5:
Comando: [ Visualizar – Parâmetros de visualização - Diagramas ]
 | Aumente o valor existente e clique em “OK”: |
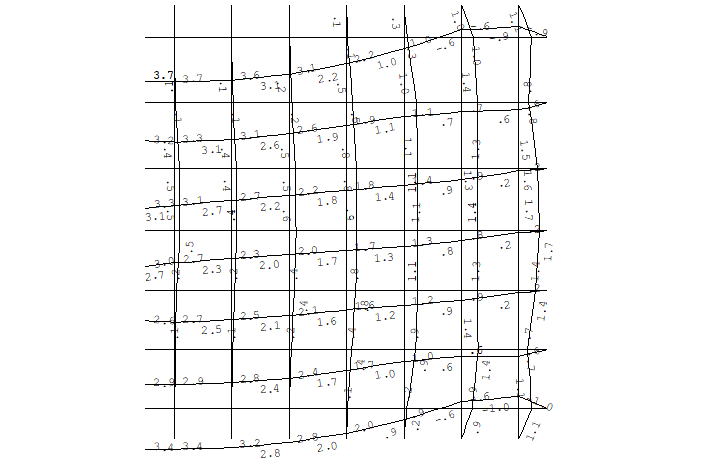
Outros parâmetros podem ser alterados, para se obter uma apresentação melhor: colocação ou não de legenda, módulo mínimo para mostrar valores de diagramas, escala de desenho etc. Podemos diminuir, por exemplo, a altura de texto 20%, diminuindo a escala de 0.5 para 0.4:
Comando: [ Visualizar – Parâmetros de visualização - Diagramas ]
 | Altere o valor existente e acione “OK”. |

Você pode variar os parâmetros até encontrar uma combinação que considere razoável. O desenho visto na tela pode então ser salvo, pelo comando “Arquivo” - “Salvar DWG”.
Exemplo 2
Tomando as barras do exemplo anterior, vamos mostrar a vista isométrica A e desligar os valores dos diagramas:
Primeiro acionaremos o modo Visualização espacial, comando “Selecionar” – “Modos” – “Estrutura no espaço”, e executaremos a seqüência de comandos “Visualizar” – “Ponto de vista” – “Vista-A”.
Em seguida desabilitaremos o campo “Mostrar valores de diagrama” do menu “Parâmetros de diagramas”.
Comando: [ Visualizar – Parâmetros de visualização - Diagramas ]
 | Desmarque o item “Mostrar valores de diagramas” e clique em “OK”. |
Podemos visualizar agora as barras e seus diagramas (sem valores), na vista espacial A.
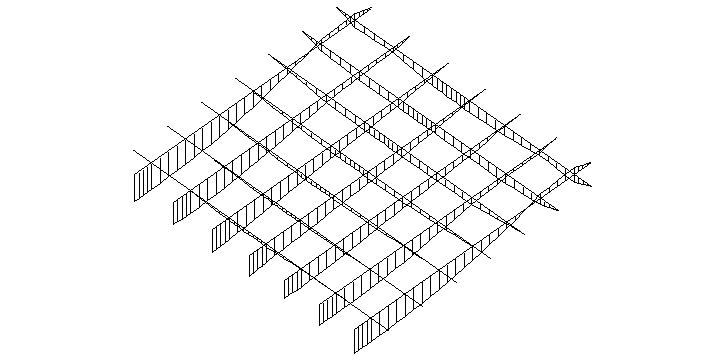
Exemplo 3
Uma possibilidade interessante da seleção de barras é poder selecionar uma faixa da grelha e enxergar os diagramas somente desta faixa. Por exemplo, selecionando a viga horizontal abaixo:
Comando: [ Selecionar – Cerca - Selecionar elementos dentro de uma cerca ]
Selecionar elementos exclusivamente dentro de uma cerca definida em plantaCerque as barras:
Linha múltipla - ponto 1 : <B1> no PT1
Linha múltipla - ponto 2 : <B1> no PT2
Linha múltipla - ponto 3 : <B1> no PT3
Linha múltipla - ponto 4 : <B1> no PT4
Linha múltipla - ponto 5 : <B3>
ok
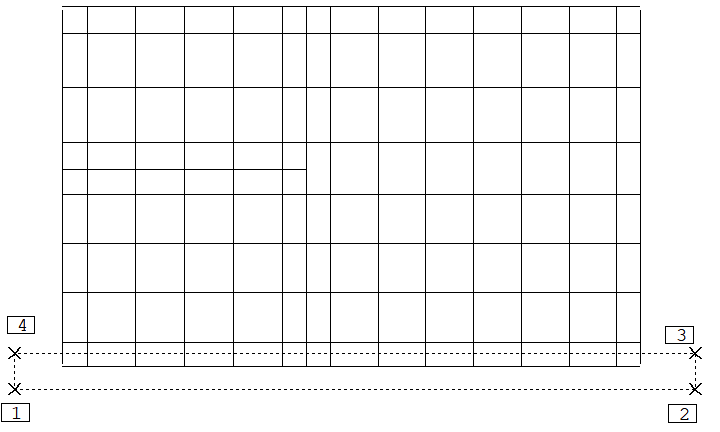
Obteremos o seu diagrama projetado verticalmente chamando a vista frontal:
Comando: [Selecionar – Modo – Estrutura no espaço ]
[Visualizar – Ponto de vista – Frente ]
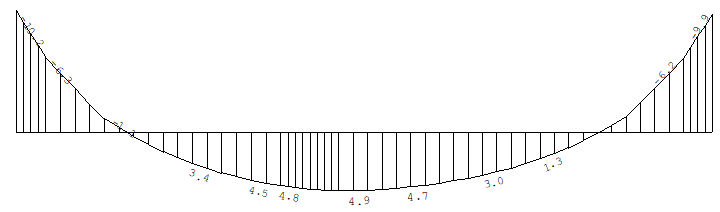
Você pode fazer o mesmo com barras verticais, chamando a vista lateral. Precisando observar as barras sob um ponto de vista não paralelo aos eixos globais, forneça um vetor de visualização ortogonal à barra com o comando “Perspectiva”.
Barras especiais
Dois tipos de barras gerados pelo Grelha - TQS não têm os diagramas mostrados pelo “Visualizador Gráfico de Grelhas”, são as barras muito rígidas e as pouco rígidas:
| Tipo | Seção | Material |
| Muito rígida | (1) 1.00 | (2) E=10Ec |
| Pouco rígida | (2) 0.10 | (1) E=Ec |
As barras rígidas são usadas pelo GRELHA-TQS para simular a ligação de vigas com o centro de apoio. As barras pouco rígidas são usadas para evitar a formação de subestruturas no modelo.
Se você deseja simular trechos rígidos em elementos como capitéis, mas deseja visualizar o diagrama, evite o uso de barras com as características acima.
Achando um elemento do desenho
Para localizar um nó ou barra no desenho pelo seu número, ative a numeração dos elementos, através do comando “Visualizar” – “Parâmetros de visualização” – “Elementos”, e utilize o comando “Editar” – “Localizar”. Ele permite a localização de um texto qualquer dentro do Visualizador. Forneça o texto a ser localizado e clique em “OK” e espere. O editor ligará o cursor a ponto do texto desejado através de uma “linha elástica”. Aperte <B1> para encontrar outras ocorrências do texto.
Salvando desenhos
Qualquer desenho de grelhas visualizado pode ser salvo com o comando “Arquivo” – “Salvar DWG”. O que sugere um nome default para cada desenho. A regra de formação do nome default é:
- Desenho em planta: Pxx0000cc.DWG
- Desenho de isovalores:Exx0000cc.DWG
- Desenho espacial: Exx0000cc.DWG
Onde cc é o número do caso de carregamento e xx depende do diagrama escolhido:
| FX | Força X |
| FY | Força Y |
| FZ | Força Z |
| MX | Momento X |
| MY | Momento Y |
| MZ | Momento Z |
| DS | Deslocamento |
| CR | Cargas aplicadas |
| NN | Nenhum diagrama |
Por exemplo, um desenho espacial de momentos MY resultantes do caso de carregamento 1, terá o nome default de:
EMY000001.DWG
Após gravar no disco, o visualizador inclui o desenho em um sub-projeto de nome igual ao arquivo.GRE. Com isto, você pode plotar todos os desenhos salvos de uma vez, tanto na impressora quanto no plotter escolhendo a opção de subprojeto.
Alteração de cores de visualização
Por default, cada seção de barra recebe uma cor forte ( 7), e os diagramas recebem cores fracas ( 15). Você pode alterar as cores usadas pelo visualizador, a partir do comando “Editar” – “Níveis” – “Alterar”.
Veja detalhes desta operação no manual “TQS – EAG - Editor de Aplicações Gráficas”.
Você pode também alterar a cor de um desenho dentro do visualizador; esta alteração, entretanto será perdida se você acionar o comando “Regerar”
