Arquitetura
O menu de arquitetura destina-se a pequenos trabalhos de desenho de plantas de arquitetura que podem ocorrer mesmo em escritórios de cálculo estrutural. Estão disponíveis facilidades de desenho de plantas formadas por paredes, portas e janelas.
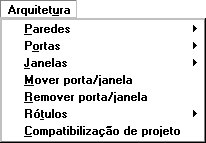
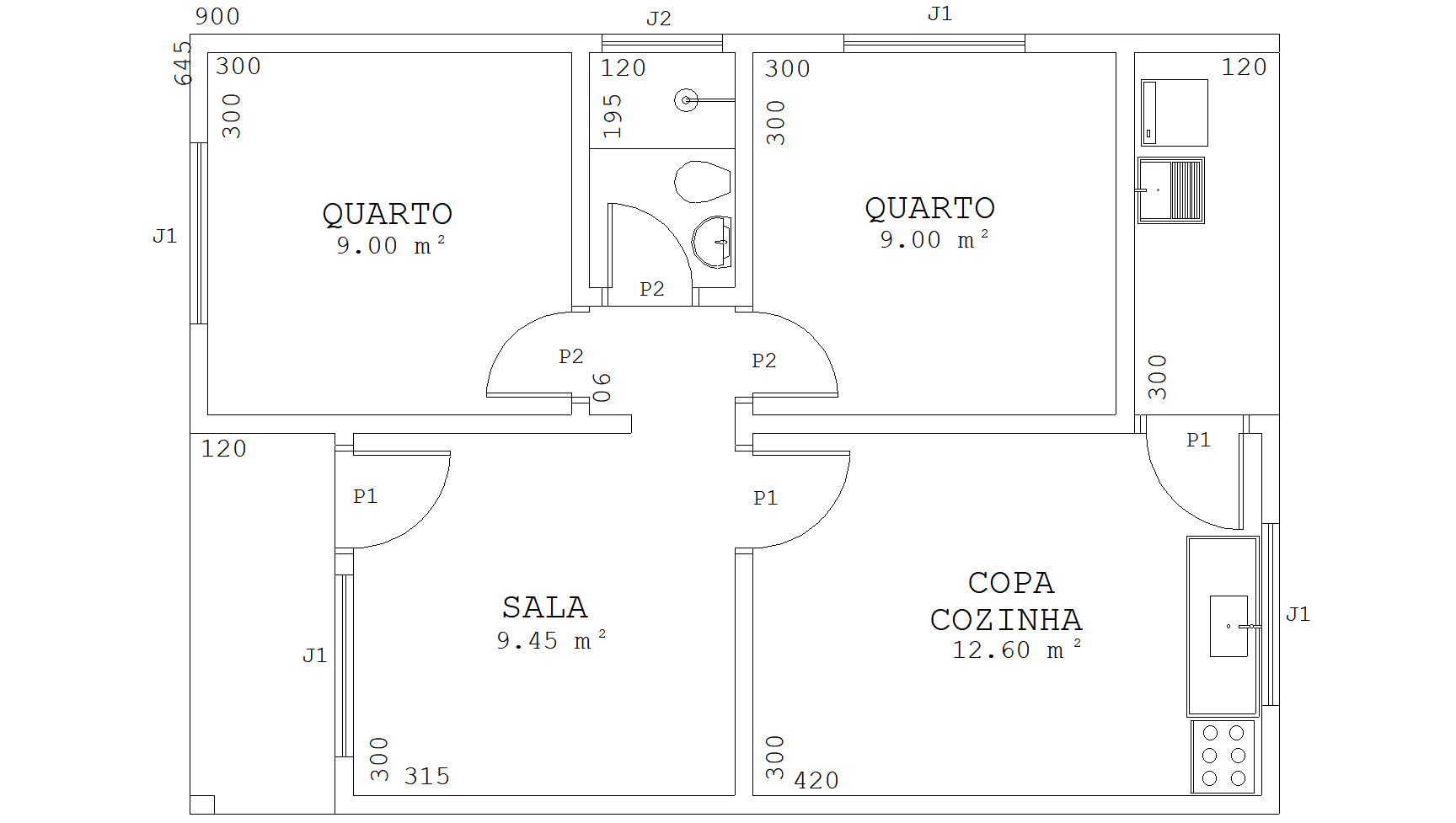
Pastas e arquivo de dados de arquitetura
Os blocos de desenho usados em arquitetura são mantidos em duas bibliotecas independentes:
| Biblioteca | Arquivo de controle |
| \TQSW\SUPORTE\BLOCOS\PORTAS | PORTAS.DAT |
| \TQSW\SUPORTE\BLOCOS\JANELAS | JANELAS.DAT |
As bibliotecas de portas e janelas tem os blocos usados nos respectivos menus, e declarados nos arquivo de controle .DAT, como uma biblioteca comum do menu de símbolos. Você pode criar novos símbolos de portas e janelas, que entrarão automaticamente no menu (desde que você os inclua no arquivo .DAT da biblioteca).
Os níveis de desenho e outros dados tais como altura de texto usada nestes menus é armazenada no arquivo ARQUITET.DAT, na pasta \TQSW\SUPORTE\FORMAS. Este arquivo é distribuído com os seguintes defaults:
ARQUITET.DAT
100Nível desligado de uso geral
101Parede: eixos
102Parede: faces internas
103Parede: faces externas
104Parede: faces menos revestimento
105Parede: nível do titulo
0.22Parede: altura do titulo
106Porta : nível do bloco
107Porta : nível do titulo
0.22Porta : altura do titulo
108Janela: nível do bloco
109Janela: nível do titulo
0.22Janela: altura do titulo
Os níveis declarados são arbitrários e podem ser alterados.
Como criar um símbolo de portas
Para criar um novo símbolo de porta ou janela, você deve:
- Entrar na pasta \TQSW\SUPORTE\BLOCOS\PORTAS
- ou \TQSW\SUPORTE\BLOCOS\JANELAS;
- Abrir um desenho com o nome do símbolo;
- Desenhar a porta ou janela em um espaço de 1 x 1 unidades;
- Respeitar a convenção de níveis do arquivo ARQUITET.DAT mostrado no início do capítulo;
- Fazer um retângulo envolvente por uma poligonal no nível 100, um pouco maior que o símbolo no sentido vertical;
- Incluir o nome do símbolo no arquivo PORTAS.DAT ou JANELAS.DAT.
Veja como é feito o símbolo PORTA1:
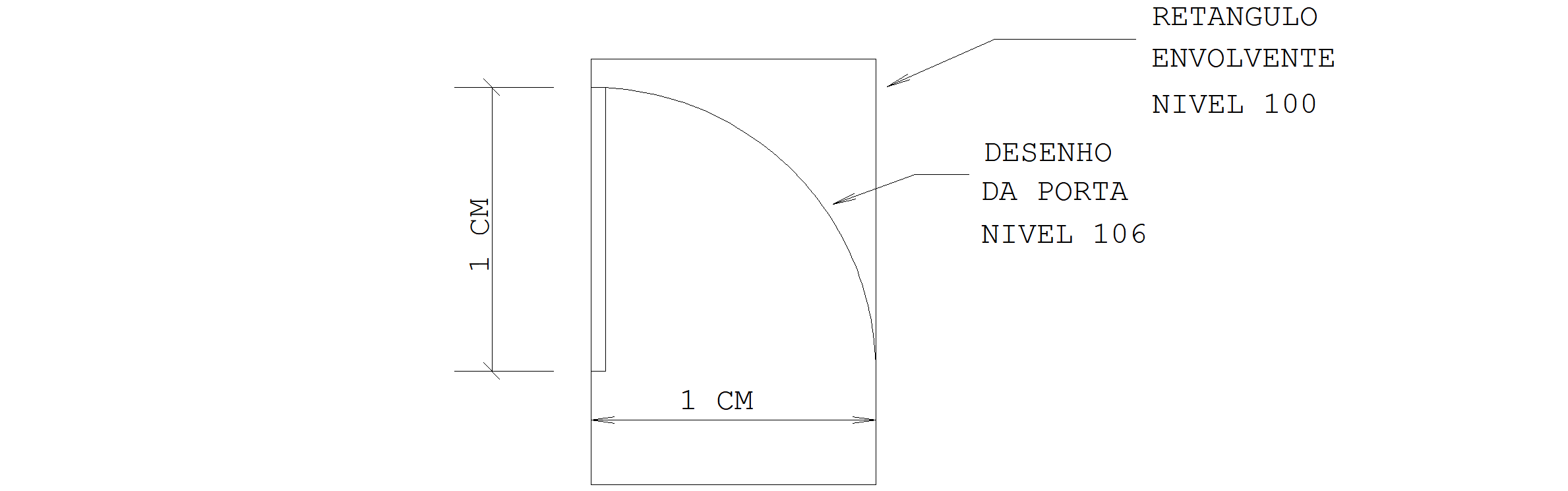
O retângulo envolvente no nível 100 deve ser ligeiramente maior no sentido vertical. Isto é um artifício para facilitar a limpeza de intersecções com a parede.
Definição de paredes
Paredes podem ser alinhadas pelo eixo ou por uma face externa, e podem ter linhas adicionais internas indicando revestimento. Existem 2 modos de se criar paredes: por pontos definidos durante o comando ou através de elementos já existentes no desenho.
O submenu de paredes dispõe de comandos para a criação de paredes, a partir das definições na janela “Dados de paredes”.
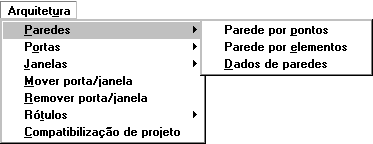
Parede por pontos
A seqüência de comandos “Arquitetura” – “Paredes” – “Parede por pontos”:

Aciona a definição de parede por uma seqüência de pontos. A parede será desenhada com ou sem revestimento, podendo ter alinhamento interno ou externo, conforme as definições na janela “Dados de paredes”..
Veja a seguir um exemplo de inserção de parede pelo alinhamento interno:

Comando: [“Arquitetura” – “Paredes” – “Dados de Parede ”]
Defina a espessura da parede:: [ Espessura= .20 ]
Defina o revestimento à esquerda:: [ Rer.Esq= .0 ]
Defina o revestimento à direita:: [ Ver.Dir= .0 ]
Defina Alinhamento:: [ parede interna ]
Comando: [“Arquitetura” – “Paredes” – “Parede por pontos”]
PT 1: <B1> no PT1
PT 2: <B1> no PT2
PT 3: <B1> no PT3
PT 4: <B3>
Veja a seguir um exemplo de inserção de parede pelo alinhamento externo:

Comando: [“Arquitetura” – “Paredes” – “Dados de Parede ”]
Defina a espessura da parede:: [ Espessura= .20 ]
Defina o revestimento à esquerda:: [ Rer.Esq= .0 ]
Defina o revestimento à direita:: [ Ver.Dir= .0 ]
Defina Alinhamento:: [ parede externa ]
Comando: [“Arquitetura” – “Paredes” – “Parede por pontos”]
PT 1: <B1> no PT1
PT 2: <B1> no PT2
PT 3: <B1> no PT3
O editor diferencia as faces internas e externas com cores e níveis de desenho diferentes.
Definição de paredes por elementos
A seqüência de comandos “Arquitetura” – “Paredes” – “Parede por elementos”:
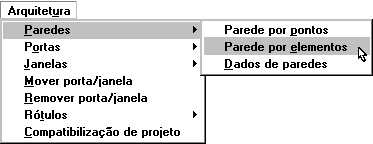
Aciona a definição de paredes através da seleção de elementos existentes no desenho, que podem ser linhas, linhas múltiplas e arcos. Assim como na definição por pontos, a parede por ser desenhada com ou sem revestimentos, alinhada interna ou externamente:
Veja a seguir um exemplo de inserção de parede pelo alinhamento interno:
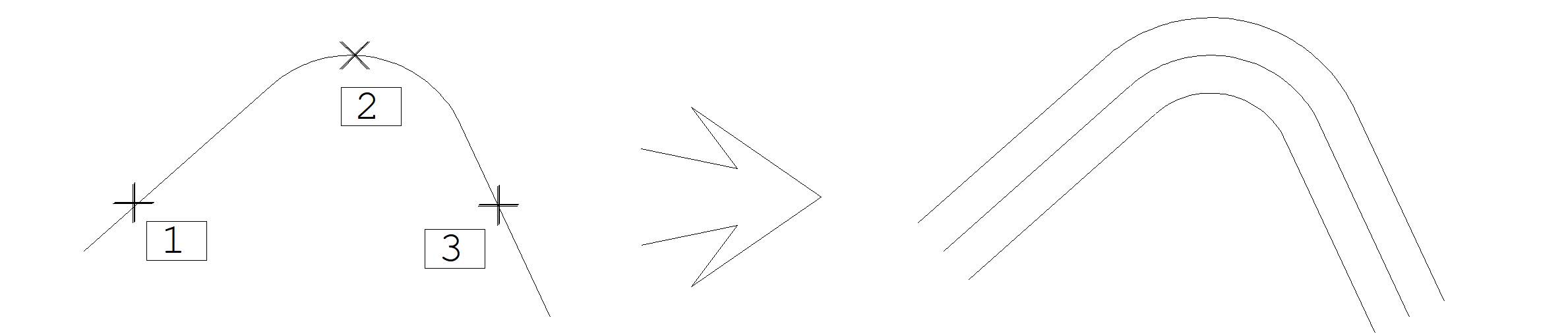
Comando: [“Arquitetura” – “Paredes” – “Dados de Parede ”]
Defina a espessura da parede:: [ Espessura= .20 ]
Defina o revestimento à esquerda:: [ Rer.Esq= .0 ]
Defina o revestimento à direita:: [ Ver.Dir= .0 ]
Defina Alinhamento:: [ parede interna ]
Comando: [“Arquitetura” – “Paredes” – “Parede por elemento”]
PT 1: <B1> no PT1
PT 2: <B1> no PT2
PT 3: <B1> no PT3
PT 4: <B3>
Quando uma parede é gerada a partir de elementos já existentes, estes elementos não são apagados. É sua responsabilidade apagar ou desligar o nível dos eixos das paredes.
Dados de paredes
A partir da seqüência de comandos “Arquitetura” – “Paredes” – “Dados de Parede”:
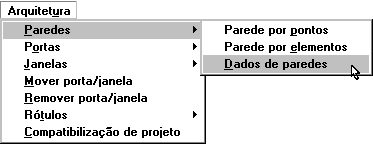
Será acionada a janela “Dados de paredes”, defina nesta janela os parâmetros de inserção de paredes:
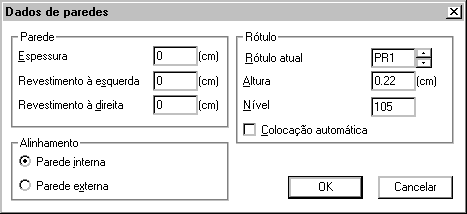
Veja a seguir a ilustração dos parâmetros referentes à espessura e recobrimentos em paredes.
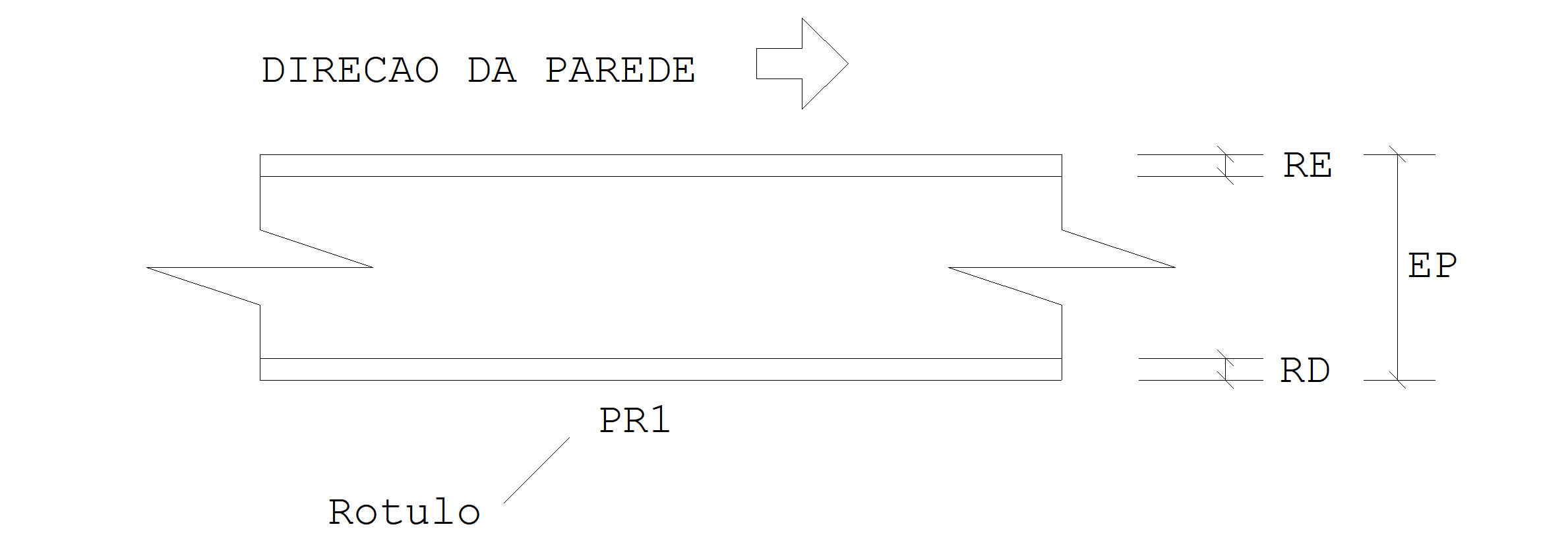
Definição de Portas
O submenu de portas dispõe de comandos para a inserção de portas e aberturas, a partir das definições dos parâmetros na janela “Dados de portas”.
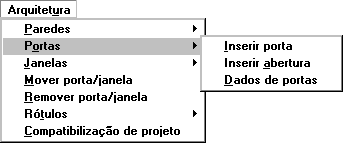
Inserir porta
A seqüência de comandos “Arquitetura” – “Portas” – “Inserir porta”, permite colocar portas exclusivamente sobre linhas já existentes.
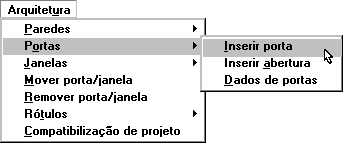
Portas são definidas por 3 pontos principais, que comandam o ponto da dobradiça e o lado da abertura:
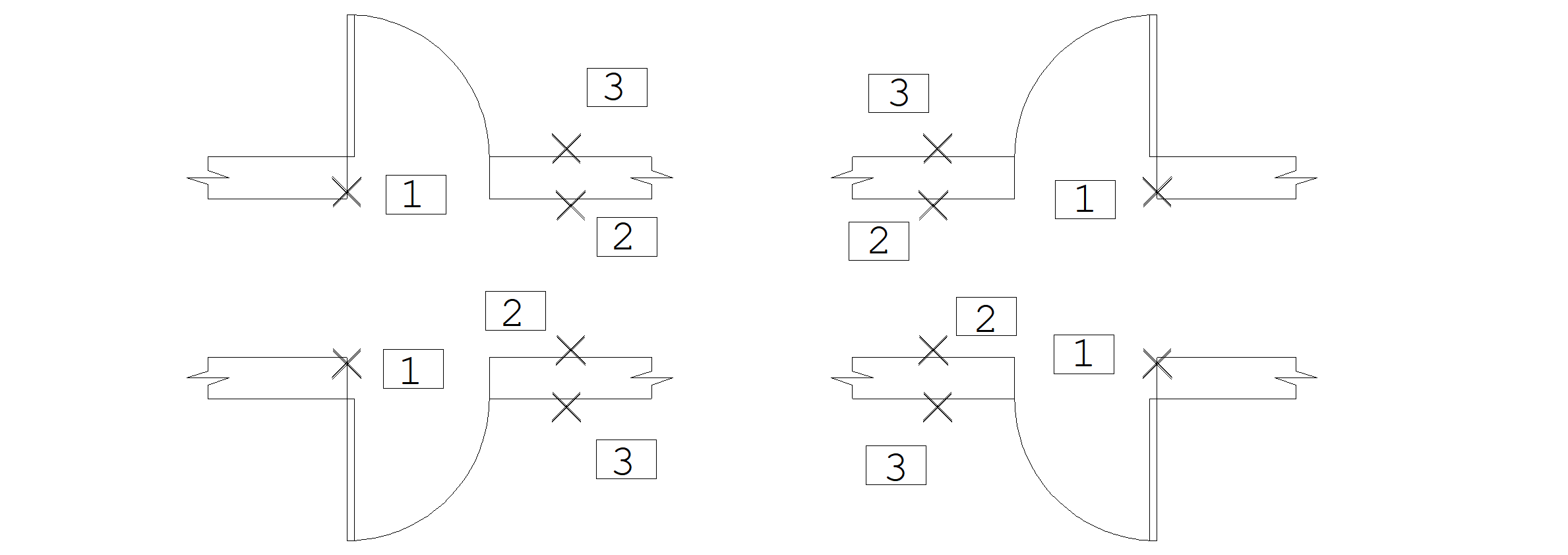
Os pontos são sempre projetados na reta da parede, não precisando de localização exata com o cursor. Apenas a posição relativa do primeiro ponto é importante; esta no entanto pode ser calculada com um ponto de referência (veja adiante). Se necessário, o primeiro ponto pode ser definido com ajuda de um ponto <A> auxiliar.
Atenção: os pontos fornecidos são usados pelo editor como referência para recortar as linhas das paredes. Os pontos 1 e 2 (fora o ponto de referência opcional) devem estar sempre na mesma face de parede, caso contrário, outras linhas poderão ser apagadas por engano.
A porta é inserida através de 2 blocos: o bloco $ABERT cria uma abertura (com recorte) na parede da largura da porta, e o bloco definido pelo projetista (janela dados de portas) é ajustado dentro da abertura.
A moldura pode ser definida ou não. Se for definida moldura, então o bloco $MOLDUR se encaixará nos 2 lados da abertura, e a porta se ajustará no espaço restante. O tamanho da porta no menu inclui o tamanho da moldura:

Inserir porta com ponto de referência
Quando à distância entre um extremo da porta e um ponto qualquer é conhecida, fica mais fácil definir a porta com a utilização de um ponto de referência. Uma vez definida a distância através do parâmetro “Distância de referência”, na janela “Dados de portas”, a porta será definida por 4 pontos:
- O primeiro, locado com precisão, é o ponto de referência. Ele pode estar em qualquer das faces da parede.
- Os 3 seguintes definem a porta, como já mostramos. Agora o primeiro dos 3 não precisa mais ter localização exata, uma vez que é automaticamente ajustado pela distância de referência.
- Note que o ponto de referência não precisa estar alinhado com os demais pontos de definição da reta. A figura a seguir mostra exemplos de definição usando um ponto de referência (porta de 80 cm, distância de referência de 10 cm).
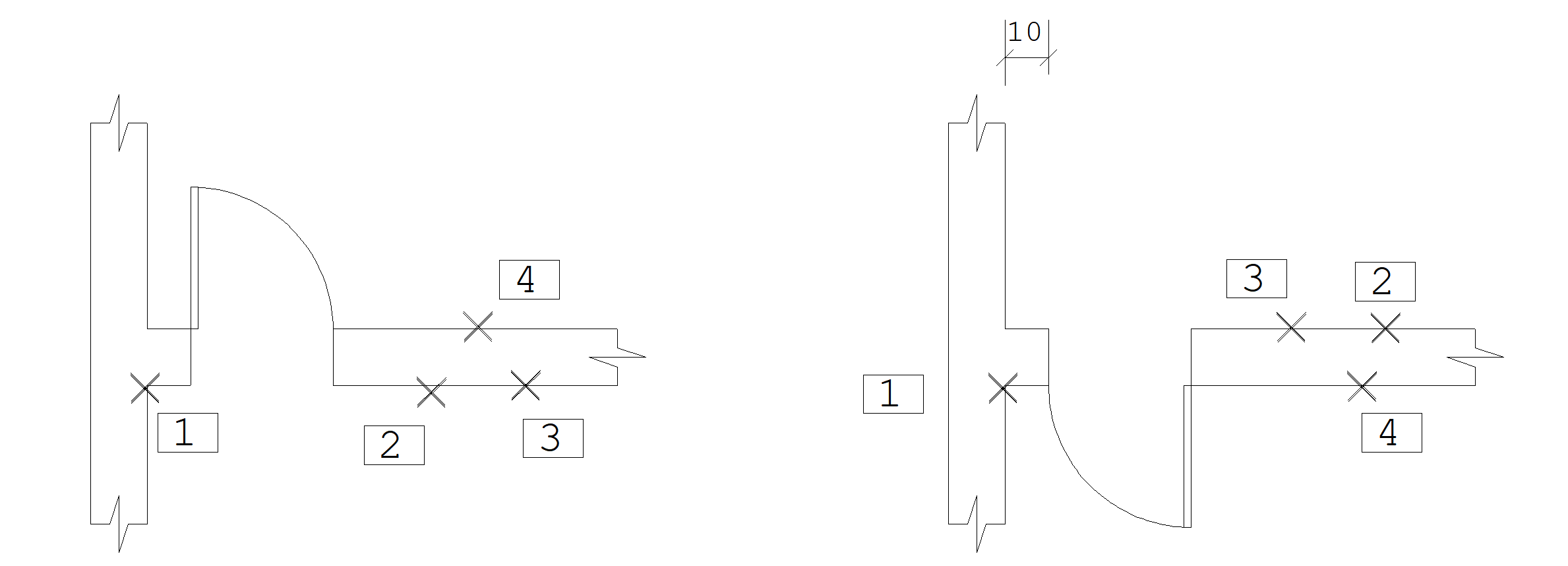
Comando: [“Arquitetura” – “Portas” – “Dados de Portas”]
Defina o tamanho da porta:: [ 100 ]
Defina a distância de referência:: [ 10 ]
Defina o Símbolo: [ PORTA 1 ]
Comando: [“Arquitetura” - “portas” - “Inserir porta”]
Pnt de referência: <E> no PT1
Pnt 1 da parede: <B1> no PT2
Pnt 2 da parede: <B1> no PT3
Pnt 3 da parede: <B1> no PT4
Inserir abertura
Você pode simplesmente abrir uma parede, sem colocar portas. Use a seqüência de comandos “Arquitetura” – “Portas” – “Inserir abertura”, da mesma maneira que o comando de inserção de portas:
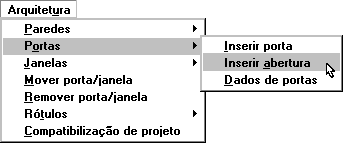
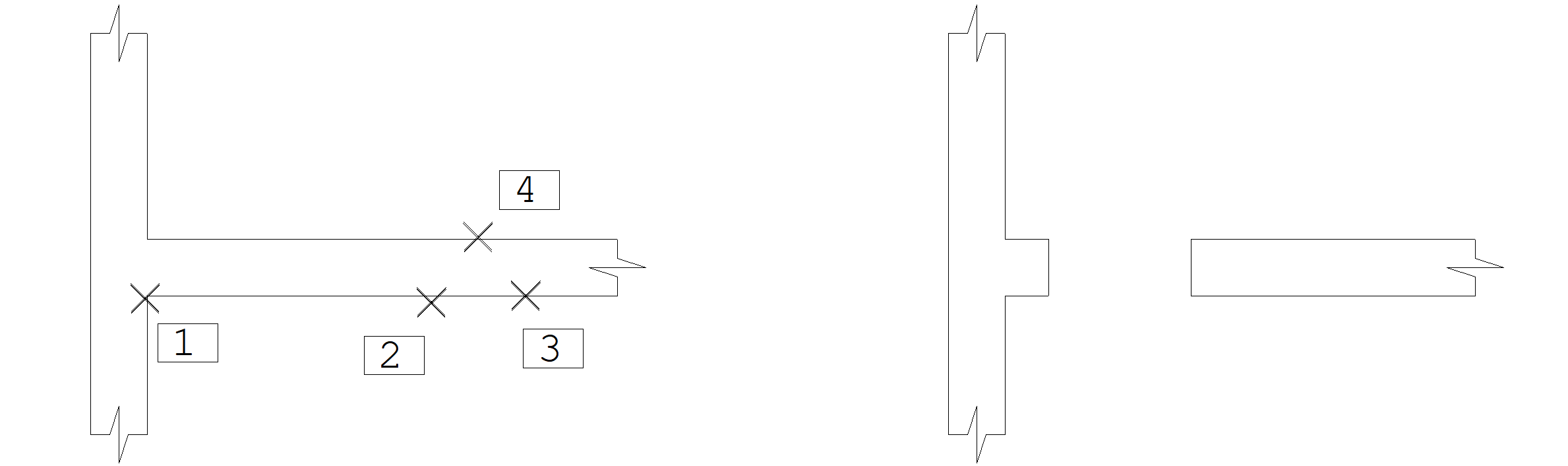
Comando: [“Arquitetura” – “Portas” – “Dados de Portas”]
Defina o tamanho da porta:: [ 100 ]
Defina a distância de referência:: [ 10 ]
Comando: [“Arquitetura” - “porta” - “Inserir abertura”]
Pnt de referência: <E> no PT1
Pnt 1 da parede: <B1> no PT2
Pnt 2 da parede: <B1> no PT3
Pnt 3 da parede: <B1> no PT4
Dados de portas
A partir da seqüência de comandos “Arquitetura” – “Portas” – “Dados de Portas”:
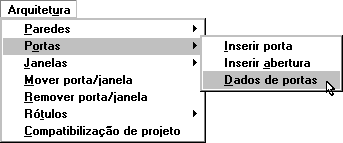
Será acionada a janela “Dados de portas”, defina nesta janela os parâmetros de inserção de portas:

Veja a seguir a ilustração dos parâmetros referentes aos dados de portas.
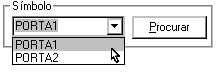 | 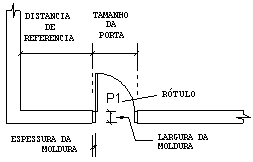 |
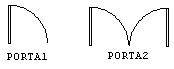 |
Definição de Janelas
O submenu de janelas dispõe de comandos para a inserção de janelas, a partir das definições dos parâmetros na janela “Dados de janelas”.
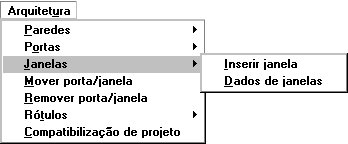
Inserir janela
A seqüência de comandos “Arquitetura” – “Janelas” – “Inserir janela”, permite colocar portas exclusivamente sobre linhas já existentes.
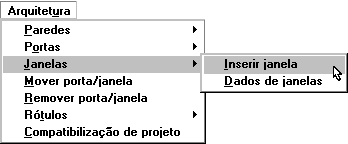
Para inserir uma janela tipo JANELA1 de tamanho 100 cm e distância de referência de 20 cm:
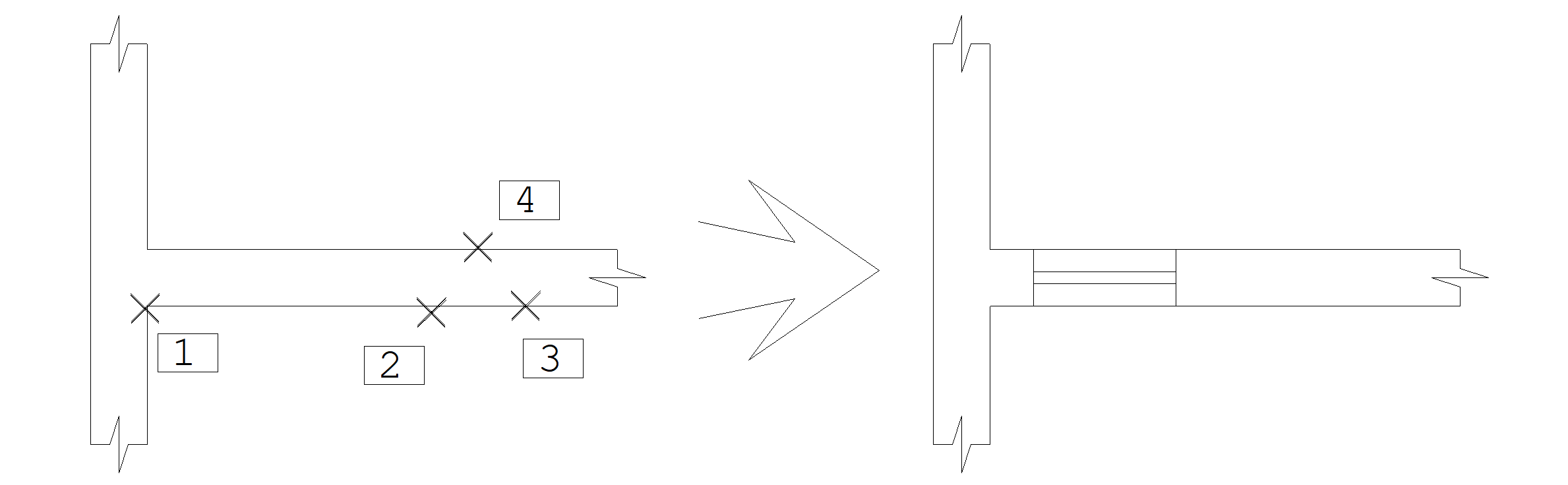
Comando: [“Arquitetura” – “Janelas” – “Dados de Janelas”]
Defina o tamanho da porta:: [ 100 ]
Defina a distância de referência:: [ 20 ]
Defina o Símbolo: [ JANELA 1 ]
Comando: [“Arquitetura” - “Janelas” - “Inserir janela”]
Pnt de referência: <E> no PT1
Pnt 1 da parede: <B1> no PT2
Pnt 2 da parede: <B1> no PT3
Pnt 3 da parede: <B1> no PT4
Dados de janelas
A partir da seqüência de comandos “Arquitetura” – “Janelas” – “Dados de Janelas”:
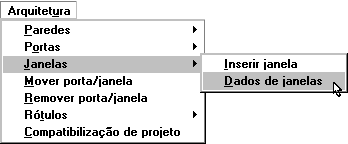
Será acionada a janela “Dados de janelas”, defina nesta janela os parâmetros de inserção de janelas:
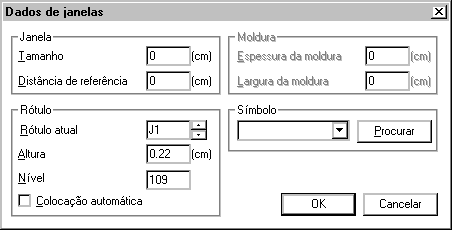
Veja a seguir a ilustração dos parâmetros referentes aos dados de janelas.
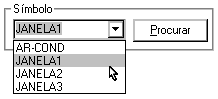 | 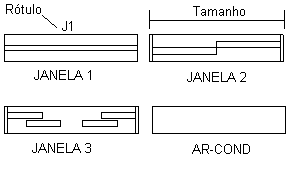 |
Mover Porta/Janela
A movimentação de portas é feita a seqüência de comandos “Arquitetura” – “Mover porta/janela”, que nada mais é que a seqüência “Modificar” – “Limpar” – “Mover parcial” encontrado no menu de principal do editor.
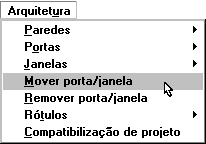
A movimentação deve ser feita com cuidado, de modo que apenas os pontos a serem movidos sejam incluídos dentro do comando, e o vetor deslocamento tenha a direção exata da parede. Veja o exemplo:
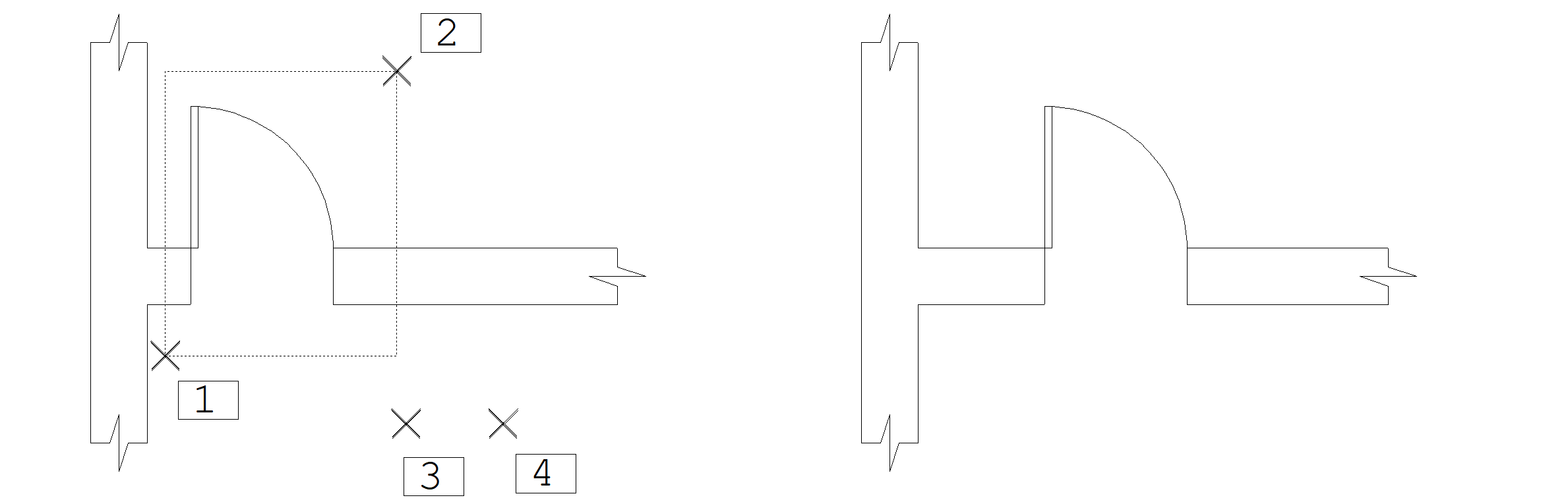
Comando:[“Arquitetura” – “Mover porta/janela”]
Primeiro pt janela: <B1> no PT1
Segundo pt janela: <B1> no PT2
Base de deslocamento: <B1> no PT3
2o ponto: <B1> no PT4
Neste exemplo, os pontos PT3 e PT4 estão alinhados horizontalmente.
Remover Porta/Janela
A seqüência de comandos “Arquitetura” – “Remover porta/janela” é um comando especial para remoção de portas.

O comando pede uma janela por 2 pontos, cercando a porta a ser removida; o símbolo de porta é apagado, e as linhas da parede são novamente unidas, mesmo quando há linhas de revestimento.
O comando segue a seguinte lógica:
- A janela por 2 pontos seleciona elementos no modo <D>;
- Todos os blocos selecionados pela janela são apagados;
- Todas as linhas simples selecionadas são comparadas entre si; havendo continuidade, uma das linhas é apagada e a outra alterada.
A janela de seleção deve se restringir o máximo possível aos elementos de interesse, para que não ocorram efeitos colaterais.
Veja um exemplo da aplicação deste comando:
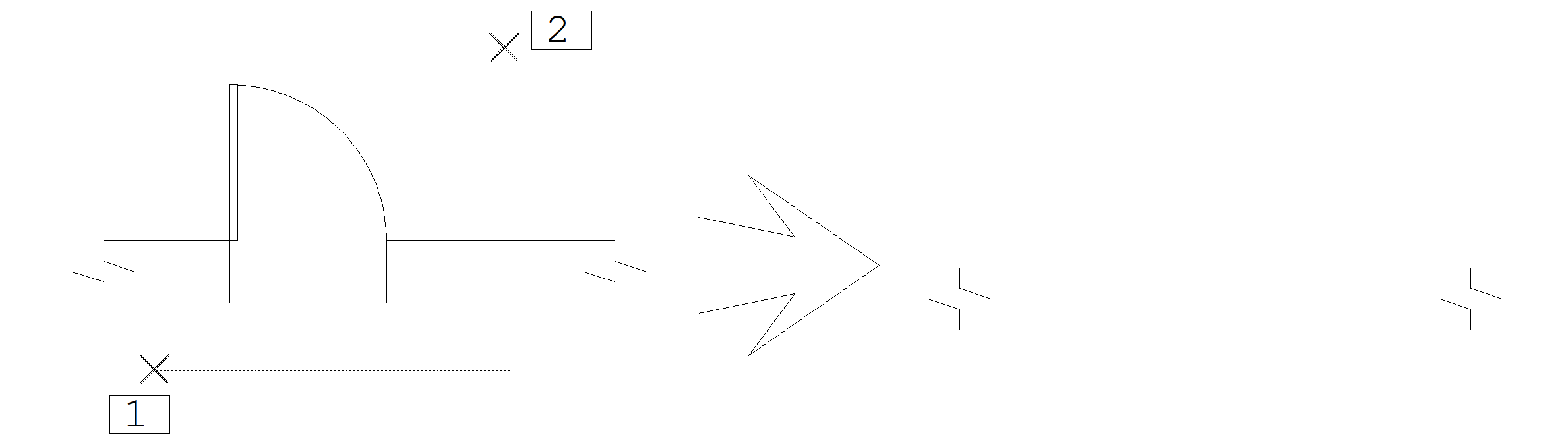
Comando: [“Arquitetura” – “Remover porta/janela” ]
Primeiro pt janela: <B1> no PT1
Segundo pt janela: <B1> no PT2
O comando “Remove” é aplicável para portas, janelas e aberturas simples podendo ser usado também para simplesmente unir linhas quebradas com o comando de apagar parcial.
Rótulos
Chamamos aqui de "rótulos" textos comuns usados para identificação de elementos quaisquer, tais como portas, janelas, etc. Os menus de paredes, portas e janelas incluem comandos para a colocação de rótulos.
Rótulos são colocados em um nível de desenho e com altura de texto pré-definidos, na janela “Dados de rótulos”.

Inserir rótulo
A seqüência de comandos “Arquitetura” – “Rótulos” – “Inserir rótulo”, pede pela definição repetida de pontos para a colocação de rótulos no desenho.

A cada novo rótulo colocado, o EAG incrementa o valor pelo incremento atual (que pode também ser 0 ou -1). Novos rótulos podem ser definidos ou o seu número pode ser incrementado por 1, diretamente na definição dos parâmetros da janela “Dados de rótulos”.
Dados de rótulos
A partir da seqüência de comandos “Arquitetura” – “Rótulos” – “Dados de rótulos”:

Será acionada a janela “Dados de rótulos”, defina nesta janela os parâmetros de inserção de rótulos:
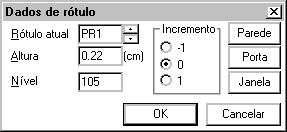
Um rótulo é constituído por um prefixo, um número e um sufixo, os 3 opcionais. O programa usa as seguintes regras para incrementar o rótulo:
- Se o rótulo tiver um número dentro, este número será incrementado. Havendo prefixo e/ou sufixo, ambos serão mantidos.
- Se um rótulo não tiver número, então a última letra será incrementada em ordem alfabética. Por exemplo:
| Rótulo | Rótulo incrementado |
| 1 | 2 |
| P5 | P6 |
| P5A | P6A |
| JAN-1 | JAN-2 |
| PA | PB |
Compatibilização de Projetos
A Compatibilização de Projetos é acionada pela seqüência de comandos “Arquitetura” – “Compatibilização de Projetos”.
 | Este comando tem por objetivo a seleção rápida de níveis ligados e desligados de desenhos de modalidades diferentes de projeto. Isto facilita a verificação de interferências entre projetos tais como estruturas, arquitetura, hidráulica, elétrica, etc. |
Em seguida é acionada a janela “Compatibilização de níveis de projetos”:
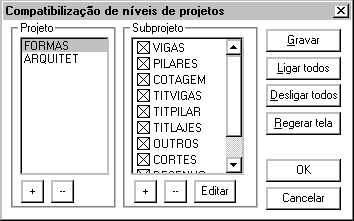
Projeto
Por default existem duas modalidades de Projetos definidas: Formas e Arquitetura, através dos botões “+” e “-“, você pode adicionar ou eliminar um a modalidade de projeto.
Subprojetos
São áreas dentro de uma modalidade de projeto. Por exemplo: o Projeto Formas, pode ser dividido em vigas, pilares, cotagem, etc.
Para cada subprojeto deverá ser definida uma lista de níveis que estarão associados a um projeto. Através dos botões “+” e “-“, você pode adicionar ou eliminar um subprojeto, e o botão “Editar”, aciona a janela ”Seleção de níveis de um subprojeto”:
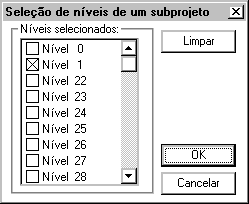 | Para selecionar um nível, clique com o mouse no quadradinho ao lado do nome do nível. Um nível selecionado é marcado com um “X”, dentro do quadradinho.Use o botão “Limpar”, para iniciar uma nova seleção.Clique no botão “OK”, para finalizar a seleção |
Gravar
Acione o botão “Gravar” na janela “Compatibilização de níveis de projetos”, para salvar as alterações realizadas, então será apresentada a janela “Salvar COMPAT.DAT”. Definida a opção de edição clique no botão “OK” e as alterações serão efetivadas.
Ligar todos
Ao acionar o botão “Ligar todos” na janela “Compatibilização de níveis de projetos”, todos os níveis associados a um subprojeto serão ligados.
Desligar todos
Ao acionar o botão “Desligar todos” na janela “Compatibilização de níveis de projetos”, todos os níveis associados a um subprojeto serão desligados.
Regerar tela
Utilize o botão “Regerar tela” para experimentar as alterações antes de salvar as alterações.
