Operações Básicas
Um desenho é um conjunto de elementos gráficos, sendo armazenado no computador na forma de um arquivo. Todo desenho recebe um nome, e este nome será o nome do arquivo armazenado no disco, mais a extensão .DWG.
Ao iniciarmos uma edição, teremos duas opções: editar um desenho existente ou criar um desenho novo.
A maneira mais fácil de editar um desenho existente é selecionando o desenho no painel direito do gerenciador TQS® e apertando o botão "Edição Gráfica". O Editor será chamado e o desenho selecionado aparecerá na tela
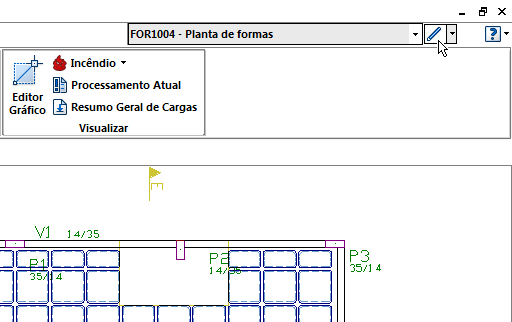
A segunda maneira é chamando o Editor, através do menu "Visualizar" – "Edição Gráfica" do Gerenciador. Neste caso, o Editor entrará sem nenhum desenho editado. Você precisa acionar o comando "Arquivo" – "Abrir" para abrir um desenho existente, selecionando de uma lista onde você vê previamente o conteúdo de cada desenho.
O Desenho é Editado na Memória
A edição pode ser de um desenho existente ou não, mas será feita sempre na memória do computador (memória que se apaga quando o computador é desligado). Se o desenho já existia, ele é carregado na memória e editado, se não existia, um espaço novo na memória é aberto para a sua criação.
Se houver pane no computador enquanto você está editando um desenho, todo o trabalho desde o início da edição poderá ser perdido. Você sempre deve salvar o desenho.
Para salvar o desenho, você pode utilizar o comando "Arquivo" – "Salvar". Se o desenho já existia, ele será simplesmente copiado da memória para o disco. Se for um desenho novo, seu nome aparece na tela como "sem_nome", e o Editor lhe pedirá para fornecer um.
Existe ainda a opção de auto-salvamento de desenhos. Veja no manual ‘TQS® - Manual de Comandos e Funções Gerais’ como acionar esta opção.
Arquivo .BAK
Todo desenho tem um nome qualquer e tipo .DWG Cada vez que um desenho é salvo no disco, o Editor verifica primeiro se um arquivo com o mesmo nome já existe. Ele sempre existirá se você editar um desenho existente.
O arquivo existente é então renomeado, mantendo o nome inicial, mas mudando o tipo do arquivo para .BAK. Este é um arquivo de backup com o desenho no estado antes da edição. Por exemplo, o arquivo de desenho TESTE.DWG, depois de modificado terá a cópia anterior com o nome TESTE.BAK.
Se você conscientemente fez uma modificação desastrosa e salvou o desenho, basta renomear o arquivo .BAK para um tipo .DWG. Mas apenas uma cópia anterior deste desenho é salva, pode não ser a que você deseja se você editou e salvou várias vezes durante a edição.
O arquivo .BAK tem por objetivo a recuperação de pequenos desastres. Ele não o ajudará se você perder o disco rígido inteiro. Para evitar que isto aconteça, salve frequentemente os seus dados em outro meio físico.
A Tela do Editor
Veja a tela do Editor e seus elementos principais:
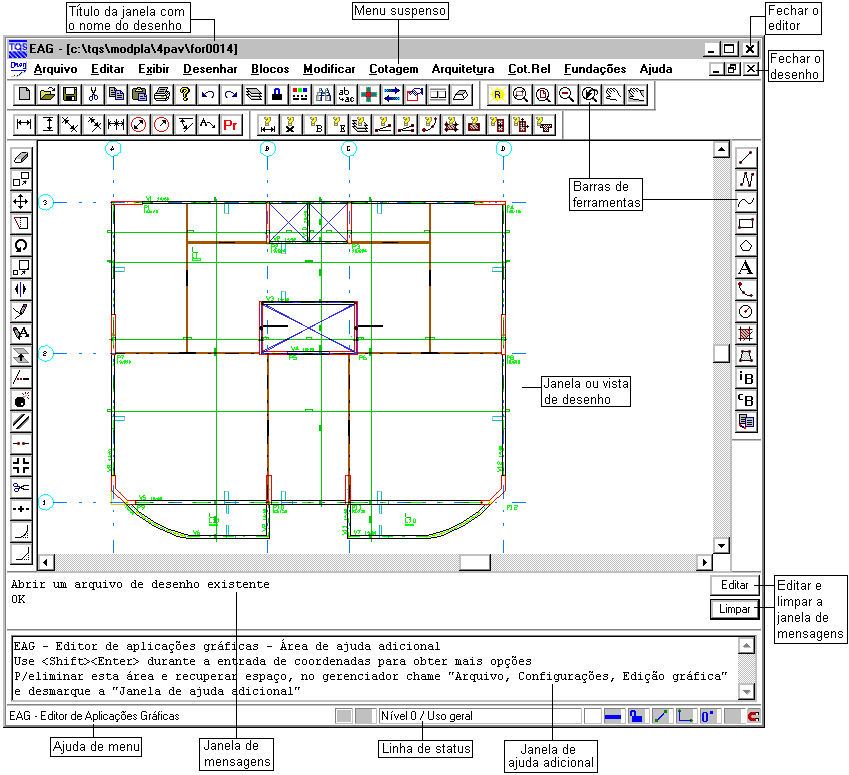
| Item | Descrição |
| Título da janela com o nome do desenho | Contém o nome do desenho atual sendo editado. |
| Fechar o Editor | O meio mais rápido de fechar todos os desenhos e sair do Editor. Equivale ao comando "Arquivo", "Sair". |
| Fechar o desenho | O meio mais rápido de fechar um desenho. Equivale ao "Arquivo", "Fechar". |
| Menu suspenso | Menu que contém todos os comandos do Editor. |
| Barras de ferramentas | Botões com os comandos mais usados. Reproduz funções do menu. |
| Janela ou vista de desenho | Área onde é feito o desenho. O Editor pode manter múltiplas janelas e múltiplos desenhos simultaneamente abertos. |
| Janela de mensagens | Área onde o Editor emite mensagens e onde se digitam coordenadas. |
| Janela de ajuda adicional | Área onde o Editor emite mensagens adicionais para a execução dos comandos. |
| Ajuda de menu | Quando você percorre os menus com o cursor, uma ajuda de cada comando aparece nesta área. |
| Linha de status | Visualização de vários modos mantidos pelo Editor: nível, cor, travamento, etc. |
Coordenadas
Todas as entidades de desenho (linhas, textos, etc.) são armazenadas com coordenadas fixas em relação a um sistema de eixos cartesianos. Isto cria um conceito de desenho diferente do desenho feito a mão:
- No desenho a mão, você escolhe uma escala razoável e posiciona o desenho na folha de acordo com um layout estudado, de modo a aproveitar melhor o papel;
- No desenho por computador, você também escolhe uma escala, mas desenha em unidades 1:1. O desenho é colocado em qualquer lugar do plano X-Y. O posicionamento na folha de desenho é feito apenas na etapa de plotagem, e independe das coordenadas usadas no desenho.
Uma folha de desenho feita por computador pode ser composta por um ou mais arquivos de desenho, cada arquivo com o seu próprio sistema de coordenadas e escala. A montagem dos desenhos na folha é feita através do Editor de Plantas. O funcionamento do Editor de Plantas é mostrado no manual ‘TQS - Edição de Plantas e Plotagem’.
Unidades e Escala
Quando um desenho é feito a mão, escolhe-se uma escala de trabalho, e todas as medidas de desenho correspondem a uma determinada unidade de trabalho, dividida pela escala. A divisão das medidas pela escala é obrigatória, para que o desenho caiba no papel.
No computador, o desenho é feito sobre um plano imaginário, de comprimento infinito. Não há necessidade de conversão de escalas durante o ato de desenhar; geralmente é preferível fazer o desenho com medidas na escala 1:1. Estas medidas podem estar na unidade mais conveniente. Nos sistemas TQS®, a grande maioria dos desenhos utiliza centímetros.
A conversão de escala é feita somente quando o desenho estiver pronto. Armazenado em disco, o desenho é enviado para plotagem em impressora ou plotter. Ao plotar, informamos ao sistema o Fator de Escala:
Todas as medidas do desenho, divididas pelo fator de escala resultam em centímetros no papel de plotagem.
Se a unidade de desenho é centímetros, para plotarmos em escala 1:50 usaremos um fator de escala 50, de modo que cada de desenho resultarão em 100/50 = no plotter. Se o mesmo desenho tiver unidade em metros, o fator de escala será 0.5, pois dividido por 0.5 resultará nos mesmos .
Veja alguns exemplos de desenhos com unidades e escalas diferentes, e o fator de escala fornecido:
| Unidade de desenho | Escala desejada | Fator de escala | Centímetros de plotagem por unidade |
| Metros | 1:50 | 0.5 | 2.000 |
| Centímetros | 1:50 | 50. | 0.0200 |
| Polegadas | 1:50 | 19.68 | 0.0508 |
Escala aplicada ao texto
Aparentemente um desenho feito por computador poderia, a qualquer momento, ser plotado em qualquer escala. Isto vale para desenho de linhas, mas não é verdadeiro para desenho de textos e anotações em geral.
Suponha que num desenho em escala 1:50 os textos sejam perfeitamente legíveis, e saiam desenhados com tamanho final de . Se plotarmos novamente o desenho, mas com escala 1:100, o desenho será reduzido para a metade, inclusive os textos. O texto que tinha tamanho de passará a ter apenas , tornando-se ilegível. A mudança de escala provocou o mesmo efeito de uma redução com máquina Xerox.
Os textos colocados no desenho são totalmente dependentes da escala, o que torna o planejamento inicial de escala obrigatório. A escala deve ser definida antes de se iniciar o desenho, para que o tamanho dos textos possa ser dimensionado.
O EAG mantém na memória o fator de escala, e automaticamente multiplica os textos por este fator. Você deve fornecer sempre os tamanhos de texto em centímetros, no tamanho que sairão no papel. Suponha que você tenha 2 desenhos, em escala 1:50 e 1:100. O EAG fará as seguintes contas quando você quiser plotar textos com de altura:
| Escala | Fator de escala | Tamanho fornecido do texto | Tamanho armazenado pelo EAG | Dividido pelo fator de escala durante a plotagem |
| 1:50 | 50. | 0.2 | 10. | 0.2 |
| 1:100 | 100. | 0.2 | 20. | 0.2 |
| 1:50 | 50. | 0.2 | 10. | 0.2 |
Dentro do EAG, o fator de escala é uma das propriedades de desenho. Veja adiante a sua definição.
A visualização do desenho na tela é independente da escala de plotagem. Dentro do EAG, o desenho é visto em qualquer tamanho e detalhe, conforme as necessidades de edição. Os textos assumirão proporções diferentes, conforme a escala de desenho planejada para plotagem, como na figura:
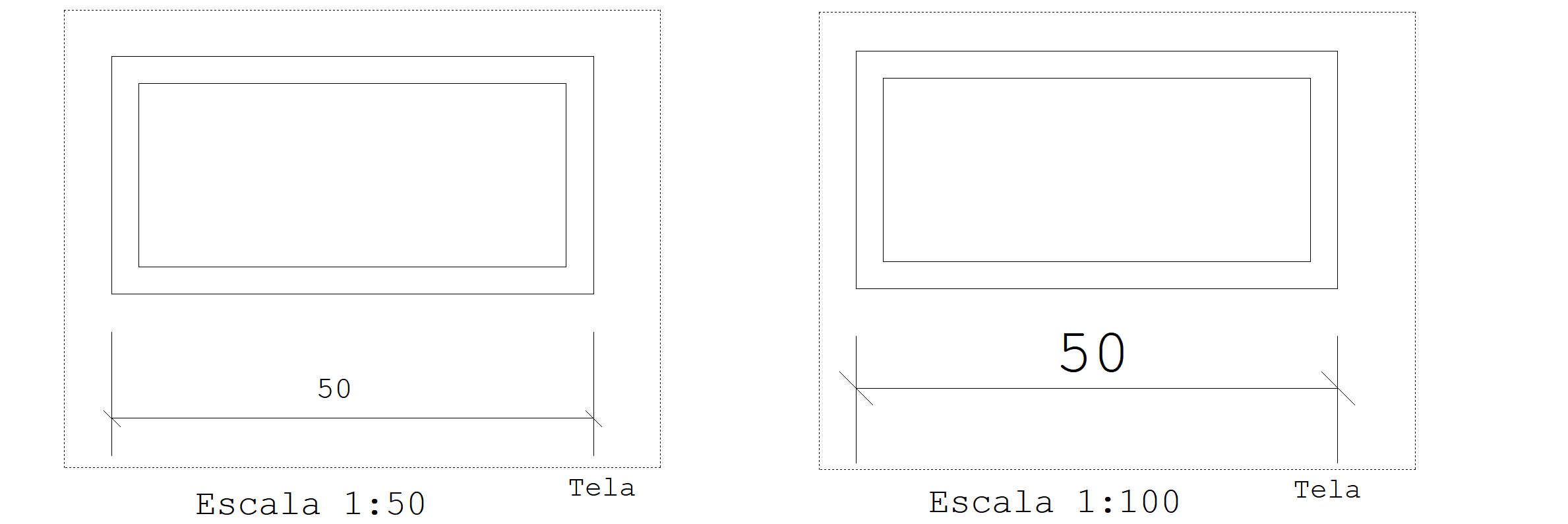
Como o tamanho do desenho na tela não dá noção do tamanho real, um erro na escolha de escala pode não ser detectado a priori. Por isto, tenha sempre em mente a escala de desenho em que está trabalhando.
A Janela de Visualização
Os elementos gráficos de um desenho têm coordenadas de um plano cartesiano. A tela do computador representa uma janela neste plano. Assim, é possível que elementos de desenho estejam fora da tela em um determinado instante:
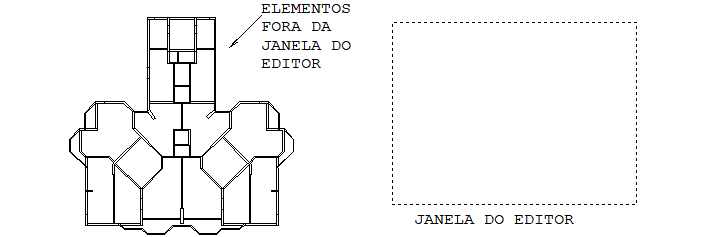
Nada impede que parte ou todo o desenho (como no exemplo acima) estejam fora da janela de visualização do Editor. Neste exemplo, a tela ficará vazia, apesar de existir uma planta de formas desenhada. A janela do Editor pode não apenas estar em qualquer lugar, mas ter qualquer tamanho (isto é, qualquer escala).
Esta pode ser uma dificuldade para quem está começando a usar o Editor, pois se as coordenadas da janela atual não forem conhecidas, um elemento desenhado em coordenadas quaisquer poderão não aparecer na tela imediatamente. Assim, sugerimos que ao começar um desenho novo:
- Faça o desenho de um retângulo envolvente do seu desenho, fornecendo as coordenadas exatas do retângulo;
- Usando o menu de comandos de janela, acione o comando de "Janela total", para que o Editor monte uma janela suficientemente grande, e em posição para visualizar o retângulo inserido.
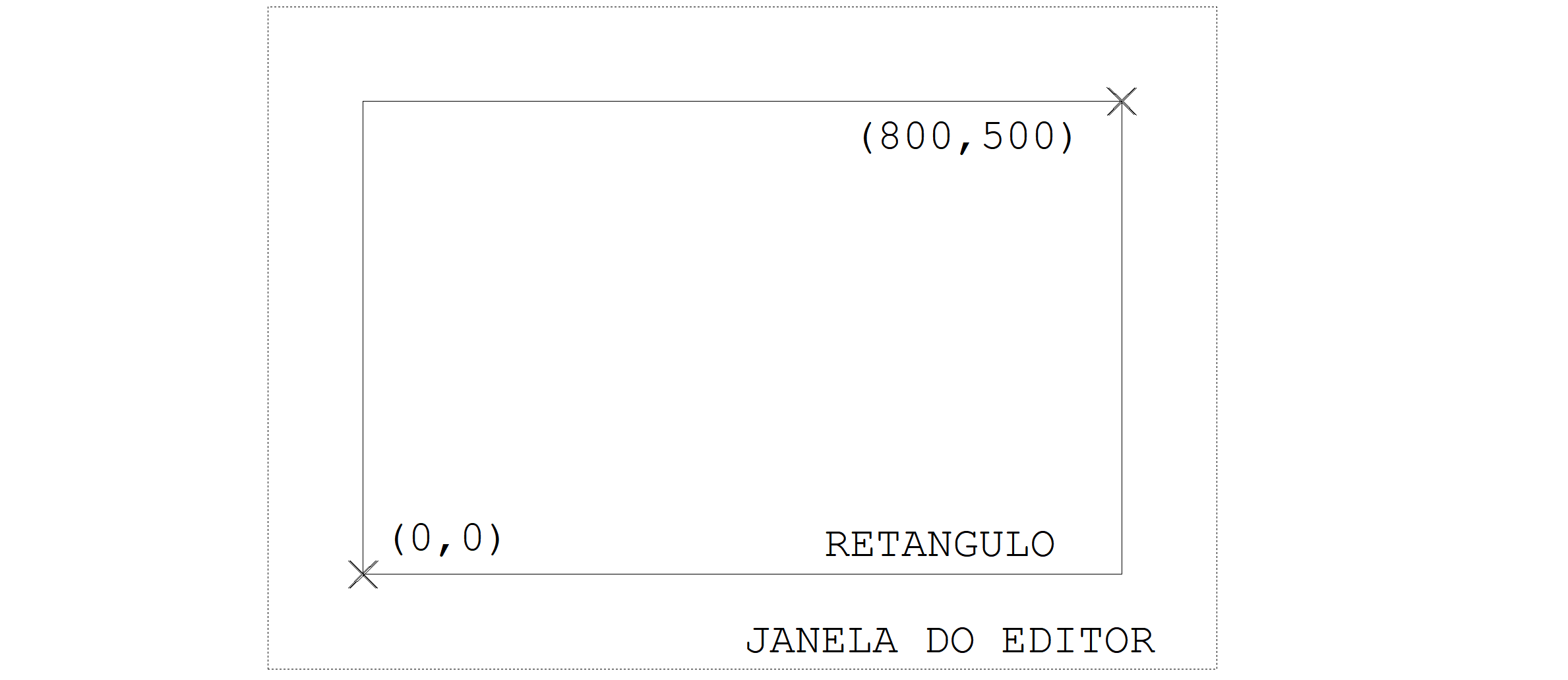
Editando Múltiplos Desenhos Simultâneos
O EAG tem capacidade de edição simultânea de múltiplos desenhos. Depois que você abrir um desenho, ele será fechado apenas quando você mandar - através do comando "Arquivo" "Fechar", ou saindo do Editor. Se você mandar abrir outro desenho, dois desenhos ficarão abertos simultaneamente, e assim por diante. Cada um dos desenhos abertos será fechado no final, de maneira explícita, ou com a saída do Editor. Veja no canto direito superior da tela de edição, que um dos "X" fecha o Editor, enquanto outro fecha o desenho atual.
Existem vários motivos para manter desenhos abertos. Você pode olhar para um desenho e tomar outro como referência, ou transferir partes de um desenho para outro. Veja no capítulo de "Controle de Visualização" como manter várias vistas abertas, e no capítulo de edição sobre o uso da área de transferência do Windows®.
