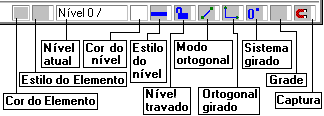Comandos
Comandos acionam funções do Editor gráfico. O Editor tem quatro meios diferentes de entrada de comandos: menus, teclas de atalho, aceleradores de teclado e barras de ferramentas. Muitos comandos podem ser acionados de mais de uma maneira.
Notações
Adotaremos um padrão de notações para descrever os comandos do Editor. Todos os textos que aparecerem na tela do Editor serão mostrados com letra menor:
TEXTOTexto não sublinhado: mensagens e perguntas feitas pelo EAG na janela de mensagens;
TEXTOTexto sublinhado: entradas feitas pelo projetista;
"Comando"Nome entre aspas: um comando do menu. Por exemplo: "Editar", "Apagar". Muitos comandos do menu têm equivalente no teclado de funções, que mostraremos no decorrer do manual;
<B1> e <B2>Botões 1 e 2 do mouse. O botão <B2>, para algunscomandos, pode ser substituído pela tecla <ENTER>. Vejacomo é a numeração dos botões na figura abaixo:
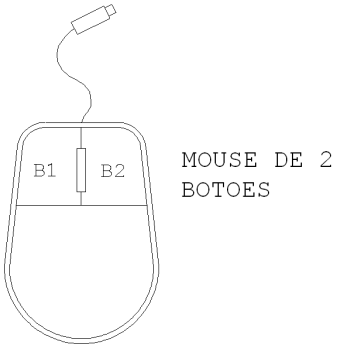
<X>Uma tecla do teclado;
<ESC>Tecla de <ESC> - para abandonar comandos;
<ENTER>Tecla de <ENTER>;
<CTRL>Tecla <CTRL>;
<SHIF>Tecla <SHIFT>;
<ALT>Tecla <ALT>;
<F1>...<F12>Teclas de funções. Muitos comandos do editor estão disponíveis nas teclas de função, que funcionam como um meio rápido de acesso a comandos. Cada tecla de função pode chamar 4 comandos diferentes, combinadas com as teclas <SHIFT>, <CTRL> e <ALT>.
Notação das figuras
Vários comandos no manual são exemplificados com figuras. Nestas figuras, posições selecionadas são numeradas e chamadas de pontos. Veja a figura:
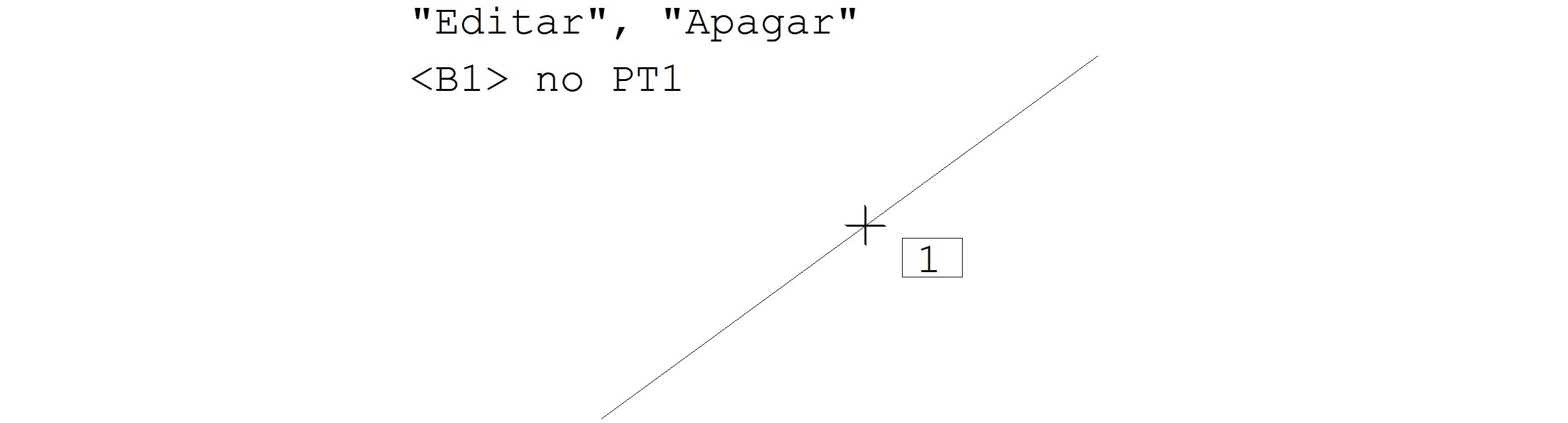
Acionamos o comando "Editar" "Apagar" no menu, posicionamos o cursor sobre o ponto PT1, representado pela cruz com o número 1 do lado, e apertamos o botão <B1> do mouse. Como resultado, a linha será eliminada do desenho. Da mesma forma,
<F5> no PT1
significa posicionar o cursor sobre o PT1 e apertar a letra <F5> no teclado.
Menus
Por convenção, todas as funções do Editor estão disponíveis através dos menus, e é por meio destes que serão mostrados os exemplos do manual. Com o tempo, você aprenderá e se acostumará com outros modos de entrada mais difíceis de memorizar, mas de operação muito mais rápida.
Um recurso interessante dos menus é que na medida em que você os percorre com o mouse, uma linha de ajuda é mostrada na linha inferior do Editor, com uma descrição sucinta da utilização do comando.

Todos os comandos do Editor, incluindo menu, são organizados através de arquivos texto, facilmente alteráveis. Embora a organização geral do Editor não deva ser alterada, é possível que pequenas diferenças na ordem e na descrição dos comandos apareçam - por isto não se prenda excessivamente à organização dos menus.
Arquivo
O menu "Arquivo" contém funções para abrir, fechar e salvar desenhos, salvar com outro nome e carregar / salvar em formato DXF.
O comando de propriedades, como já visto, define a escala principal e o sistema associado ao desenho.
O menu de utilidades permite a limpeza e elementos não utilizados de desenho e a carga de novos menus de aplicação.
Por último, os menus de plotagem, permitem a visualização prévia de plotagem e a plotagem efetiva de desenhos em impressora ou plotter.
Este menu mantém no final a lista dos últimos quatro desenhos editados. Basta escolher um desenho para abri-lo.
Editar
O menu "Editar" implementa comandos padrão de qualquer aplicativo Windows: desfazer e refazer operações, recortar, copiar e colar usando a área de transferência do Windows, localizar e substituir textos.
O comando de interferências aponta regiões do desenho onde há colisões entre textos e outros elementos gráficos.
O comando "Comparar desenhos" compara dois desenhos abertos previamente no Editor.
Os comandos "Modos" tratam dos modos de funcionamento do Editor tais como ortogonal, sistema girado, grade, etc. O menu "Níveis" permite a edição interativa dos níveis e cores de desenho, além de ligar, desligar, travar e tornar níveis ativos. O menu "Atributos" edita cor e estilo a elementos criados. O menu de barras de ferramentas permite ligar e desligar as barras de ferramentas. O menu "Aceleradores..." permite personalizar as teclas aceleradoras.
Exibir
O menu "Exibir" tem todos os comandos que controlam a visualização de elementos. O primeiro grupo de comandos, de "janela", controla a parte do desenho mostrada dentro de uma janela Windows.
O termo janela já era usado em todos os aplicativos TQS® para visualização de regiões do desenho. Assim, as janelas Windows são chamadas dentro do Editor de "Vistas", e são tratadas no segundo grupo de comandos - podem ser abertas, fechadas, divididas, reorganizadas, etc.
O último grupo de comandos permite a listagem de elementos e propriedades geométricas.
Desenhar
O menu "Desenhar" trata da inserção dos elementos gráficos básicos no desenho: linhas, textos, arcos, círculos, etc.
O comando "Hachura" permite o preenchimento de áreas fechadas com linhas espaçadas em um certo ângulo, ou com elementos complexos.
O comando "Bloco" insere um bloco no desenho. Este e todos os comandos de criação de blocos estão no próximo menu.
Blocos
O menu "Blocos" trata de blocos ou símbolos de desenho, que são agrupamentos de elementos gráficos básicos, reunidos sob um nome. Blocos são inseridos sempre a partir de uma biblioteca interna, podendo ser carregados para esta a partir de arquivos de desenho externos.
O segundo grupo de comandos são utilidades para ler, gravar, explodir e listar blocos. O comando de misturar desenhos permite também a carga de um desenho externo sem que seja transformado em bloco.
Modificar
O menu "Modificar" tem comandos para a edição de elementos de desenho já inseridos. Permitem apagar, copiar, mover, rodar, etc.
Cotagem
O menu "Cotagem", permite introduzir de maneira semi-automática anotações de medidas no desenho. Com o desenho em escala 1:1, as medidas são determinadas automaticamente a partir das distâncias entre elementos gráficos.
O comando de "Propriedades" permite controlar a aparência das cotagens realizadas.
Arquitetura
O menu "Arquitetura" tem comandos que permite criar pequenos desenho de plantas de arquitetura. Existem comandos para criação de paredes, portas e janelas.
Cota relativa
O menu "Cot.Rel." (Cota relativa), permite introduzir cotas relativas acumuladas de forma semi-automática.Também é possível gerar cortes do pavimento e cortes do edifício através deste menu.
Fundações
Por último o menu "Fundações", permite criar blocos sobre estacas e sapatas com dimensões pré-estabelecidas.
Teclas de Atalho
As teclas de atalho são apenas uma maneira diferente de acionar os menus. Você pode observar que todos os comandos de menus têm uma letra sublinhada. Se você segurar a tecla <ALT> e apertar a sequência de letras sublinhadas de um comando, este será executado. Por exemplo, para acionar o comando "Cotagem" "Horizontal", aperte <ALT> <C> <H>.
Aceleradores de Teclado
Os aceleradores de teclado são também uma maneira de acionar os comandos pelo teclado, mas não tem uma relação direta com as letras sublinhadas do menu. Veja por exemplo no menu "Editar", ao lado do comando "Desfazer", a sigla "Ctrl+Z". Ela significa que você poderá acionar este comando apertando <CTRL><Z>.
A maioria dos aceleradores de teclado usada pelo Editor está no teclado de funções <F1> a <F12>, combinados com as teclas <SHIFT>, <CTRL> e <ALT>.
O teclado de funções aciona comandos quando o Editor está esperando por comandos, mas pode assumir outras funções durante a execução de um determinado comando, como por exemplo, na inserção de blocos.
Você pode visualizar um resumo deste teclado dentro do Editor gráfico, através do comando "Ajuda" "Resumo de aceleradores".
As funções padrão são:
| Tecla | <SHIFT> | <CTRL> | <ALT> | |
| <F1> | Ajuda | Ortogonal girado | Refazer | Criar bloco |
| <F2> | Linha | Linha múltipla | Insere bloco | |
| <F3> | Texto | Escala janela | Espelha janela | Roda janela |
| <F4> | Move | Move janela | Copia | Copia janela |
| <F5> | Apaga | Apaga janela | Apaga parcial | Limpa intersecção |
| <F6> | Altera | Altera texto | Altera nível | Paralela |
| <F7> | Nível atual | Nível ligado | Nível desligado | Nível colorido |
| <F8> | Janela 2 pontos | Janela total | Janela anterior | Janela deslocada |
| <F9> | Desfazer | Distância | Salvar desenho | Redesenhar |
| <F10> | Nível travado | Modo ortogonal | Curva rápida | Grade |
| <F11> | Zoom 0.5x | Captura | Sistema girado | Deslocamento dinâmico |
| <F12> | Mover parcial | Estender | Copiar conteúdo | Explodir |
Na medida em que introduzirmos os comandos no manual, mostraremos a tecla de função equivalente a cada comando.
Vantagens dos aceleradores de teclado
Aparentemente é mais difícil lembrar os aceleradores de teclado do que os menus, que são auto-explicativos, mas os aceleradores, comparados com o menu, exigem menos operações para comandos iguais, pois:
- O acelerador não exige que você tire o cursor de lugar na tela;
- Dependendo do comando, as coordenadas atuais do cursor são aproveitadas.
Por exemplo, para apagar os elementos gráficos dentro de uma janela definida entre os pontos PT1 e PT2, veja a comparação entre o uso do menu e dos aceleradores:
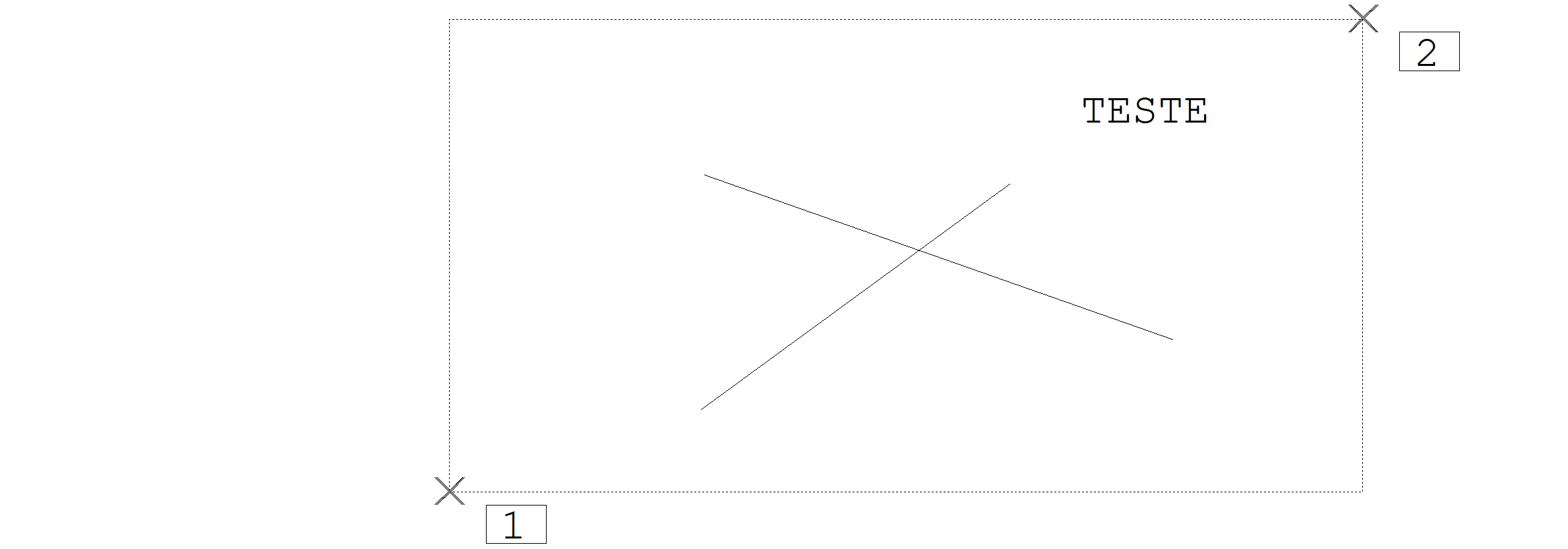
| Menu | Aceleradores |
| "Modificar" "Apagar"<W> no PT1<B1> no PT2 | <B1> no PT1<B1> no PT2<F5> |
Se você considerar que no menu foi preciso apontar para os comandos "Modificar" e "Apagar" com o mouse, teremos praticamente metade das operações para o mesmo comando através dos aceleradores de teclado. Isto numa seção de edição longa, com centenas de comandos interativos, pode resultar numa diferença de tempo considerável.
Decorando apenas as teclas dos comandos mais usados, você já poderá ter um ganho efetivo no tempo de edição.
Comandos transparentes
São chamados de transparentes os comandos que podem ser acionados no meio de outro comando sem interrompê-lo. Os seguintes comandos são transparentes quando acionados pelos aceleradores de teclado:
| Controles de visualização | |
| <F8> | Janela |
| <SHIFT> + <F8> | Janela total |
| <CTRL> + <F8> | Janela anterior |
| <ALT> + <F8> | Janela deslocada |
| <F11> | Zoom 0.5x |
| <ALT> + <F11> | Janela deslocada dinamicamente |
O comando transparente permite alterar uma janela ou modo de funcionamento do Editor facilitando uma construção gráfica, durante um comando qualquer, sem interromper o comando em curso.
Personalizando teclas aceleradoras
Existe a opção de personalizar as teclas aceleradoras. Fazer novas combinações de teclas e atribuir funções a elas.
Para configurar novas teclas aceleradores utilize o comando no menu "Editar" "Aceleradores..."
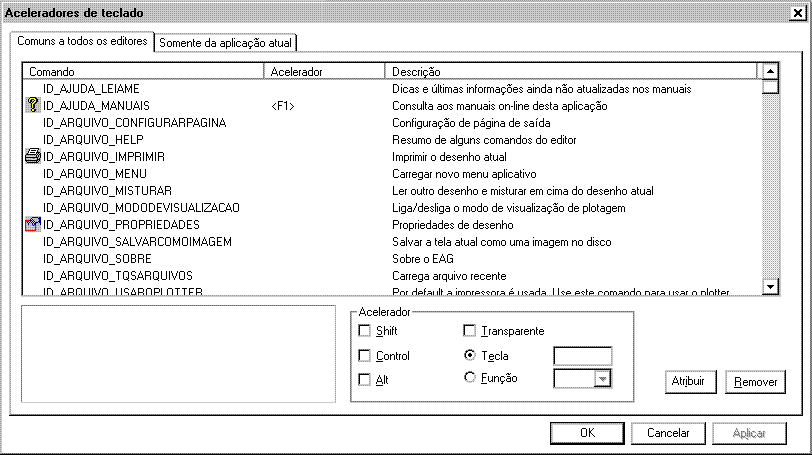
Através dessa tela o usuário pode:
- Remover funções de teclas aceleradoras;
- Atribuir funções de teclas aceleradoras;
- Alterar funções de teclas aceleradoras;
- Criar novas combinações de teclas aceleradoras.
Barras de Ferramentas
As barras de ferramentas são um modo rápido de acionar comandos sem ter que decorar aceleradores de teclado. No módulo básico elas consistem somente de botões com ícones, mas podem conter também caixas de texto e de lista nos aplicativos que usam o Editor.
As barras de ferramentas disponíveis no módulo básico são as seguintes:
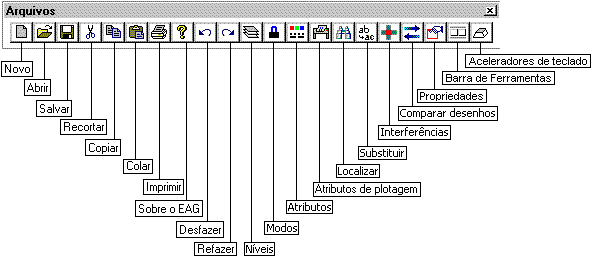
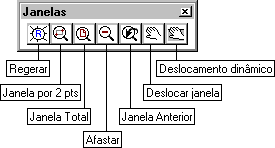
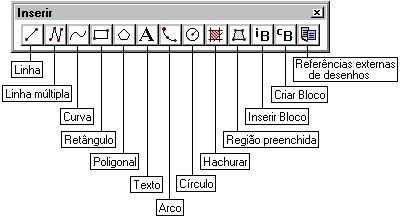
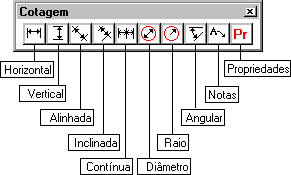
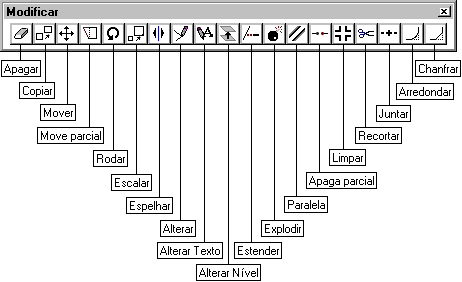
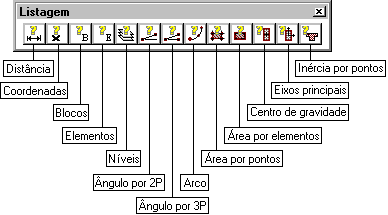
Como descobrir o significado destes pequenos ícones dentro do Editor? Basta parar o cursor cerca de meio segundo sobre o ícone, para que uma pequena janela se abra com o nome do comando associado ao botão.
Posicionamento das barras
As barras de ferramentas são elementos de interface gráfica padrão do Windows, podendo ser livremente movimentadas na tela. Para movimentar, clique sobre a parte superior da barra e segure o botão. Arraste a barra com o cursor ao longo da tela. Você verá que:
- Se soltarmos a barra no meio da tela, ela ficará lá. A barra fica flutuando sobre a área de desenho. Embora ela atrapalhe um pouco a visualização, não interfere com os elementos gráficos e pode ser movida a qualquer momento;
- Se soltarmos a barra junto a uma das bordas da janela de desenho, ela será estacionada nesta borda. Se a borda for vertical, a barra ficará na posição vertical.
Além do módulo básico, cada aplicativo cria barras de ferramentas adicionais. O EAG armazena para o módulo básico e para cada aplicativo separadamente, a última posição das barras de ferramentas, sendo restaurada automaticamente toda vez que você entra no Editor. Estes dados ficam na pasta de configurações do usuário.
Você também pode desligar barras de ferramentas ou ligar uma barra que estava escondida. Acione o comando "Editar" – "Barras de ferramentas", para ver uma janela com todas as barras de ferramentas do EAG. Marque as barras que desejar ver na tela ou desmarque as que não desejar.

Janela de Mensagens
Observe na parte inferior do Editor a janela de mensagens, uma típica janela de textos do Windows. Se você posicionar o cursor dentro da janela, verá que é possível escrever dentro dela. O Editor usa esta janela para:
- Informar-lhe o comando que está sendo executado;
- Pedir dados para completar os comandos;
- Emitir avisos e erros.
Para a entrada de coordenadas, você tem várias alternativas que incluem fornecer pontos na tela com o mouse ou digitar coordenadas. Se for preciso digitar, esta digitação será feita diretamente na janela de mensagens.
Esta janela acumula as últimas 1000 linhas de mensagens, que podem ser examinadas rolando-se a listagem. Se quiser editar o seu conteúdo através de um Editor de textos, acione o botão "Editar" à direita da janela. Acione "Limpar" para limpar completamente a janela de mensagens.
Janela de Ajuda Adicional
A janela entre a janela de mensagens e a Barra de status, se chama Janela de ajuda adicional. Esta janela tem a finalidade de mostrar as opções que podemos escolher no decorrer do comando.

Valores Default
Muitas das perguntas feitas pelo EAG ao usuário têm um valor default, colocado entre colchetes, e que será adotado se você apertar <ENTER> sem responder a pergunta. Por exemplo:
Tamanho de texto [0.2]
Neste caso, 0.2 será adotado teclando-se <ENTER>. Geralmente, a entrada mais recente se torna o default para as próximas entradas. O botão <B2> do mouse pode ser usado no lugar de <ENTER> para a definição de defaults.
Comandos com Entrada Contínua
Alguns comandos pedem novas entradas permanentemente. Por exemplo, o comando de desenho de linhas, após a entrada dos 2 primeiros pontos, pede por pontos adicionais, ligando sempre o último ponto a cada novo ponto definido. Estes comandos podem ser terminados usando as teclas <ESC>, <B2> ou <ENTER>.
Cancelamento de Comandos
Cancele qualquer comando durante a sua execução apertando <ESC>.
Repetição do Último Comando
Existe um atalho direto para a repetição do último comando. Quando o Editor está a espera de comandos, você pode simplesmente apertar <ENTER> ou <B3>. O último comando será repetido exatamente como acionado da última vez.
Barra de Status
A barra de status, linha inferior com ícones de estado do Editor, também pode ser selecionada com o mouse para o acionamento de comandos de controle de estado. Mostraremos o seu uso no capítulo de "Facilidades de desenho".