Elementos Básicos
O desenho é construído totalmente a partir de um conjunto de elementos que chamamos de básicos: linhas, linhas múltiplas, textos, curvas, arcos e círculos.
A criação de elementos complexos (blocos) será vista em capítulo à parte.
Os comandos para criação de elementos básicos estão disponíveis sob o menu "Desenhar".
Os seguintes comandos básicos têm aceleradores de teclado:
| Comando | Tecla |
| Linha | <F2> |
| Linha múltipla | <CTRL> + <F2> |
| Inserção de blocos | <ALT> + <F2> |
| Texto | <F3> |
Linha
O elemento gráfico mais comum em desenhos é a linha. O EAG pede pelos 2 primeiros pontos, traça a linha entre os 2 pontos e depois continua pedindo por pontos adicionais, sempre ligando o novo ponto com o anterior, até o término do comando. A figura abaixo mostra o desenho de duas linhas:
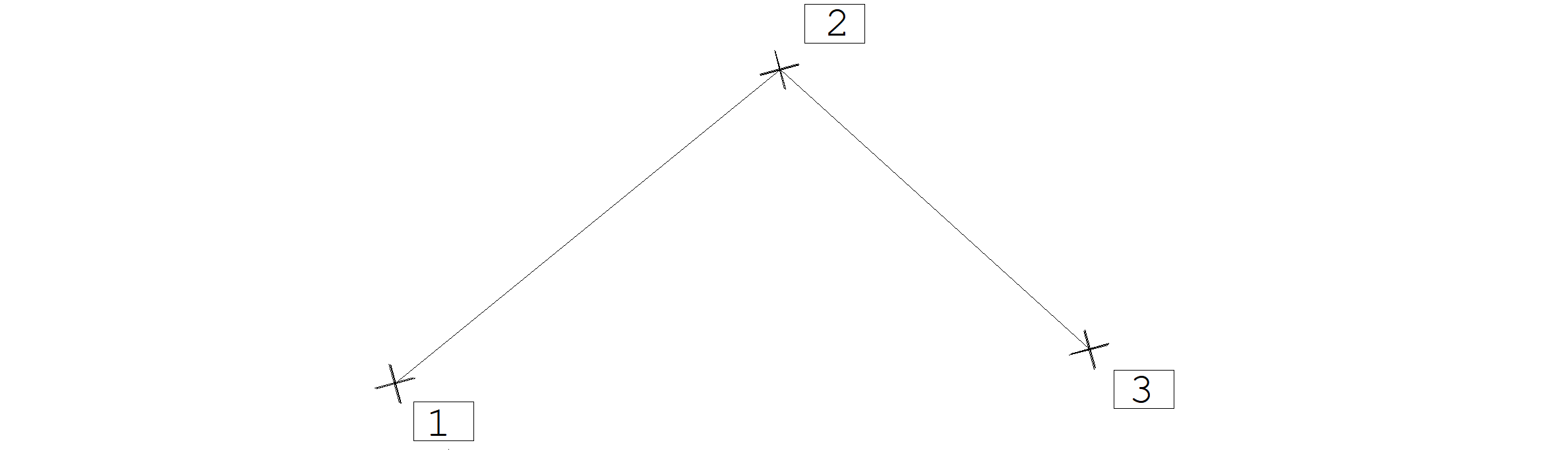
Comando: "Desenhar", "Linha"
Defina o primeiro ponto:: <B1> no PT1
Defina o segundo ponto:: <B1> no PT2
Defina o segundo ponto:: <B1> no PT3
Defina o segundo ponto:: <B2>
Durante o desenho de linhas, uma linha elástica liga o cursor com o último ponto definido:
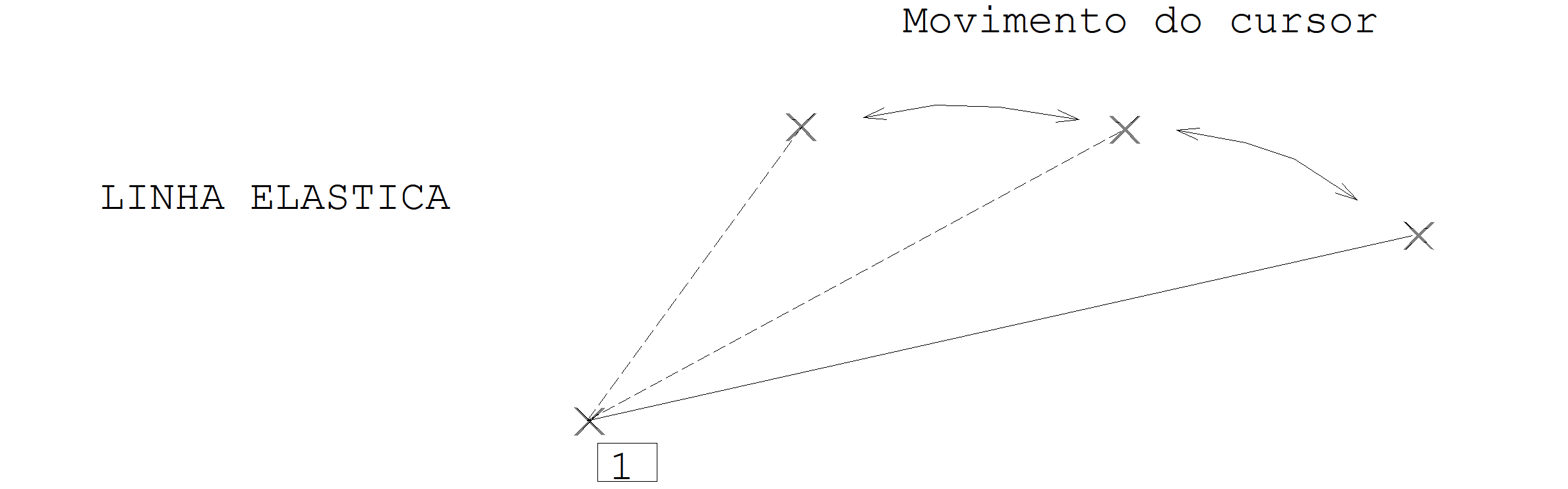
Durante a entrada de linhas, é possível apagar a última linha definida. Se apertarmos a letra <U> no meio do comando de linhas, a última linha será apagada e a linha elástica voltará ao penúltimo ponto. A letra <U> pode ser usada para todas as linhas dentro do comando de traçado de linhas atual.

Linha Múltipla
Linhas múltiplas, também chamadas de poligonais (abertas e fechadas) têm a mesma aparência de linhas comuns conectadas. A diferença é que para o Editor gráfico, o conjunto de linhas conectadas formando a linha múltipla se comporta como um único elemento, em qualquer operação de edição, tal como cópia, movimentação, etc. A criação de linhas múltiplas é similar a de linhas comuns.
Linhas múltiplas são limitadas a 100 pontos.
Fechando uma poligonal
Para definir uma linha múltipla fechada, você pode ligar o último ponto com o primeiro apertando <C>:
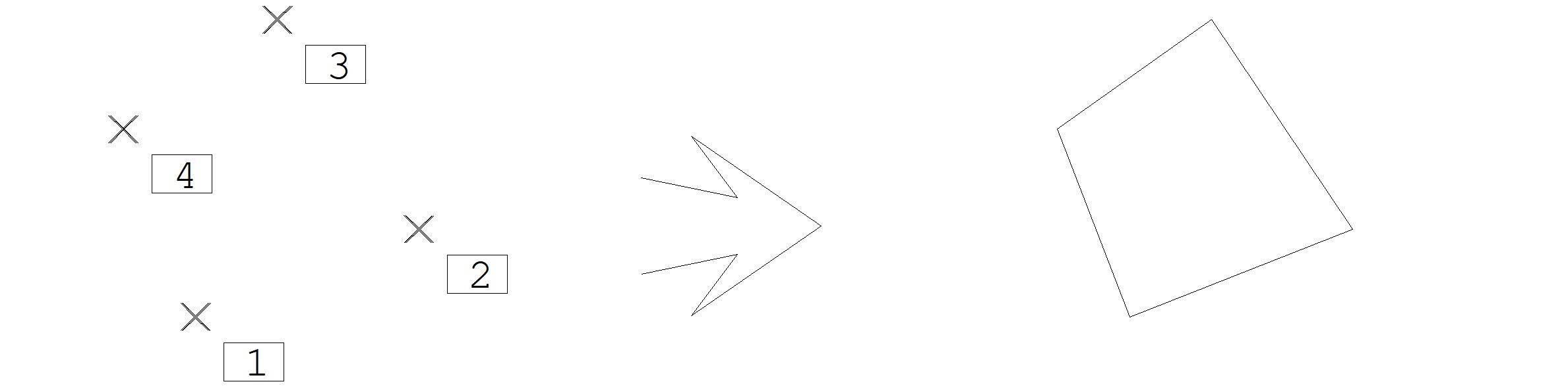
Comando: "Desenhar", "Linha múltipla"
Linha múltipla, ponto 1: <B1> no PT1
Linha múltipla, ponto 2: <B1> no PT2
Linha múltipla, ponto 3: <B1> no PT3
Linha múltipla, ponto 4: <B1> no PT4
Linha múltipla, ponto 5: <C>
Trocando a ponta atual
Você pode trocar a ponta atual de definição de uma linha múltipla durante a sua definição. Aperte <F> durante a definição para mudar a ponta, e tecle de novo para voltar ao original:
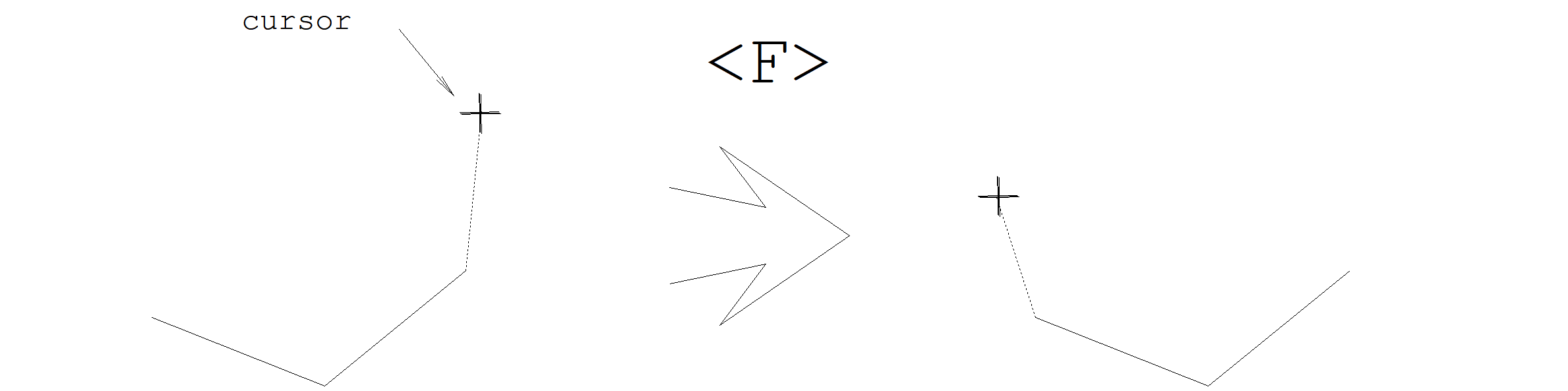
Outros comandos para criação de poligonais
A letra <U> funciona na poligonal da mesma maneira que em uma linha, desfazendo o último segmento digitado. Na verdade, existe uma variedade de comandos que facilitam a entrada de poligonais, tendo sido desenvolvidos especialmente para a edição de ferros genéricos e contornos de pilares. Resumidamente, os comandos disponíveis são:
| <R> | Altera uma distância paralela para uso com os comandos <P> e <X>. |
| <P> | Traça uma paralela à reta apontada pelo cursor; |
| <D> | Traça uma paralela à uma reta por dois pontos fornecidos |
| <X> | Estende o trecho atual até uma reta apontada pelo cursor |
| <L> | Modifica o comprimento do trecho atual |
| <F> | Troca a ponta atual de definição da linha |
Curva
Uma curva é uma linha suavizada que passa entre pontos definidos (chamados pontos de controle), da mesma forma como um desenhista faria com uma curva francesa. A suavização é controlada pelo fator de suavização: o número de pontos usado na linha múltipla é multiplicado pelo fator de suavização. Este fator pode valer de 8.
A suavização de curvas é feito de acordo com um algoritmo denominado "Splines cúbicas sob tensão". A figura abaixo mostra a definição de uma curva:
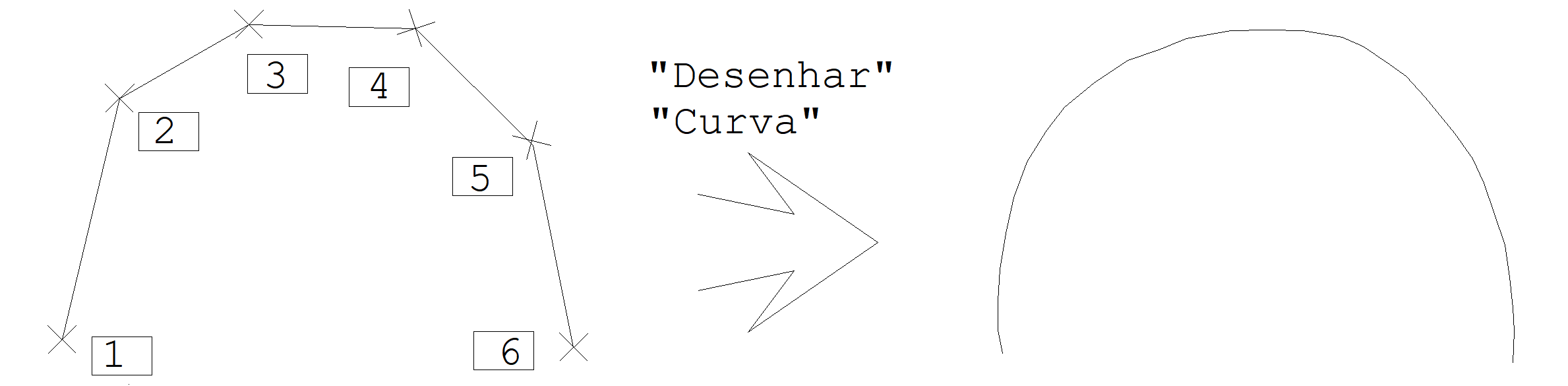
Comando: "Desenhar", "Curva"
Linha múltipla, ponto 1: <B1> no PT1
Linha múltipla, ponto 2: <B1> no PT2
Linha múltipla, ponto 3: <B1> no PT3
Linha múltipla, ponto 4: <B1> no PT4
Linha múltipla, ponto 5: <B1> no PT5
Linha múltipla, ponto 6: <B1> no PT6
Linha múltipla, ponto 7: <B2>
Curvas podem ser transformadas em linhas múltiplas e vice-versa. Veja no capítulo "Edição de Elementos".
A visualização de curvas dentro do Editor depende do modo Curva Lenta estar ligado, e do fator de suavização. O modo "Curva lenta" é definido no menu "modos". O modo de curva lenta pode ser chaveado pelas teclas <CTRL> + <F10>.
Retângulo
Um retângulo nada mais é do que uma linha múltipla desenhada a partir da definição de 2 cantos opostos de um retângulo. Na figura a seguir criamos um retângulo a partir de 2 pontos:
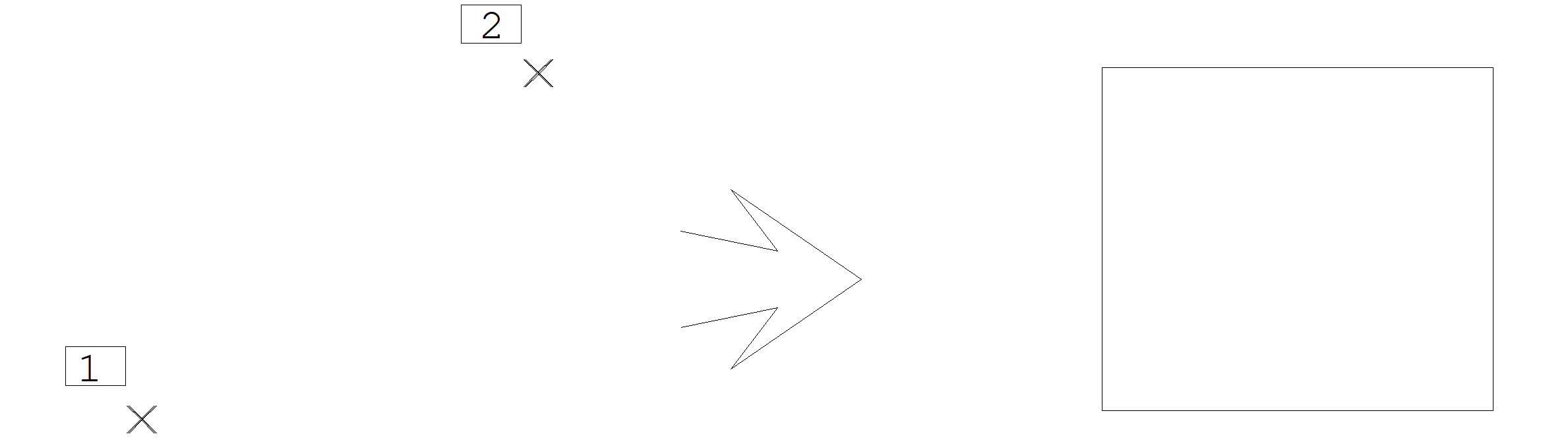
Comando: "Desenhar", "Retângulo"
Primeiro ponto: <B1> no PT1
Entre com o segundo ponto: <B1> no PT2
Poligonal
O comando "Poligonal" desenha uma linha múltipla fechada com formato de um polígono regular. Os dados de entrada são o ângulo inicial de um dos vértices e a distância dos vértices a um centro:

Comando: "Desenhar", "Poligonal"
Entre com o número de pontos: 5
Entre com o raio da poligonal: 50
Entre com o ângulo inicial: 30
Defina o ponto central: <B1> no PT1
Texto
Textos são definidos por um par de coordenadas, tamanho, ângulo de rotação e conteúdo. O tamanho do texto é multiplicado sempre pelo fator de escala, definido no menu de modos. O comando "Desenhar" "Texto" chama uma janela de entrada de dados como esta:

Esta janela está preenchida com a palavra TESTE, altura de e rotação de 45 graus. Basta apertar "Ok" para arrastar e inserir o contorno do texto no desenho, através de um ponto:
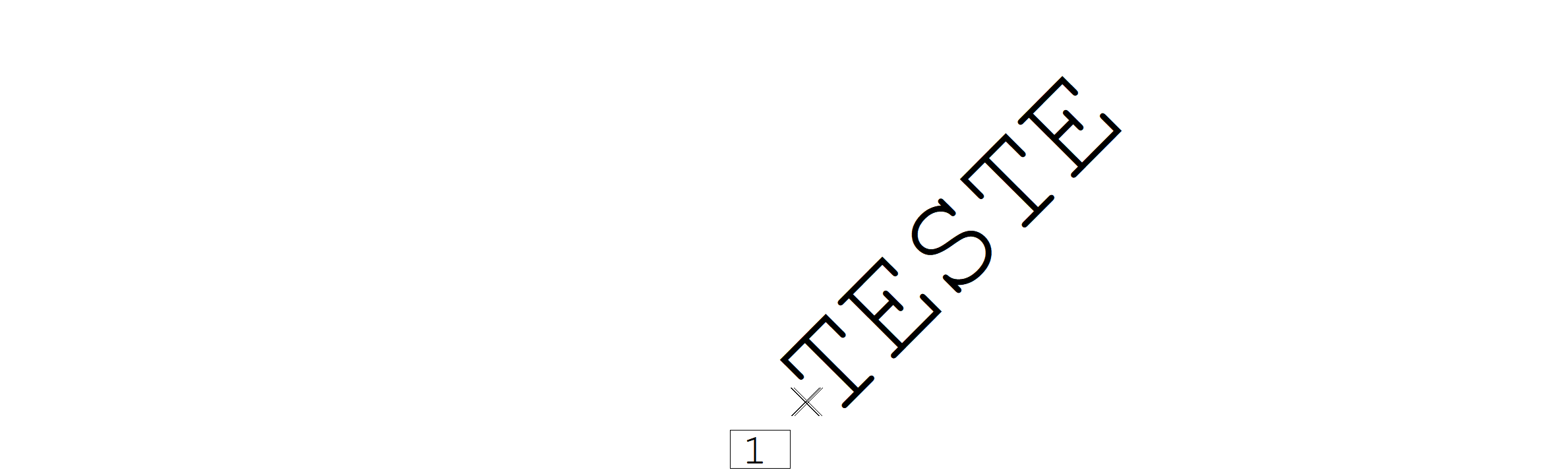
Dois símbolos comuns usados em desenhos de engenharia são definidos de maneira diferente no teclado: a chave esquerda, "{" se transforma no símbolo de diâmetro "", e o acento circunflexo "^" que se transforma no símbolo de graus "". Textos podem ter no máximo 255 caracteres.
Introdução de textos multi-linhas
Para introduzir textos em linhas consecutivas, digite as linhas de texto dentro da janela de "Entrada de texto" acima. Mas, esta janela está programada para terminar e inserir o texto assim que você apertar <ENTER>. Para introduzir várias linhas, use a combinação <CTRL><ENTER> para saltar de linha.
O parâmetro "Espaçamento" na janela de entrada de textos define a distância em alturas de texto, entre duas linhas consecutivas, medida entre os pontos de inserção de textos.
Texto de arquivo externo
Use o botão "Importar" para carregar um arquivo externo com texto para dentro de um desenho. Este comando usa uma janela padrão de seleção de arquivos, e pede pelo posicionamento do texto, em modo arrasto, após a seleção.
O espaçamento entre as linhas do arquivo lido é o definido pelo parâmetro "Espaçamento".
Fontes de texto
O Fonte de texto é um conjunto de atributos que definem o formato e aparência do texto. O fonte usado pelo EAG é otimizado para visualização rápida, sendo simples como este:
![]()
Este fonte é do tipo quadrado, isto é, as letras têm todas as mesmas largura e altura. Você pode utilizar esta propriedade para produzir tabelas com texto alinhado.
Você pode utilizar fontes de texto complexas na plotagem, mas não na edição de desenhos. Veja no manual TQS® Manual de Edição de Plantas e plotagem, como controlar a utilização de fontes na plotagem. Para visualizar como ficaria a plotagem dentro do Editor, use os comandos de visualização prévia – "Arquivo" "Modo de visualização de plotagem".
Arco
São 10 as construções geométricas embutidas no Editor para a construção de arcos.
Arcos são sempre definidos no sentido anti-horário. Se o arco desenhado for complementar ao arco desejado, inverta a orientação e redesenhe o arco.
Arco por 3 pontos
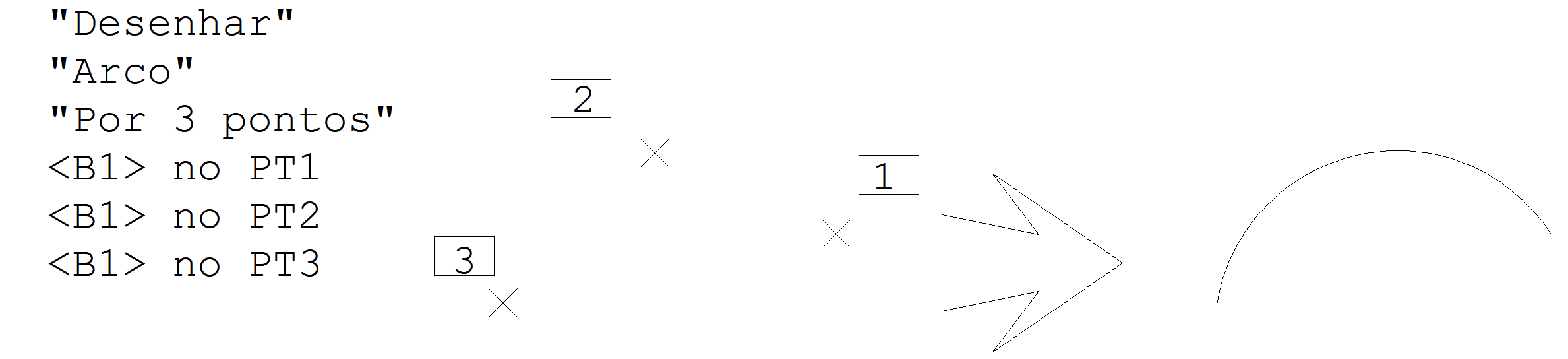
Início, centro e fim
Neste tipo de construção deve-se tomar cuidado com a orientação no sentido anti-horário dos pontos inicial e final em relação ao centro do arco. O arco resultante não passa necessariamente pelo ponto final, mas gira até a projeção do ponto final ao centro. Se for necessário passar o arco pelo ponto final e não inicial, usar a construção complementar: "Fim, Centro, Início".
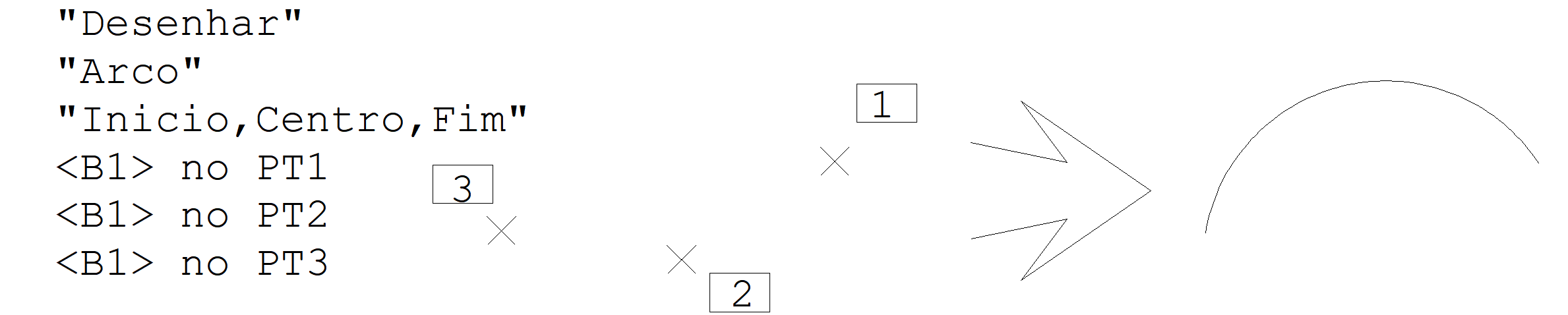
Fim, centro e início
Este tipo de construção é similar ao anterior, mas utiliza uma orientação diferente na construção da linha.
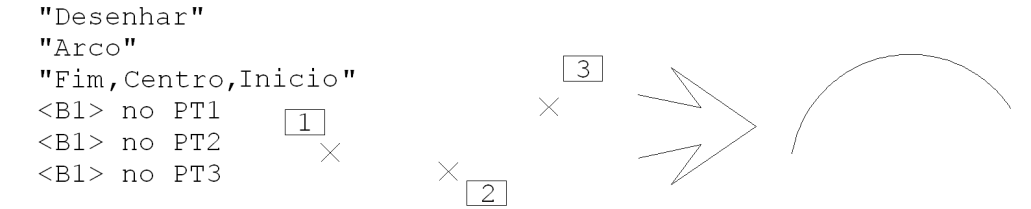
Início, centro, ângulo interno
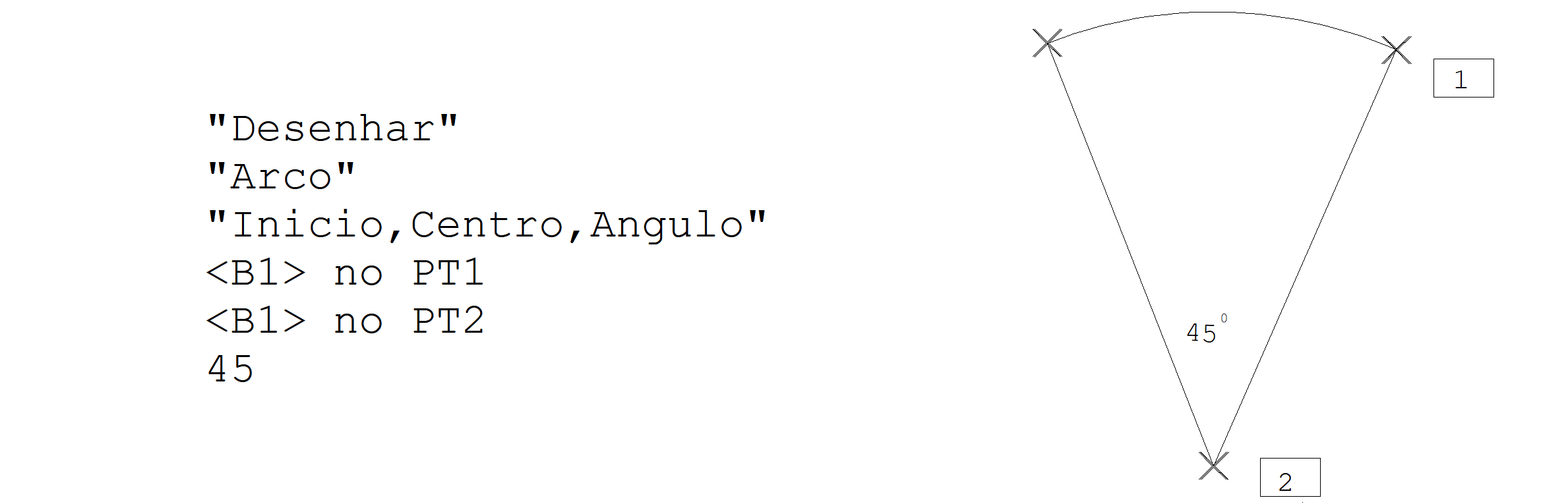
Início, centro, arco
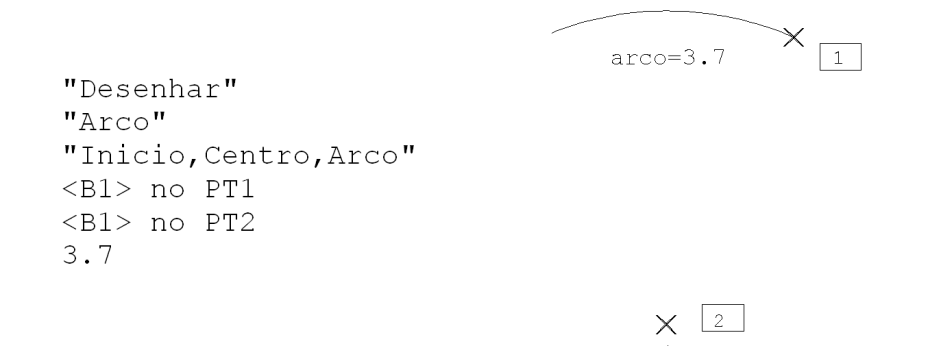
Início, fim, ângulo interno

Início, fim, raio
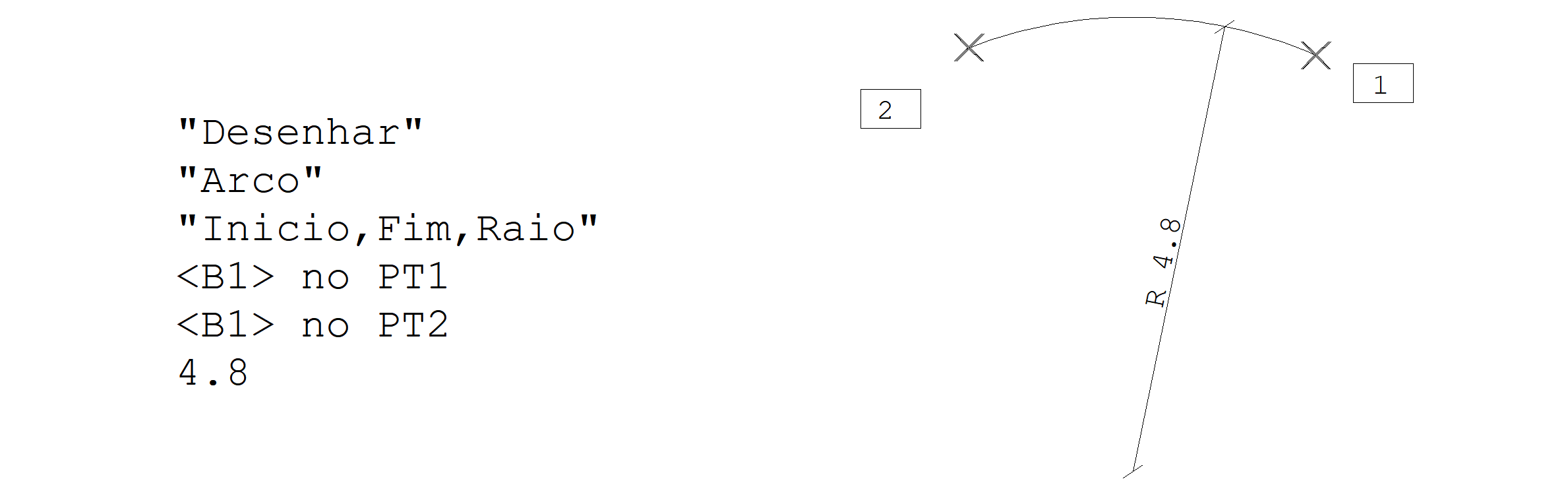
Início, fim, direção inicial
Neste tipo de arco conhecemos a direção inicial da tangente. A figura mostra esta construção com a definição gráfica do ângulo da tangente:

Centro, raio, ângulo inicial e final
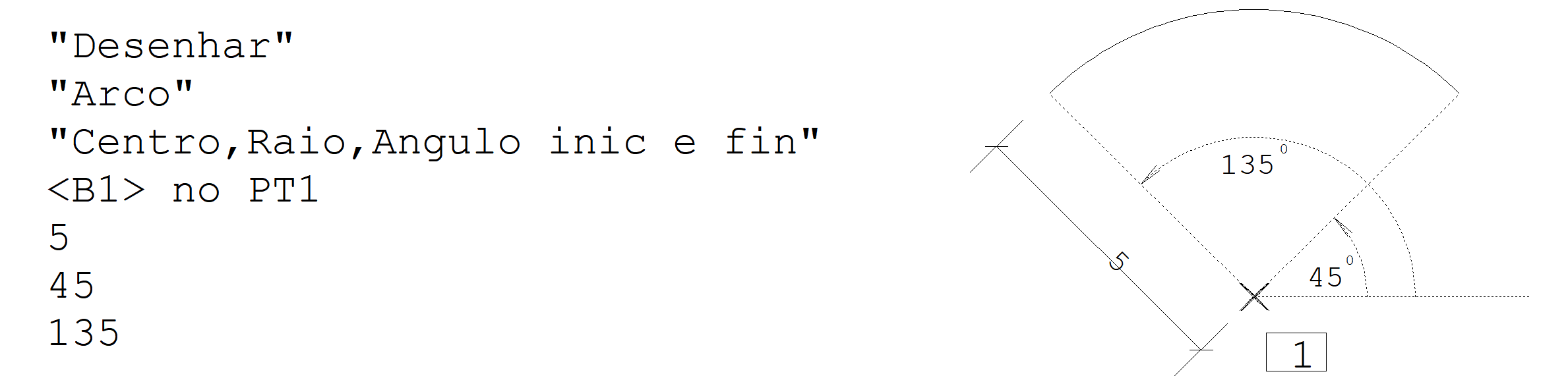
Continua arco anterior
O comando de continuação de arcos permite construir um arco utilizando como ponto e direção inicial o ponto e tangente final do arco anterior. Você deve fornecer apenas o ponto final do novo arco. Veja a construção de um arco por 3 pontos, seguida de uma continuação.
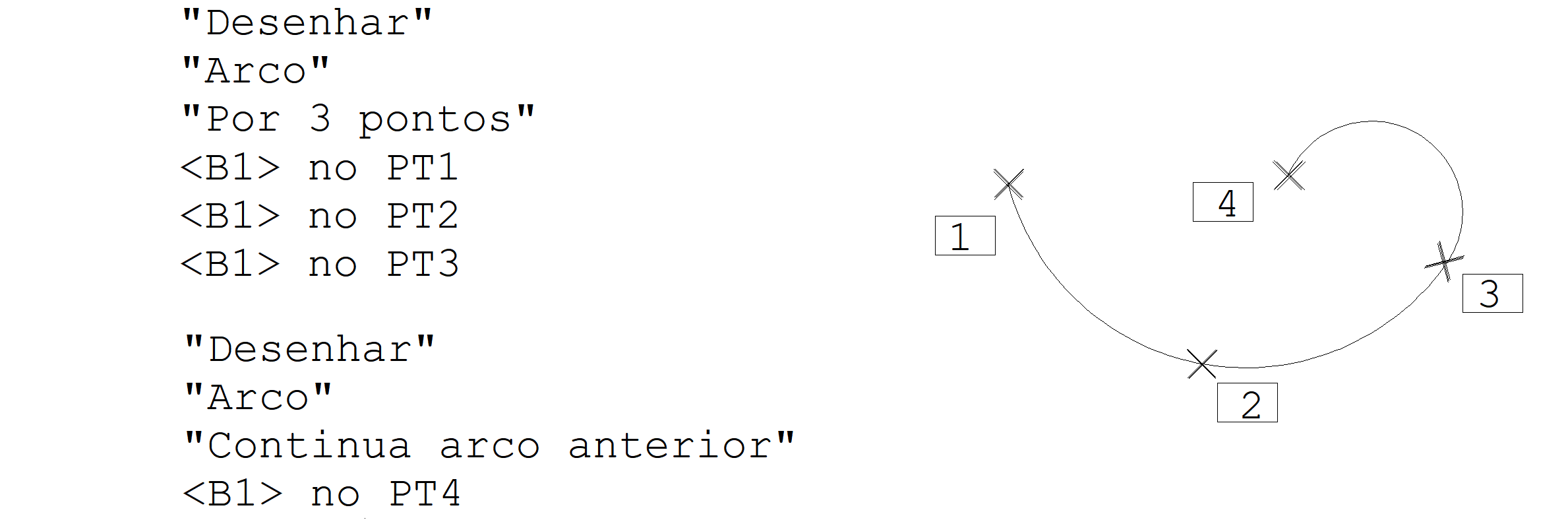
Círculo
O Editor dispõe de quatro tipos de construções geométricas de círculos.
Círculo por 2 e 3 pontos
Por 3 pontos sempre passa um círculo, desde que estes pontos não estejam alinhados. 2 pontos do diâmetro também definem um círculo, conforme a figura:
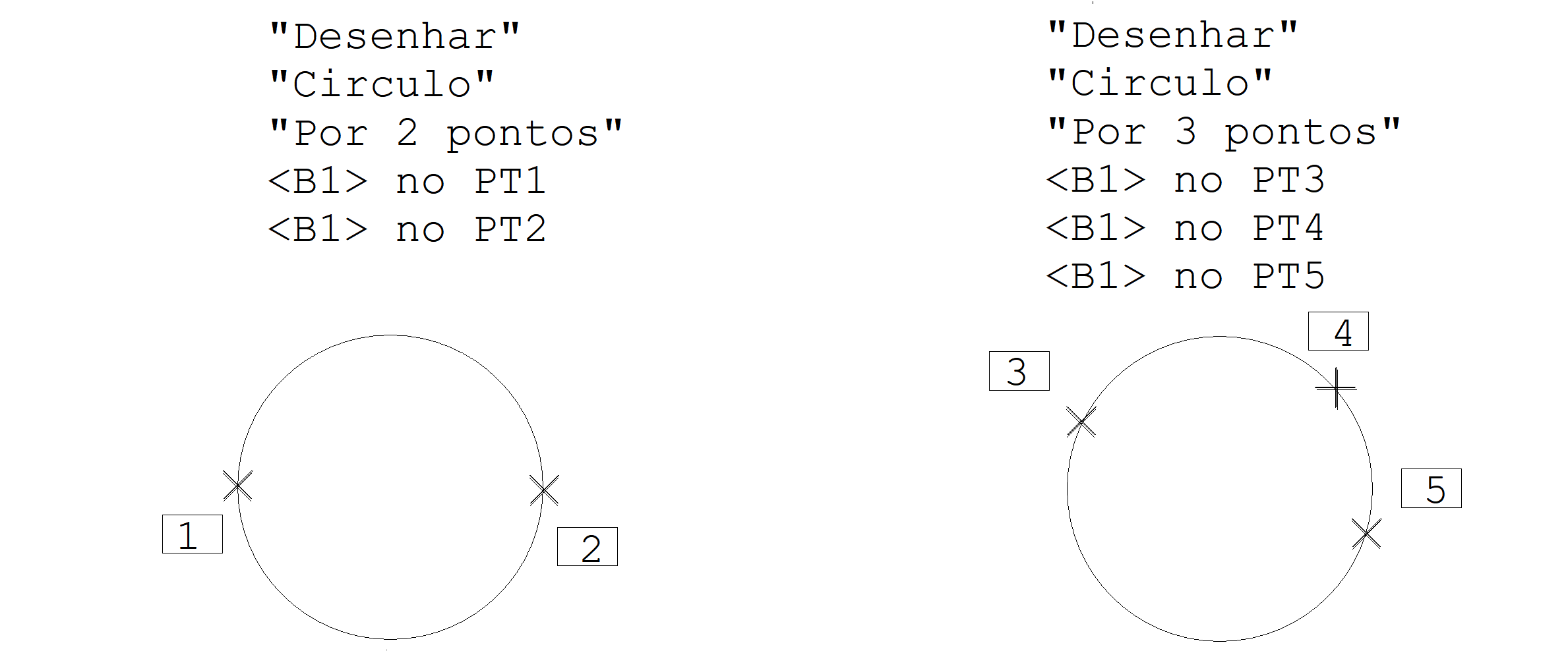
Centro, raio e diâmetro
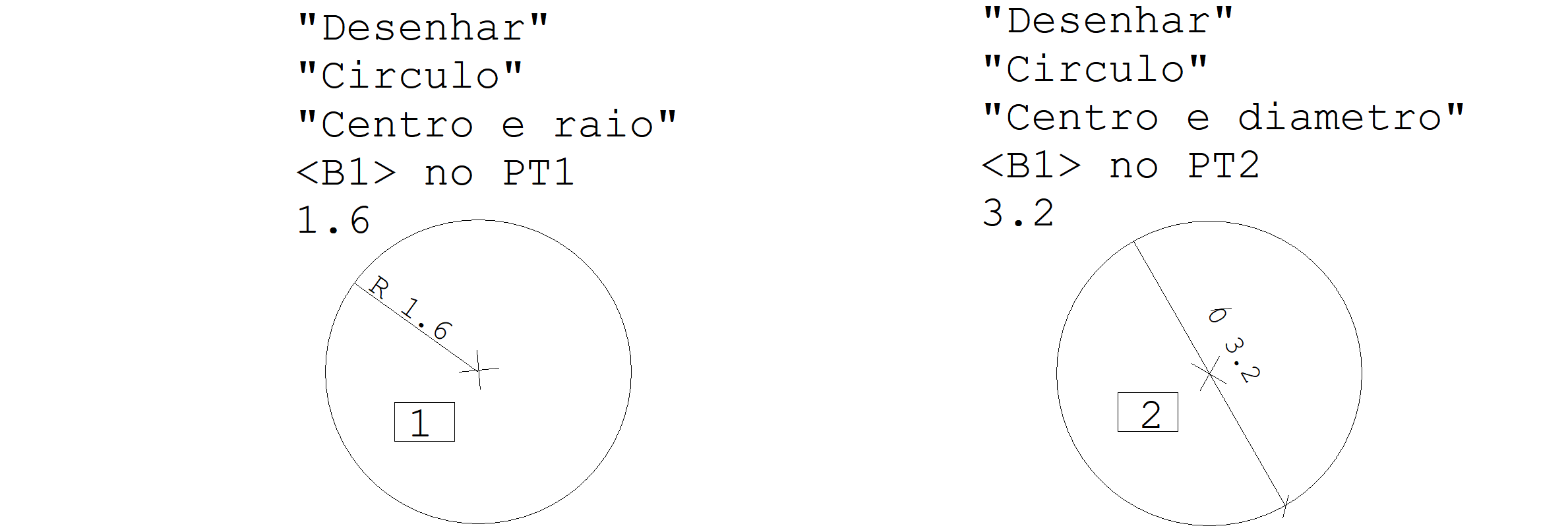
Visualização de arcos e círculos
Arcos e círculos são mostrados na tela como polígonos regulares com grande número de lados. Ampliando-se um detalhe pequeno de um arco na tela podemos, inclusive, visualizar as arestas do polígono.
Esta discretização em elementos menores só ocorre para efeito de visualização. Os elementos são armazenados internamente com coordenadas precisas, e todas as operações de construção geométrica levam em consideração a forma real, não a visualizada.
Você pode controlar o grau de discretização destes elementos através da modificação dos critérios independentes de plotagem no menu "Plotagem" "Critérios" "Fontes, estilos, etc." do gerenciador TQS®.
Hachura
Para hachuras, temos disponíveis dois tipos: Linhas espaçadas e Complexa. Você pode selecionar no quadro Tipo de hachura, qual o tipo que você deseja.
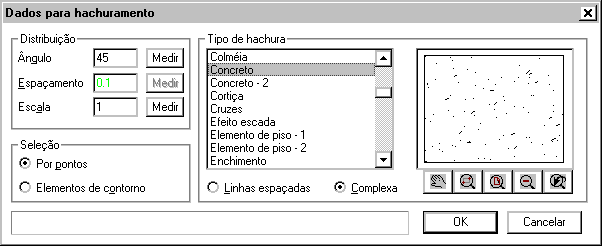
Seleção da área a hachurar
Para podermos fazer uma hachura, a primeira coisa é termos uma área fechada e indicá-la para hachurar.
A indicação da área a hachurar pode ser de duas formas distintas: Por pontos ou por Elementos de contorno.
Por pontos
No hachuramento por pontos não precisamos ter realmente uma seção fechada. A definição da região a ser hachurada é definida, como o nome já diz, por pontos definidos no desenho, independente da existência ou não de elementos de contorno.
Logicamente, na maioria dos casos há elementos de contorno. Mas às vezes os vértices das hachuras não coincidem com os vértices dos elementos de contorno.
Elementos de contorno
Quando os vértices da área a ser hachurada coincidem com os vértices dos elementos de contorno, podemos definir somente os elementos do contorno da hachura que o TQS® interpreta estes elementos e hachura a região definida.
Veja no próximo item a lógica de hachuramento. Conhecendo esta lógica, você terá como escolher a melhor maneira para a seleção da área a hachurar.
Lógica de hachuramento – Elementos de contorno
As linhas selecionadas para hachuramento entram em qualquer ordem numa lista interna do EAG. A partir daí, o EAG varre numa direção qualquer todo o conjunto, passando linhas de hachuramento cada vez que encontra um par de intersecções.
Você deve tomar cuidado com a seleção de linhas que definem o contorno a hachurar; caso alguma linha saia do contorno, o hachuramento será defeituoso, como mostra a figura:

Comando: "Desenhar" "Hachura"
Seleção: "Elementos de contorno"
Seleção: "Linhas espaçadas"
Espaçamento: 0.2
Ângulo de hachura: 45
Comando: "OK"
Elemento(s) a hachurar: <W> no PT1
Segundo pt janela: <B1> no PT2
Em casos como este, é preferível usar o comando de hachura por "Pontos de contorno".
O hachuramento pode considerar vários contornos diferentes para hachurar simultaneamente, inclusive com contornos internos e externos; o hachuramento é alternado cada vez que o Editor encontra um novo contorno interno. Veja a figura abaixo:
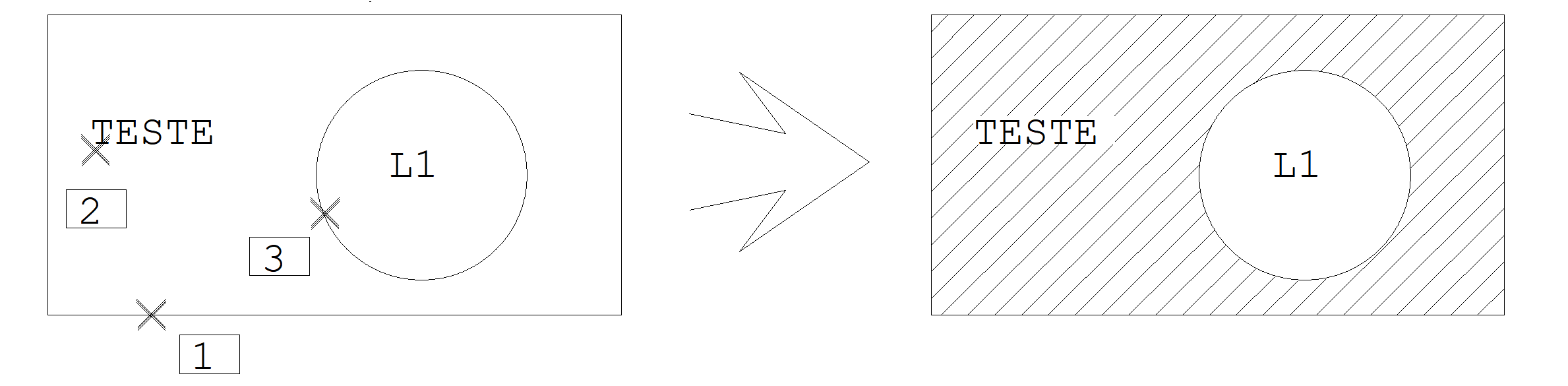
Comando: "Desenhar" "Hachura"
Seleção: "Elementos de contorno"
Seleção: "Linhas espaçadas"
Espaçamento: 0.2
Ângulo de hachura: 45
Elemento(s) a hachurar: <N>
Comando: "OK"
Elemento(s) a hachurar: <B1> no PT1
Elemento(s) a hachurar: <B1> no PT2
Elemento(s) a hachurar: <B1> no PT3
Elemento(s) a hachurar: <B3>
As operações efetuadas foram:
- Acionamento do comando de hachura;
- Escolha do modo "N", para selecionar mais de um elemento de uma vez.
- Seleção no ponto PT1 de uma linha múltipla, formando um retângulo;
- Seleção no ponto PT2 do texto "TESTE";
- Seleção no ponto PT3 de um círculo.
Note que o texto "L1" dentro do círculo não foi selecionado; uma vez que o hachuramento se alterna para cada contorno, se este texto fosse selecionado seria hachurado.
Textos quando selecionados entram na lista de linhas para hachurar como um contorno retangular - assim, a seleção de um texto dentro de um contorno evita que as hachuras passem por cima do texto.
Linhas espaçadas
Selecionando a opção "Linhas espaçadas" no quadro "Tipo de hachura" temos o hachuramento simples, com linhas paralelas de regiões selecionadas.
Você deve fornecer ao EAG os elementos - ou definir a área - a ser hachurada, o espaçamento e o ângulo da hachura. O espaçamento deve ser fornecido em centímetros de plotagem, e não em unidades de desenho - o EAG multiplica o espaçamento pela escala atual do desenho.
Complexa
Para inserir hachuras complexas, selecione a opção "Complexa" no quadro "tipo de hachura".
As hachuras complexas são hachuras pré-definidas no TQS®, com preenchimento complexo, ou seja, diferente das hachuras de linhas espaçadas. Você pode ter uma visualização prévia da hachura no quadro à direita da seleção do tipo de hachura.
Além da seleção do tipo de preenchimento complexo, podemos também controlar o ângulo e a escala de inserção.
O ângulo, a escala (na hachura complexa) e o espaçamento (na hachura espaçada) podem ser definidos digitando-se os valores nas caixas correspondentes ou podemos informar os dados graficamente apertando o botão "Medir" ao lado de cada opção.
Elementos gerados
O hachuramento é feito com linhas, que são agrupadas dentro de blocos. Cada nova hachura recebe um nome do tipo "$Hn", onde "n" é um número sequencial iniciando em 1. O bloco de hachuras sempre tem origem em (0,0). Para apagar uma hachura, basta usar o comando "Modificar", "Apagar" (ou F5) sobre qualquer linha que faz parte da hachura.
Você deve tomar cuidado para não usar hachuras em excesso, e nem apagar e recriar muitas hachuras. Hachuras normalmente tomam muito espaço de desenho, e a eliminação de uma hachura não desocupa o espaço ocupado por ela no desenho. Se o seu desenho tiver excesso de elementos não utilizados em hachuras, utilize o comando "Arquivo", "Utilidades", "Limpar blocos não usados".
A mistura de desenhos com hachuras deve ser evitada, uma vez que os nomes dos blocos de hachuramento nos desenhos misturados entrarão de misturar desenhos com hachuras, é preciso explodir as hachuras de um dos desenhos.
O uso intenso de hachuras pode ser evitado através do uso das tabelas de plotagem.
