Facilidades de Desenho
A entrada de coordenadas com precisão através do uso exclusivo de coordenadas absolutas e relativas é extremamente trabalhosa; como alternativa, o EAG dispõe de diversas facilidades que permitem definir coordenadas com precisão, a partir da locação visual de pontos. Estas facilidades incluem:
- Modificadores de coordenadas: modificam o cursor sobre um elemento, através de uma construção geométrica;
- Menu auxiliar de entrada de coordenadas;
- Modo de captura automática;
- Modo ortogonal: é a régua "T" do Editor gráfico;
- Grade: força a entrada de pontos em coordenadas regulares;
- Comandos transparentes: permitem combinar construções geométricas em janelas e vistas diferentes.
Como podemos observar, temos três modos de entrada de coordenadas: Modificadores de coordenadas, Menu auxiliar de entradas de coordenadas e Modo de captura automática.
Todos os três métodos têm o mesmo objetivo: a definição precisa de coordenadas no modo gráfico. O que difere entre os três modos é somente a maneira de fazer isto.
Modificadores de Coordenadas
A entrada visual de coordenadas é sujeita a erros de precisão. Os modificadores de coordenadas são funções que alteram as coordenadas do cursor conforme a condição escolhida. Estes modificadores são acionados durante a entrada de uma coordenada qualquer, apertando-se um botão do teclado. O teclado funciona como uma extensão do mouse, e não é necessário apertar <ENTER>:
| Tecla | Função |
| <=> | Relativo ao último ponto |
| <E> | Ponto final de uma linha |
| <I> | Intersecção de duas linhas que se encontram |
| <Z> | Intersecção de linhas que não se encontram |
| <S> | Ponto exatamente Sobre uma linha |
| <M> | Ponto Médio entre 2 pontos |
| <J> | Ponto médio de reta |
| <K> | Ponto em fração entre 2 pontos |
| <A> | Ponto Auxiliar, de referência para a entrada de outro ponto. |
| <O> | Ponto da projeção Ortogonal do ponto anterior com uma reta |
| <T> | Ponto da Tangente a um arco ou círculo |
| <Y> | Centro de uma circunferência ou círculo |
| <B> | Ponto de inserção de Bloco |
O Editor reconhece uma tecla como um modificador de coordenadas sempre que estiver esperando pela entrada de um par de coordenadas.
Proximidade do cursor
Os modificadores de coordenadas funcionam a partir da localização de um elemento gráfico qualquer. Para que o elemento gráfico seja localizado, o cursor precisa estar suficientemente próximo do elemento. Esta proximidade gira em torno de 5 pixels de resolução.
Quando houver mais de uma linha na região do cursor, o EAG escolherá a primeira que encontrar no arquivo de desenho (ordem de colocação) que satisfaça a condição de proximidade. Você deve posicionar o cursor o mais próximo possível do ponto que deseja e o mais longe possível das outras possíveis linhas que possam ser escolhidas. Se um elemento indesejado for selecionado, pressione <ESC> e recomece a operação original.
As coordenadas retornadas pelo Editor nunca são coordenadas de tela (imprecisas), mas coordenadas internas do elemento selecionado.
Relativo ao último ponto
O modificador <=> permite a permite a utilização de deslocamento relativo ao último ponto inserido para definição do ponto atual. Este deslocamento pode ser definido em forma cartesiana ou polar.
Ao acionar o modificador, uma janela para inserção dos dados é apresentada:
Ponto final de elemento <E>
O modificador <E> faz com que o cursor seja deslocado para o ponto final de uma linha ou outro objeto, que esteja mais próximo do cursor. O botão <B2>, nos mouses de três botões, pode ter a mesma função do modificador <E>.
Um exemplo do uso do modificador <E> é a ligação de duas retas pelos pontos extremos:
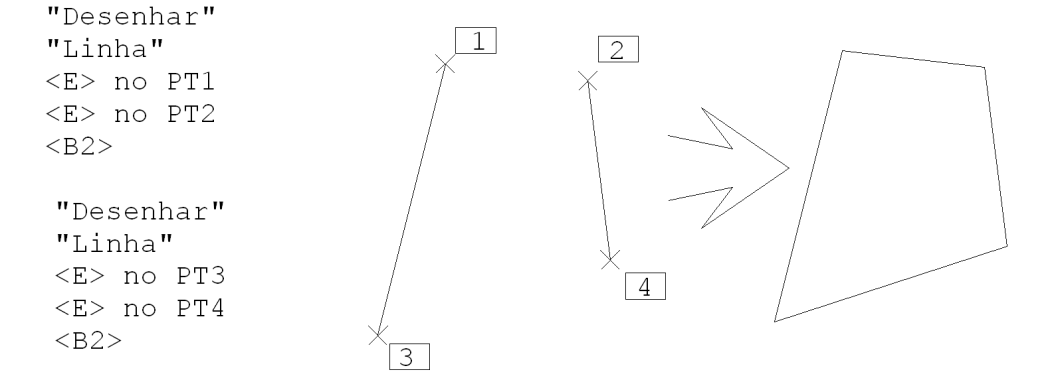
Uso do <E> com arcos e círculos
O botão <E> localiza uma das pontas mais próximas do arco e um dos pontos de quadrante mais próximos de um círculo. Pontos dos quadrantes são pontos do círculo nos ângulos de 0°, 90°, 180° e 270°:
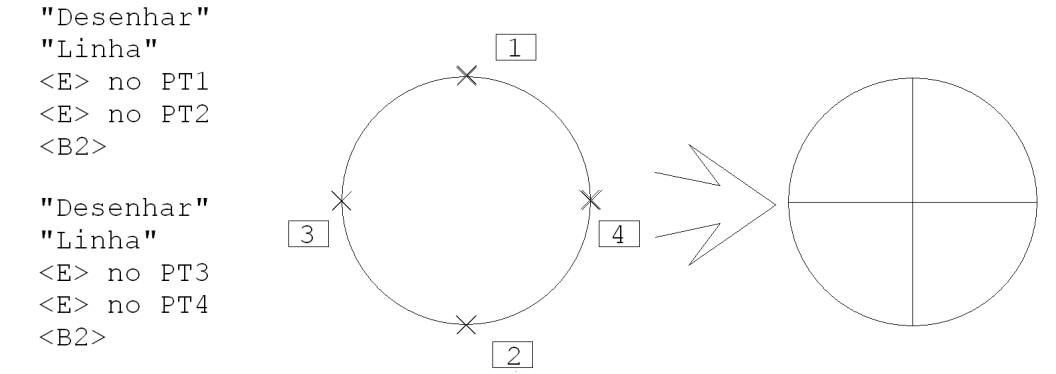
Ponto sobre intersecção <I>
O modificador <I> faz com que o EAG localize as duas linhas mais próximas do cursor, retornando a intersecção entre elas. O cursor deve ser posicionado sempre próximo à intersecção.
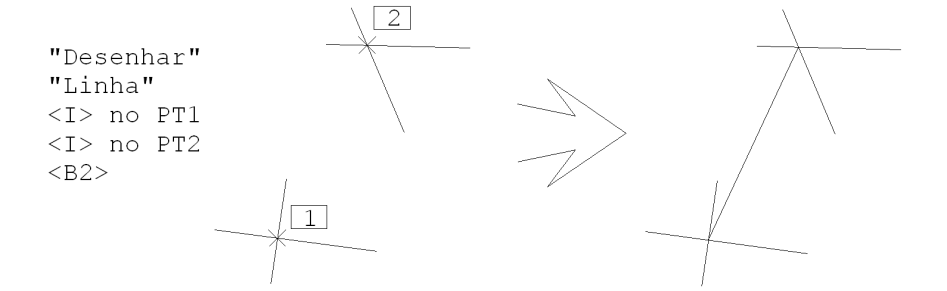
Intersecção sem encontro <Z>
Quando duas linhas não se encontram, a intersecção pode ser determinada pelo modificador <Z>:
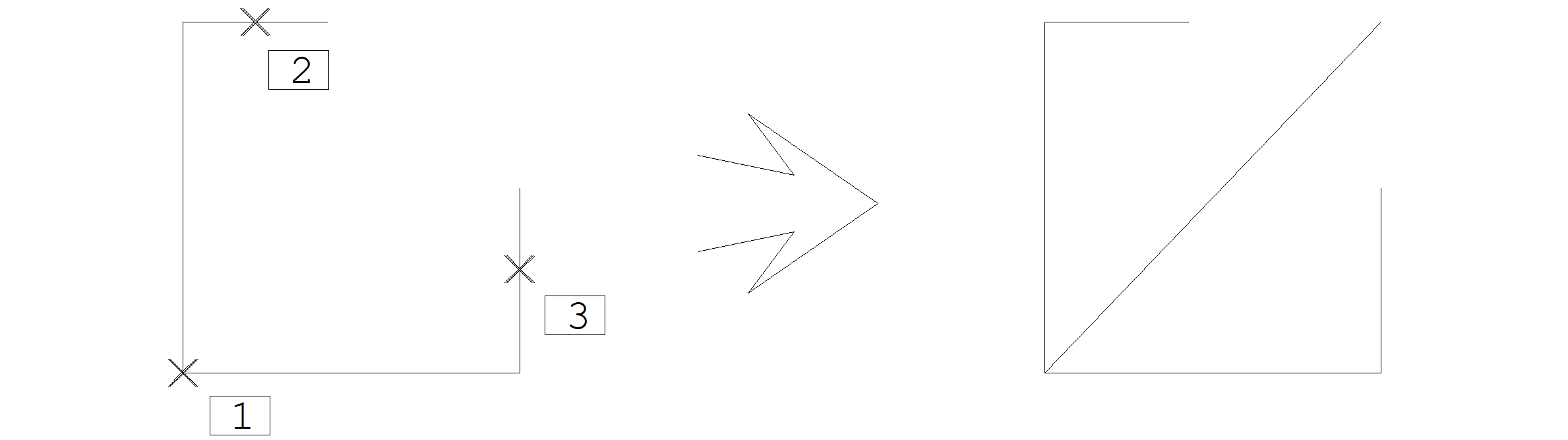
Comando: "Desenhar" "Linha"
Defina o primeiro ponto: <E> no PT1
Defina o segundo ponto: <Z>
Selecione a linha 1: <B1> no PT2
Selecione a linha 2: <B1> no PT3
Defina o segundo ponto: <B2>
Ponto sobre linha <S>
O modificador <S> projeta o cursor sobre a linha mais próxima. Com isto, as coordenadas resultantes estão exatamente sobre a linha projetada a partir das coordenadas atuais. O modificador <S> é muito usado em cotagens de faces, onde é necessária a localização exata de um ponto de face (no caso, uma linha), e não o ponto final de uma reta. Veja no exemplo, uma reta inclinada e uma vertical são ligadas por uma linha horizontal; o modo ortogonal <SHIFT> + <F10> usado neste exemplo será mostrado mais adiante:
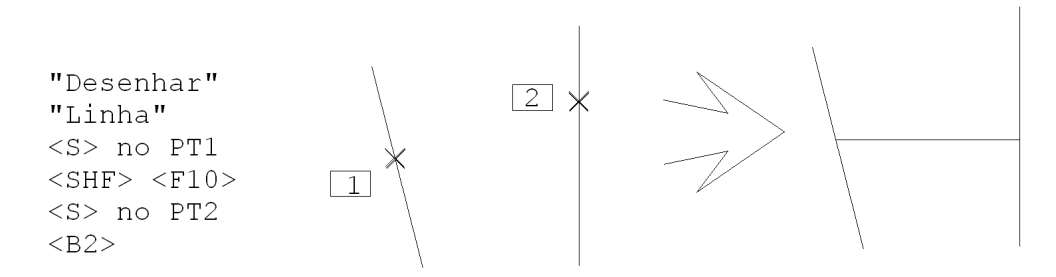
Ponto projetado ortogonalmente <O>
O botão <O> faz com que o último ponto definido seja projetado sobre uma reta definida por 2 pontos. Os 2 pontos da reta podem ser definidos com outros modificadores de coordenadas, tais como o <E>, <S>, etc. A figura seguinte exemplifica a construção de uma reta ortogonal a outra:
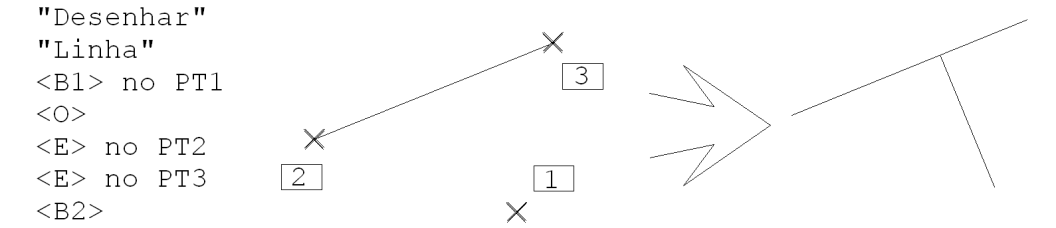
Tangente a arco ou círculo <T>
O botão <T> pressionado com o cursor sobre um arco ou círculo gera um ponto tangente ao arco ou círculo passando pelo último ponto. Veja a construção de uma reta tangenciando um arco:

Centro de arco ou círculo <Y>
O centro de um arco ou círculo pode ser facilmente obtido posicionando-se o cursor sobre o elemento e pressionando <Y>. Na figura seguinte, construiremos uma linha ligando a ponta de um arco com o centro do mesmo arco:

Ponto de inserção de bloco <B>
Blocos são conjuntos de elementos gráficos agrupados sob um nome. São muito úteis para a formação de bibliotecas de símbolos, sendo dedicado um capítulo somente para descrevê-los.
Um ponto notável dos blocos inseridos no desenho é o seu próprio ponto de inserção. O modificador <B> permite localizar o ponto de inserção do bloco, a partir de qualquer elemento do bloco. Veja no exemplo, uma linha entre os dois pontos de inserção do bloco OCTA:

Ponto médio <M>
O modificador <M> permite calcular o ponto médio de 2 pontos; tecle <M> e defina 2 pontos para obter o ponto médio. Veja a construção de um losango, pelos pontos médios de um retângulo.
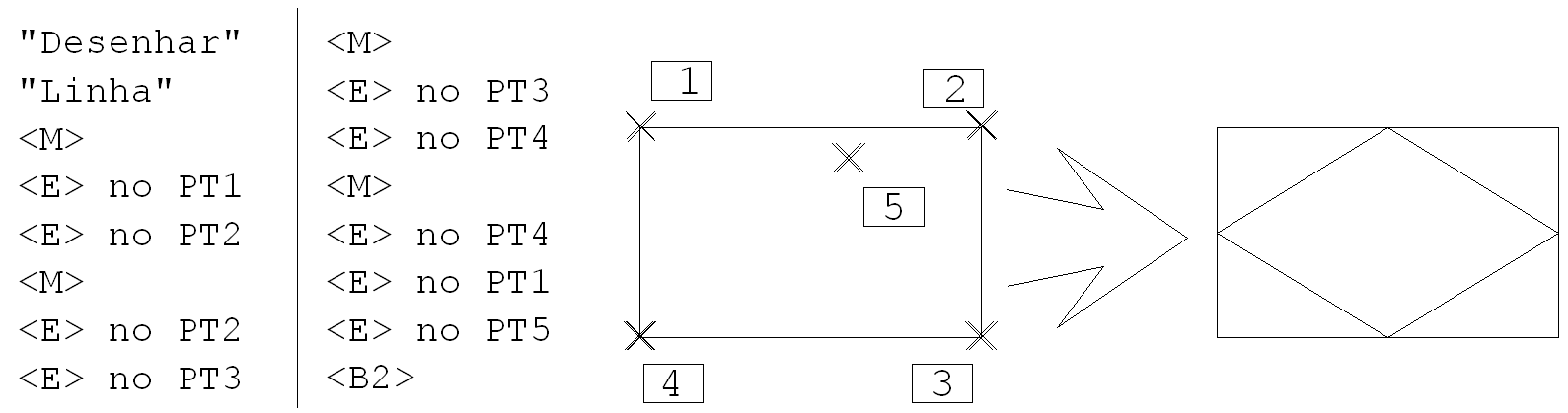
Ponto médio de linha <J>
Quando se conhece o início e o fim de uma linha, e se deseja um ponto médio entre estes dois pontos, podemos usar o modificador <J>, mais rapidamente que o <M>. O <J> exige apenas a localização da linha:
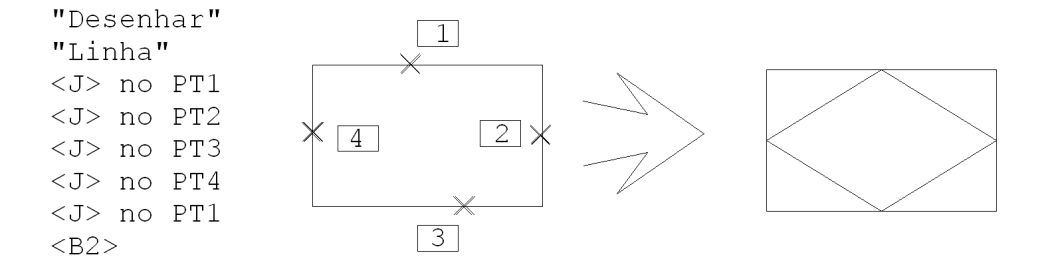
Fração entre 2 pontos <K>
O modificador <K> loca um ponto numa fração de distância entre 2 pontos. O <K> é equivalente ao <M> usando um fator de 0.5.
Veja no exemplo, a colocação de uma linha em um retângulo, dividindo um dos lados na razão de 1/3. e o outro na razão de 2/3:
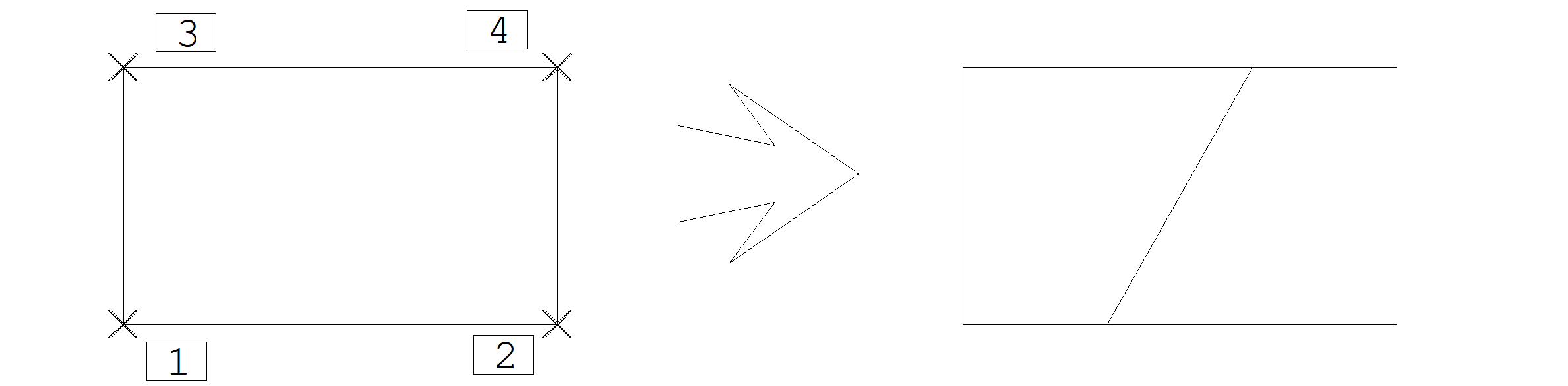
Comando: "Desenhar" "Linha"
Defina o primeiro ponto: <K>
Entre com a fração: 0.3333
Primeiro ponto de 2: <E> no PT1
Segundo ponto de 2: <E> no PT2
Defina o segundo ponto: <K>
Entre com a fração: 0.6666
Primeiro ponto de 2: <E> no PT3
Segundo ponto de 2: <E> no PT4
Defina o segundo ponto: <B2>
Ponto auxiliar <A>
Os modos de entrada relativa de coordenadas @dx,dy e @dist<ang sempre referenciam o último ponto definido. Algumas vezes, porém, nós desejamos entrar uma coordenada relativa a um ponto diferente do último. O modificador <A> permite definir o último ponto atual, que poderá ser referenciado pela próxima entrada de coordenadas.
Ao teclar <A>, o Editor pedirá por 2 pontos: o auxiliar, que será descartado e o ponto principal. O ponto principal poderá então ser fornecido por uma coordenada relativa ao ponto auxiliar.
Assim como no modificador <M>, outros modificadores de coordenadas podem ser usados para localizar o ponto auxiliar. Como exemplo, construiremos uma reta horizontal de comprimento , com início a à direita de uma reta vertical:
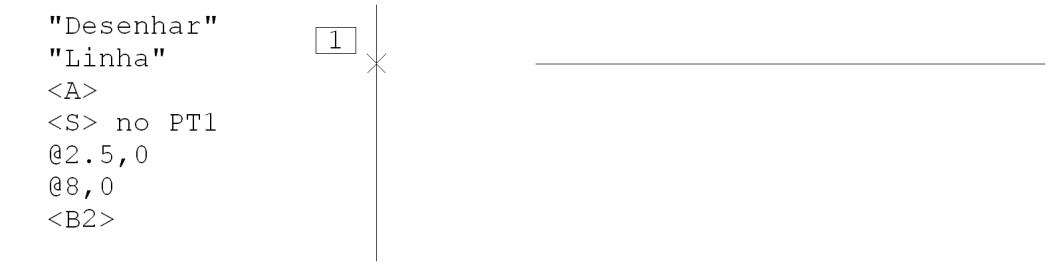
O ponto auxiliar pode ser combinado com outros modificadores de coordenadas.
Menu Auxiliar de Entrada de Coordenadas
Outro método de definição de coordenadas é pelo menu auxiliar de entrada de coordenadas. O funcionamento é praticamente idêntico aos modificadores de coordenadas, diferenciando somente no modo de "teclar" um botão do teclado.
Os menus auxiliares são sensíveis ao contexto, ou seja, dependendo da operação de que você esteja fazendo, o menu é apresentado de uma maneira diferente com as opções inerentes ao comando que está em curso.
Você pode acionar o menu de duas formas:
- Apertando a tecla <SHIFT> + <ENTER>;
- Apertando o botão <B2>.
O funcionamento dos modificadores é idêntico ao dos modificadores de coordenadas: posicione o cursor do mouse próximo ao elemento gráfico e acione o menu.
Além dos modificadores de coordenadas, o menu apresenta mais algumas opções para o comando.
A janela ao lado, apresenta as opções do comando "desenhar" "linha" <F2>.

Controle de Estado do Editor
Diversos estados de funcionamento do Editor são definidos através dos submenus "Modos" e "Níveis" do menu "Editar". O controle de níveis será mostrado em capítulo à parte.
Os estados podem ser definidos em uma única tela através do comando "Editar" – "Modos", "Alterar", ou individualmente por cada um dos comandos que mostraremos. A tela com todos os estados é esta:
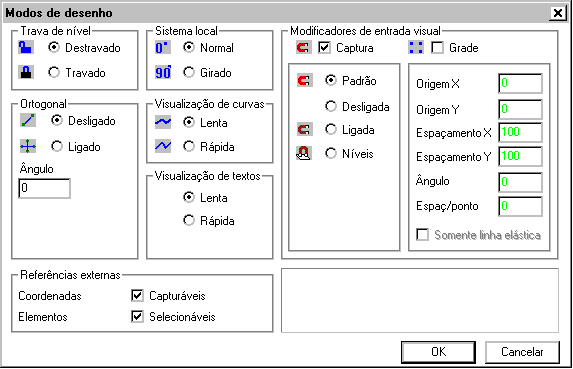
Os comandos diretos de menu que modificam os modos de funcionamento, fazem uma marca ao lado do comando quando o modo está ligado, e retiram a marca caso contrário.
Modo de Captura Automática
A maneira que nos dá maior produtividade e facilidade é o modo de captura automática. Com o modo de captura ligado, o cursor "pula" entre as coordenadas pré-definidas, bastando a você apenas apertar o botão <B1> do mouse.
Padrão
O modo de captura padrão é controlado pelos critérios da captura automática. A captura se dá somente nos casos definidos nos critérios.
Critérios da captura automática
Você pode controlar em quais elementos a captura automática deverá selecionar.
Para isto, acione o comando no gerenciador: "Arquivo" "Configurações" "Edição gráfica" "Captura".
No quadro "Elementos" você pode definir em quais elementos o Editor fará a captura automática.
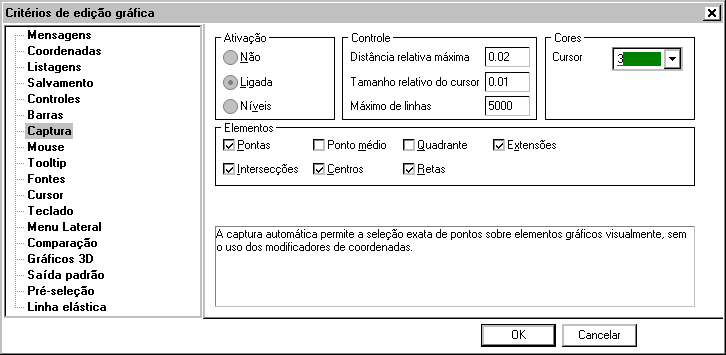
Desliga
Esta opção desliga todos os modos de captura. A captura automática pode ser ligada e desligada pressionando a tecla <SHIFT> + <F11>.
Ligada
Tem o funcionamento idêntico ao modo de captura padrão. Veja no item 7.4.1. Padrão suas opções.
Níveis
O modo de captura funciona somente para os elementos que se encontram nos níveis previamente demarcados. Para marcar os níveis que funcionarão com a captura automática, utilize o comando: "Editar" "Níveis" "Alterar". Para maiores detalhes veja no capítulo "Níveis de Desenho".
Utilizando a captura automática
A captura automática é um ótimo recurso para a construção de qualquer tipo de desenho. Para a sua ativação / desativação, pressione <SHIFT> + <F11>. Este comando é transparente, isto é, pode ser executado no meio de outro comando.
Uma utilização importante é quando você estaciona o cursor por alguns instantes no ponto final de uma linha, dentro do quadrado indicativo do ponto final. O TQS® faz o prolongamento virtual da linha, onde podemos selecionar qualquer outro ponto notável do prolongamento.
Modo Ortogonal
Uma das ferramentas muito utilizada à alguns anos pelos desenhista eram a régua "T" ou paralela e esquadro. É possível também simular este recurso dentro do EAG através do modo ortogonal, comando "Editar", "Modos", "Ortogonal ligado" (<SHIFT> + <F10> transparente).
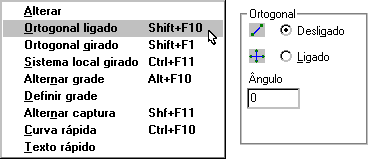
Quando o modo ortogonal estiver ligado, todas as linhas a serem desenhadas serão sempre paralelas aos eixos horizontal ou vertical. Uma linha entre 2 pontos neste caso será formada por uma reta horizontal ou vertical passando necessariamente pelo primeiro ponto.
O acionamento do modo ortogonal (e de todas as funções ligadas a tecla <F10>) é transparente, isto é, a mudança de modos pode ser feita livremente durante a execução de comandos. Veja na figura o movimento do cursor durante a definição de uma linha com o primeiro ponto PT1 já definido:
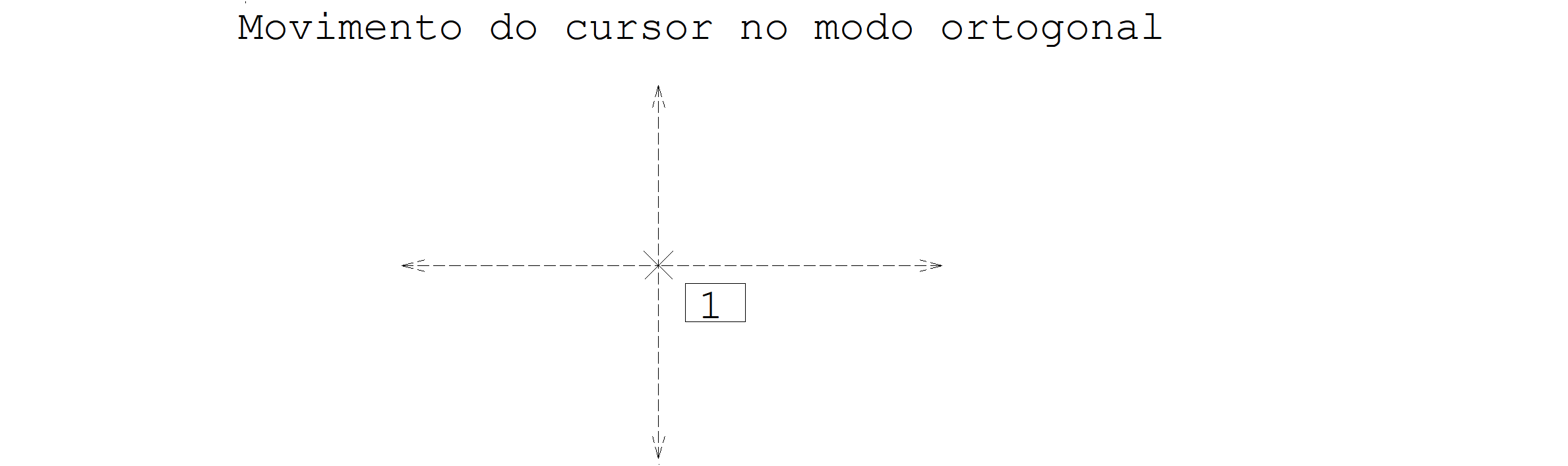
Combinação com outras facilidades
Quando o modo ortogonal está ligado, todo ponto definido através do mouse é projetado sobre o eixo ortogonal mais próximo. Isto vale inclusive quando as coordenadas são modificadas por um modificador de coordenadas. Este é um recurso que pode ser usado para projetar rapidamente pontos sobre retas horizontais e verticais.
A lógica para a entrada de um ponto via mouse no EAG é:
- Ler as coordenadas do ponto;
- Se as coordenadas forem alteradas por um modificador, calcular novas coordenadas;
- Se o modo ortogonal estiver ligado, projetar o ponto resultante no eixo ortogonal mais próximo;
- Usar o resultado final.
Na figura seguinte, vemos um exemplo de projeção de um ponto sobre uma reta vertical:
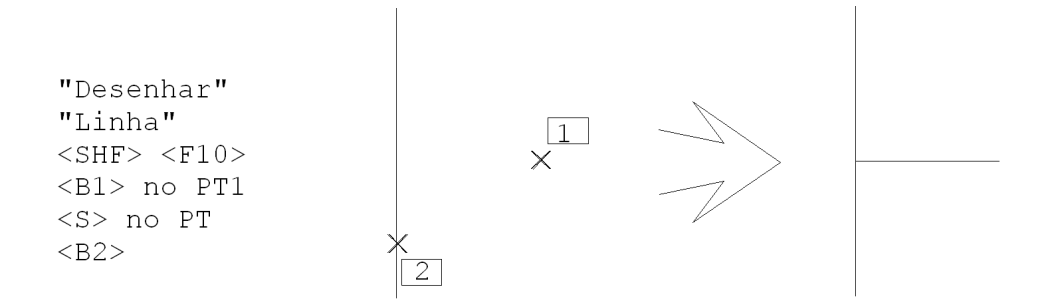
Ortogonal girado
O modo ortogonal do EAG é útil para a geração de linhas paralelas aos eixos horizontal e vertical. Existem casos, no entanto, onde é necessária a geração de linhas paralelas a uma determinada direção, diferente de X e Y.
O modo ortogonal girado permite a definição de uma direção não paralela aos eixos X,Y e pela qual o cursor percorrerá paralelamente ou ortogonalmente, sempre que estiverem sendo gerados elementos de linha e o modo ortogonal estiver ligado. O modo ortogonal girado pode ser definido pelo ângulo dentro da janela geral de edição de modos, ou acionado no "Editar", "Modos", "Ortogonal girado" ou pelas teclas <SHIFT> + <F1>.
Na verdade, o modo ortogonal normal é um caso particular do ortogonal girado (ângulo de giro de ZERO graus). O modo ortogonal (com ou sem giro) é ligado e desligado pelas teclas <SHIFT> + <F10>. Para voltar ao modo normal (isto é, ângulo zero) depois de definido um ângulo de giro:
- Acione o ortogonal girado [ Orto Gir ] ou <SHIFT> + <F1>;
- Tecle <ESC>.
Veja o exemplo:

Comando: <SHIFT> + <F1>
Ângulo de rotação ou 2 pontos ou <R>: <S> no PT1
Segundo ponto: <S> no PT2
Neste ponto o ângulo de giro está definido. Para traçar uma linha, faremos:
Comando: "Desenhar" "Linha"
Defina o primeiro ponto: <SHIFT> + <F10>
Defina o primeiro ponto: <B1> no PT3
Agora o cursor se movimenta sobre uma linha paralela ou ortogonal à direção originalmente definida. Os comandos para definição de modos ortogonal normal e girado são transparentes.
Distância na Direção do Cursor
Uma construção gráfica relativamente comum é o desenho de linhas ortogonais entre si. Na construção de linhas representando ferros, por exemplo, para construir uma dobra vertical de em um ferro horizontal, definiríamos:
"Desenhar" "Linha"
..........
@ 0, 40
O recurso de entrada de distância na direção do cursor visa facilitar este tipo de entrada. Neste exemplo podemos ligar o modo ortogonal, e colocando o cursor na direção desejada da dobra entramos com @40, conforme mostra o exemplo abaixo:
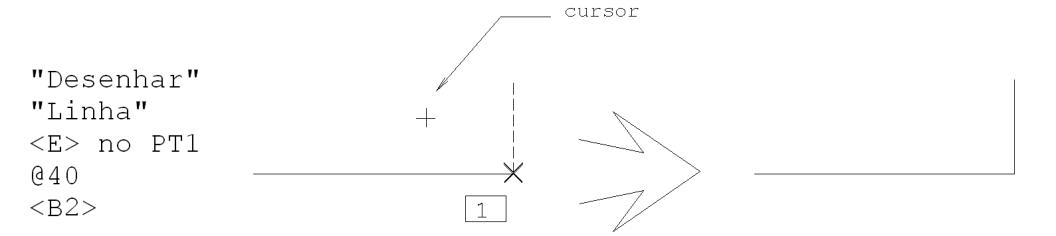
Este recurso pode ser usado também para construir linhas ortogonais em ângulos quaisquer, usando o modo ortogonal inclinado.
Grade de Coordenadas
O mecanismo de Grade de coordenadas permite forçar a entrada de pontos sobre nós de uma grade de espaçamento fixo. Este tipo de recurso é útil em desenhos modulares, onde muitas medidas são múltiplas de uma distância. Grades são definidas por uma origem, espaçamento e ângulo de rotação.
Sempre que entramos com um ponto visualmente, este ponto é modificado para cair no nó mais próximo da grade, se esta estiver ligada. As teclas <ALT> + <F10> modificam os modos de grade ligada / desligada, de modo transparente.
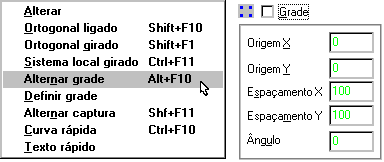
A definição do funcionamento da grade no comando "Editar" "Modos" "Alterar" está dentro do quadro "Grade". Você também pode entrar com estes dados graficamente, através do comando "Editar" "Modos" "Alterar Grade".
A modificação de coordenadas por grade só é feita se o ponto for definido visualmente, com o botão <B1> do mouse. Em outros casos, como de modificadores de coordenadas ou entrada de coordenadas absolutas, a grade é ignorada. Assim, todas as demais formas de entrada de coordenadas têm prioridade sobre a entrada de pontos pela grade.
A figura seguinte mostra um exemplo de linhas construídas sobre uma grade com origem (0,0), espaçamento DX=1, DY=0.5, e ANG=30°.
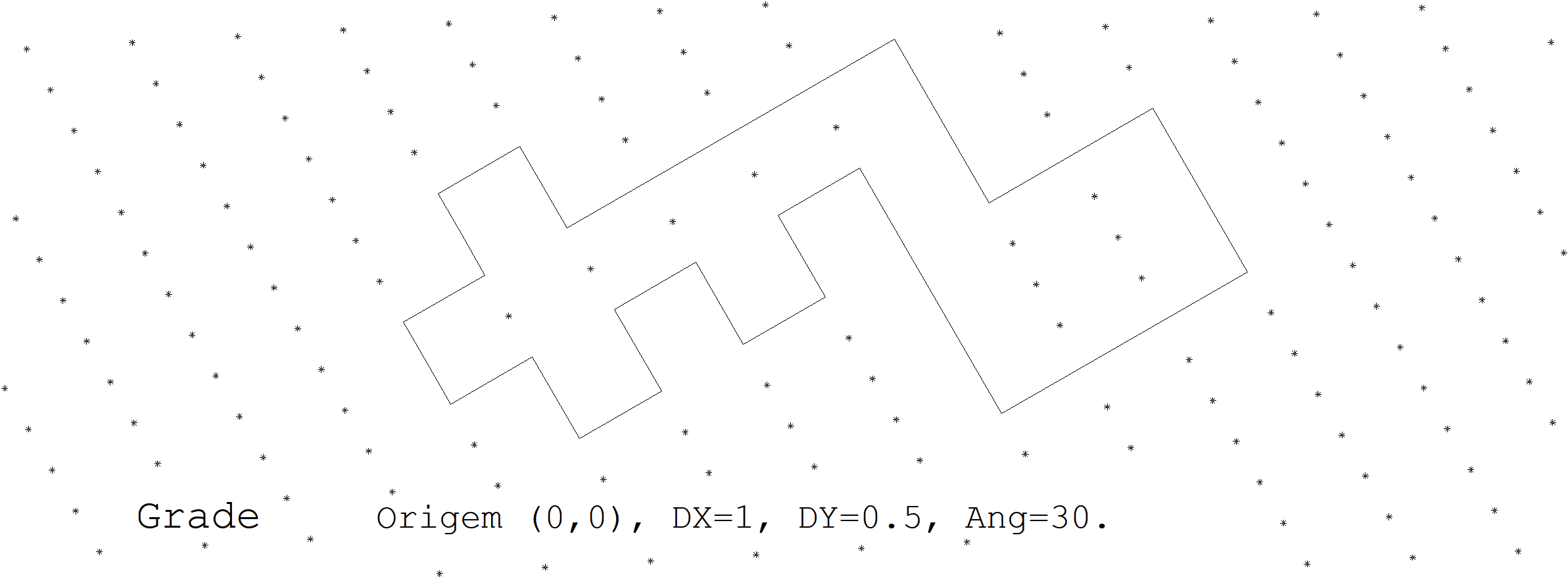
Outros Modos de Funcionamento
Dois modos de funcionamento do Editor permitem visualização mais rápida de desenhos complexos. São: "Texto rápido" e "Curva rápida".
Texto rápido
Um dos elementos gráficos cujo desenho é mais demorado são os textos. Em desenhos muito grandes, a visualização dos textos na tela pode consumir um tempo razoável.
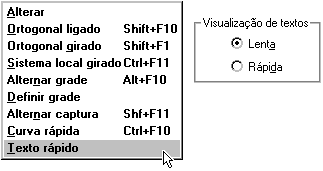
Em alguns tipos de desenho, é desnecessária a visualização dos textos. Neste caso, o EAG pode gerar a imagem do desenho bem mais rapidamente. Os modos Texto Lento / Texto Rápido permitem controlar como os textos são visualizados. Veja a figura:

Curva rápida
Embora menos comuns que os textos, as curvas também consomem um tempo considerável para serem geradas na tela. O comando "Editar" "Modos" "Curva rápida" e o quadro dentro do menu de modos permitem o chaveamento entre o modo de visualização rápido ou lento.
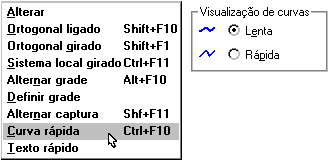
No modo rápido, as curvas são vistas como linhas múltiplas (formadas pelos pontos de controle). Você também pode acionar este comando pelo acelerador <CTRL> + <F10>.
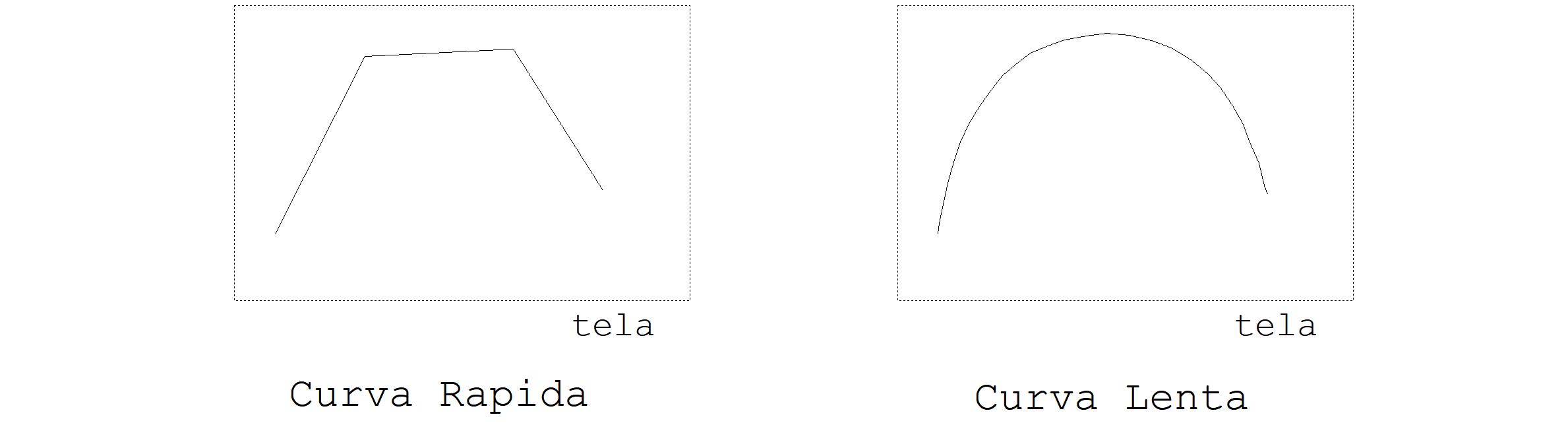
Alterando Modos Através da Barra de Status
Uma alternativa para controlar vários modos de funcionamento do Editor, além dos comandos de menu é através da barra de status.
Clique sobre os ícones da barra de status para acionar um comando ou inverter o seu estado.
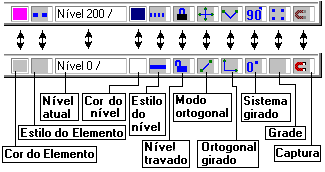
Veja na figura acima os estados possíveis dos ícones da barra de status. Os comandos relativos a níveis serão mostrados no capítulo "Níveis de Desenho".
Uso Transparente dos Comandos de Janela
Os comandos transparentes de janela são muito úteis em desenhos complexos e extensos. Às vezes para completar um comando, é necessária a localização de 2 pontos afastados e que na mesma janela ficariam difíceis de visualizar (por exemplo numa cotagem). Usando os comandos de janela basta ampliar o detalhe contendo os pontos desejados e voltar para a janela anterior, dentro do próprio comando.
Suponha na figura a seguir uma cotagem nos pontos PT1, PT2 e PT3, onde os pontos PT1 e PT2 sejam de difícil localização. Para cotar o desenho, entraremos no menu de cotagem e acionando o comando de cotagem passaremos por 3 janelas: a total, entre os pontos PT4 e PT5 e entre os pontos PT6 e PT7:
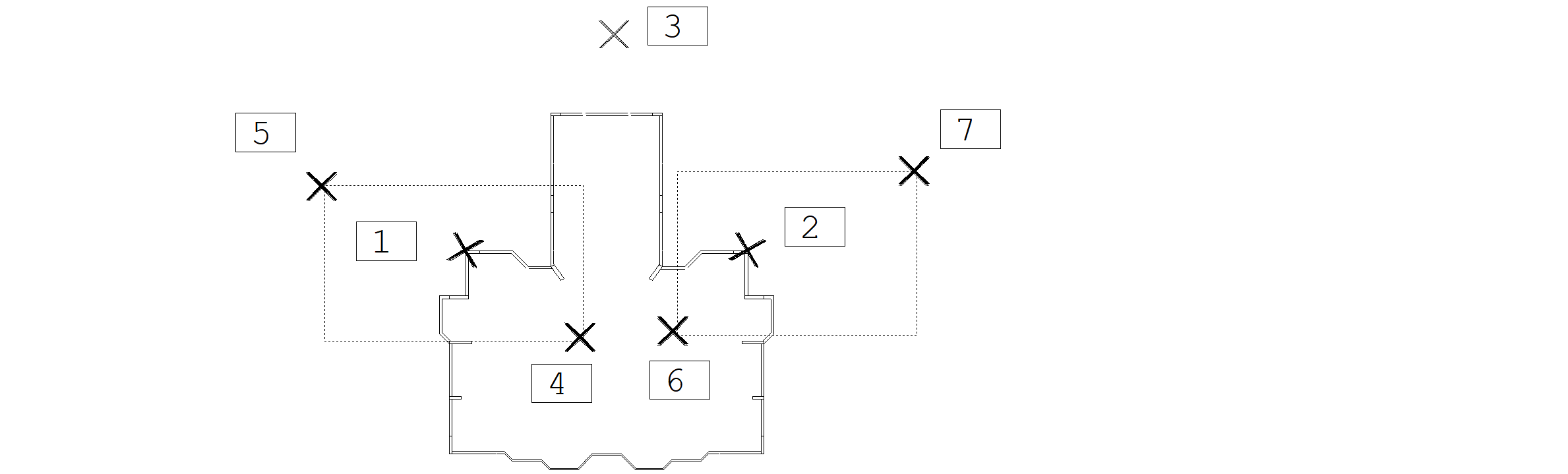
"Cotagem" "Horizontal"Comando de cotagem horizontal
<F8> no PT4 Janela p/localizar PT1
<B1> no PT5 Segundo ponto da janela
<E> no PT1 Localização de PT1
<CTRL> + <F8> Retorna para janela anterior
<F8> no PT6 Janela para localizar PT2
<B1> no PT7 Segundo ponto da janela
<E> no PT2 Localização de PT2
<CTRL> + <F8> Retorna para janela anterior
<B1> no PT3 Localiza o ponto PT3, da linha de cota
Os comandos de cotagem serão vistos em detalhes no capítulo "Cotagem".
Novos indicadores de captura automática
A partir da versão V22 dos sistemas TQS o modelador estrutural foi completamente remodelado, sendo agora em 3D e para auxiliar os usuários na edição e lançamento de elementos foi desenvolvido novos indicadores de captura automática sendo possível agora utiliza-los no plano e em uma vista em perspectiva. Abaixo alguns deles:

1 - Ponto final
2 - Ponto sobre reta
3 - Ponto médio
4 - Intersecção
5 - Quadrante
6 - Centro
7 - Ponto 3D
8 - Ponto sobre reta 3D
9 - Ponto médio 3D
