Editor de Telas
O sistema permite a edição de dois tipos de plantas de telas: as de armadura positiva e negativa (ou, armadura inferior e superior). Dentro do editor, a única diferença na manipulação dos dois tipos de desenho está nos diagramas de armadura. O lançamento das telas em planta é feita através do editor gráfico EAG, complementado pelo módulo de telas soldadas.
Chamando o Editor Gráfico de Telas Soldadas
Como mostramos anteriormente, existem três caminhos para chamar um desenho de telas. O caminho mais rápido e fácil é gerando um desenho de base para armação positiva e negativa, e então, acionar o editor gráfico através do menu editar:

Menus e Barras de Ferramentas
O editor de plantas de telas dispõe de dois menus específicos, com todas as funções correspondentes distribuídas em três barras de ferramentas.
Menu de Armaduras
Engloba a criação e edição de armaduras em telas soldadas, assim como a visualização de diagramas:
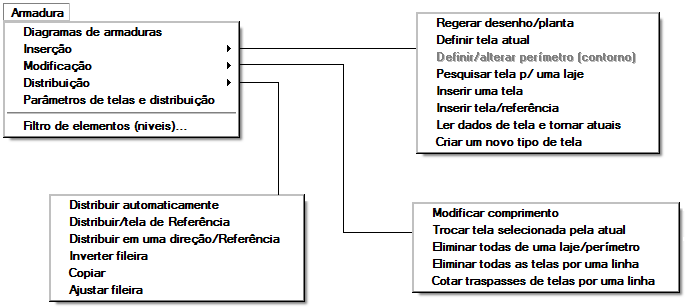
Todos os comandos acima, menos o de diagramas, estão na barra de inserção de armaduras:
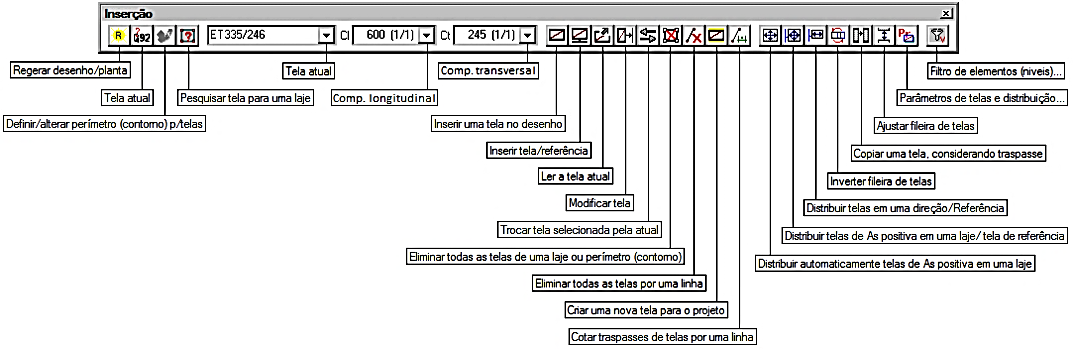
O menu de armaduras tem comandos para pesquisar telas por área e selecionar telas para inserção, distribuição, edição e eliminação.
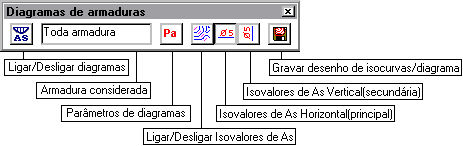
A barra de diagramas controla os modos de visualização dos diagramas de armaduras.
Menu de Identificação de Telas
Este menu permite controlar manualmente os textos de identificação de telas. Normalmente estes textos são colocados automaticamente durante a inserção de telas:
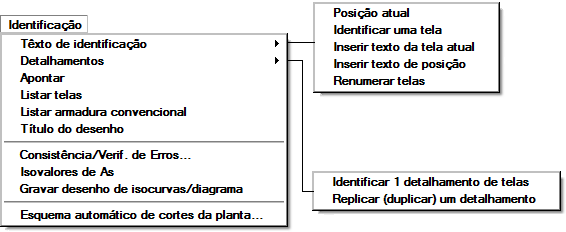
Os comandos correspondentes na barra de ferramentas são:
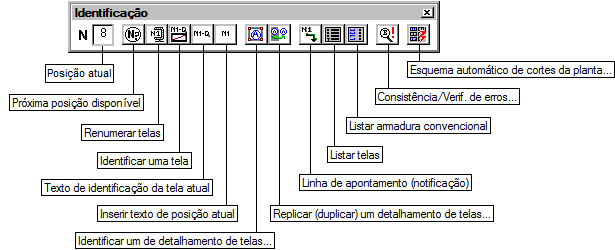
Diagramas de Armaduras
Os diagramas de armaduras permitem dimensionar diretamente o tipo e a quantidade necessária de telas soldadas sobre uma laje.
Considerando-se uma direção principal de armação para cada laje, temos em cada laje diagramas na direção principal e ortogonal. Em cada direção temos um diagrama definido por pontos, onde o editor mostra em cada ponto a quantidade de armadura necessária para cobrir os esforços da laje, em cm2/m.
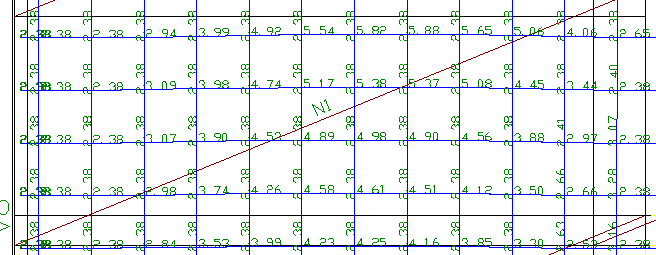
 | O comando “Armadura” – “Diagramas de armaduras” mostra uma janela para controlar estes diagramas: |
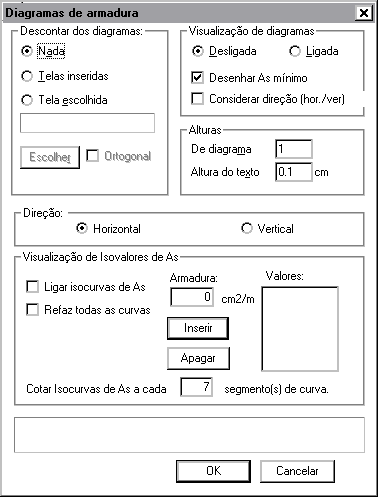 | Há cinco grupos de parâmetros: o de controle do desconto dos diagramas, o que liga e desliga os diagramas, o que controla a altura dos diagramas e do texto, o que aciona a direção de diagramas de isovalores e o que controla a visualização dos mesmos. |
Ligando - Desligando os Diagramas
No início da sessão gráfica, os diagramas entram desligados. Se estiverem disponíveis no pavimento atual, poderão então ser ligados ou desligados. Os diagramas mostrados são relativos aos valores máximos em módulo de armadura em cm2/m para momento positivo ou negativo, conforme o tipo da planta editada.
Desconto de Diagramas
Para facilitar o dimensionamento de telas, existem duas modalidades de desconto dos valores de armaduras:
- Desconto dos valores das telas inseridas
- Desconto de todos os valores por uma tela escolhida.
Na primeira modalidade, o programa identifica a armadura nas duas direções de todas as telas já inseridas no desenho, para cada ponto do diagrama. O diagrama é diminuído pela armadura no desenho, e somente os pontos não cobertos são mostrados, como no exemplo:
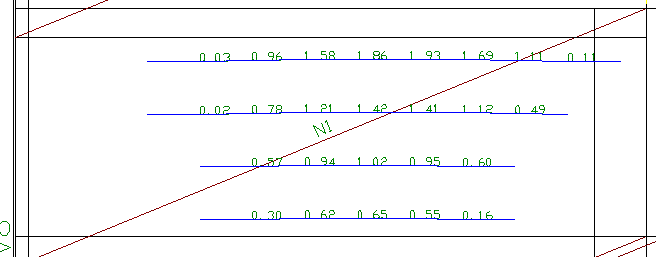
Na segunda modalidade, a armadura de uma tela escolhida é diminuída de todos os diagramas. Esta modalidade é útil no estudo de uma solução, permitindo identificar telas que cubram a maior parte da armadura necessária em uma planta.
Selecionando-se o item “Tela escolhida” na janela de parâmetros de diagrama, e apertando-se o botão “Escolher”, entra uma lista de telas catalogadas para que a escolha seja feita:

O desconto das armaduras é feito considerando-se a direção longitudinal da tela escolhida paralela às direções principais de cada laje. Pode-se fazer com que a direção transversal seja paralela a estas direções, marcando-se o item “Ortogonal” nesta mesma janela.
Quando o desconto é baseado nas telas inseridas, o editor precisa recalcular os valores a serem descontados cada vez que há modificação no desenho. Os diagramas atualizados aparecerão na próxima regeração de tela (por exemplo, com um comando de zoom).
Altura de Diagrama e de Textos
Os diagramas tem altura proporcional ao seu valor, de maneira que a maior altura de um diagrama em toda a laje seja igual a metade do comprimento médio das barras. Quando for importante aumentar ou diminuir este valor, altere a variável “De diagrama”, no grupo “Alturas”. Esta variável multiplica a altura de todos os diagramas.
Os textos com valores de armadura do diagrama podem eventualmente interferir entre si. Como estes elementos não são gerados como desenhos, não podem ser movidos pelos comandos normais de edição. Neste caso, altere a altura do texto neste mesmo grupo de “Alturas”, e aproxime a janela.
Direção
O diagrama de isovalores pode ser direcionado a partir da armadura principal (horizontal) ou secundária (vertical).
Visualização de Isovalores de As
Neste item apresentam-se algumas opções como: visualização ou não de diagramas de isovalores de As, reinicialização de todas as curvas, valor a acrescentar ou retirar das curvas, inserção ou exclusão de valor corrente da lista e cotagem da curva por segmentos definidos.
Como os Diagramas São Calculados e Mostrados
O TQS-Lajes conhece em uma planta de formas a seção de cada laje e o esforço final em cada barra do modelo de grelha. Considerando os diversos carregamentos na grelha e a possível aplicação do processo Woody-Armer para redistribuir os momentos torsores, teremos em cada ponto da grelha valores máximos de momento positivo e negativo.
Momentos positivos são estendidos para toda a laje. As armaduras calculadas tem sempre um valor mínimo, calculado de acordo com o arquivo de critério de lajes do projeto.
Ao contrário, os momentos negativos não são estendidos para toda a laje. As armaduras negativas são calculadas exclusivamente nos pontos onde há momento negativo, considerando também os critérios de armadura mínima. As telas devem cobrir o diagrama negativo e mais um espaço para ancoragem, que não é considerado nestes diagramas.
Para que os valores de diagramas possam ser diminuídos dentro do editor de planta de telas, todos os pontos de diagrama são calculados com e sem a consideração de armadura mínima. A altura do diagrama não considera a armadura mínima, mas os valores mostrados sim.
O cálculo do valor da armadura na seção leva em conta o centro de gravidade real, assim depende do valor das bitolas usadas, e será dependente do Fyk do aço. Os valores de armadura mostrados são convertidos de maneira simplificada, proporcionalmente ao Fyk definido para diagramas no arquivo de critérios (normalmente correspondente a CA60). No cálculo de desconto de armadura de telas também haverá conversão, se o Fyk das telas for diferente do usado nos diagramas.
Disponibilidade dos Diagramas
Os diagramas de armaduras são gerados a partir da base de dados do TQS-Formas e TQS-Lajes, precisando estes sistemas estarem instalados. É necessário fazer primeiro o processamento da planta de formas a ser dimensionada, a geração do modelo e processamento de grelha ou elementos finitos e a transferência dos esforços para lajes.
O editor de plantas de telas verifica a existência de esforços em lajes, e faz um processamento extra, se necessário, para cálculo das áreas de armaduras ponto a ponto na laje. Este processamento é automático dentro do editor, e é feito somente se não foi feito anteriormente ou se novos esforços foram transferidos para lajes.
Telas de projeto
Podem ser inseridas em uma planta de telas quaisquer catalogadas ou especiais. Para facilitar a seleção, é definido um subconjunto de todos os tipos de tela numa planta, chamadas de telas de projeto. Uma tela de projeto pode ser rapidamente selecionada para inserção na barra de ferramentas.
O comando “Inserção” – “Definir tela atual”, permite a definição das telas de projeto, e tem outras funções.
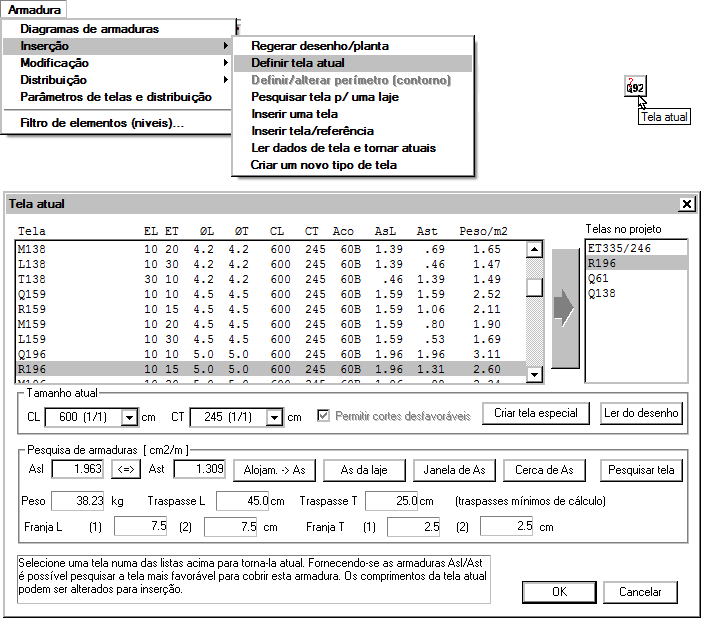
Neste quadro vemos uma lista de telas, onde os valores mostrados são:
TelaNome da tela cadastrado no catálogo de telas ou tela especial
ELEspaçamento longitudinal em cm
ETEspaçamento transversal em cm
ØLBitola longitudinal em mm
ØTBitola transversal em mm
CLComprimento longitudinal em cm
CTComprimento transversal em cm
AçoTipo de aço
AslArmadura longitudinal, em cm2/m
AstArmadura transversal, em cm2/m
PesoPeso da tela, em kgf/m2
Temos quatro grupos de dados principais:
- A lista de telas catalogadas, à esquerda;
- A lista de telas de projeto, à direita;
- Um grupo de dados que define o tamanho da tela atual e permite criar novas telas;
- Um grupo de dados para pesquisa de telas.
Definindo a Tela Atual
Tela atual é a tela que será usada pelo comando de inserir telas no desenho, e pelo comando de inserir identificação de tela. Você tem duas alternativas para definir a tela atual:
- Selecione a tela na lista de telas catalogadas à esquerda, ou
- Selecione uma das telas de projeto, à direita
Após a seleção, são atualizados os campos com o tamanho da tela, assim como área e peso de armadura e traspasses padrão para esta tela. O valor do traspasse será calculado de acordo com o arquivo de critérios.
Se você selecionar a tela na lista das telas catalogadas e apertar “Ok”, esta tela entrará na lista de telas do projeto.
Passando Uma Tela Para a Lista do Projeto
Para passar uma tela catalogada diretamente para a lista de telas do projeto, você pode:
- Fazer um duplo-clique sobre o nome da tela à esquerda, ou
- Selecionar a tela à esquerda e apertar o botão com a flecha à direita.
Modificando o Tamanho da Tela Atual
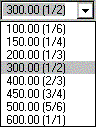 | A tela atual pode assumir qualquer tamanho, menor ou igual ao fornecido pelo fabricante. A janela de entrada de comprimento permite atribuir rapidamente uma fração do tamanho original para corte favorável. Diz-se que o corte é favorável, pois poderá se juntar com outra(s) tela(s) com tamanho complementar para formar um painel inteiro. |
As frações para cortes favoráveis podem ser redefinidas no arquivo de critérios.
Ler os Dados de Uma Tela do Desenho
Você pode tornar atual uma tela apontando para ela ou para seu texto identificador no desenho. O botão “Ler do desenho” pede a seleção de uma tela e a torna atual, selecionando também a tela na lista de telas catalogadas e do projeto.
Pesquisa de Telas
Veja na janela de dados de telas o grupo de dados para pesquisa:

Dois campos devem ser preenchidos nesta tela: as armaduras longitudinal e transversal de uma tela em cm2/m. O botão “Pesquisar tela” lista todas as telas com área próxima da armadura fornecida:
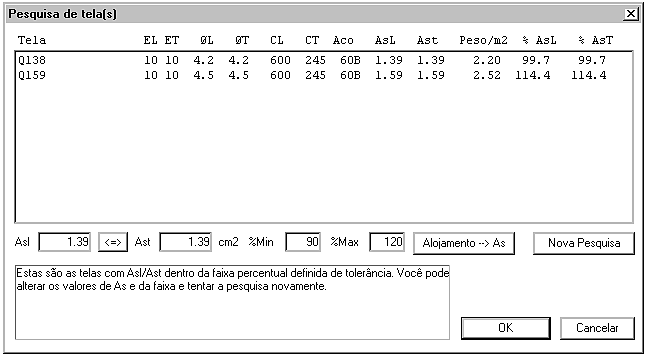
São mostradas telas cuja percentagem de armadura varie entre o mínimo e o máximo fornecidos (90 e 120% na tela acima). Como existem armadura nas duas direções, o programa:
- Somente aceita telas com armadura em qualquer direção maior do que o mínimo
- Nas telas com armadura longitudinal e transversal diferentes, verifica somente a direção de armadura maior
- Nas telas com armadura igual nas duas direções, aceita uma tela se em uma das duas direções a armadura for aceita.
Veja no quadro acima as colunas % Asl e % Ast, que representam a percentagem da armadura da tela mostrada em relação à armadura desejada, nas direções longitudinal e transversal.
Use o botão “<=>“ na tela acima para trocar os valores longitudinal e transversal, e o botão “Pesquisar” para fazer nova pesquisa. Os valores de armadura e as percentagens mínima e máxima também podem ser alteradas para pesquisa.
Leitura do Valor da Armadura dos Diagramas
Você pode usar os botões abaixo para a leitura de valores de armadura diretamente dos diagramas de armaduras, através dos botões:
![]()
Estes botões somente são habilitados depois que o diagrama de armaduras foi mostrado pelo menos uma vez. As ações de cada botão são:
- “As da laje”: pede a localização de uma laje, e retorna os valores máximos de armadura longitudinal e transversal, apontando também os lugares onde esta armadura ocorre;
- “Janela de As”: pede por uma janela retangular por dois pontos, e retorna as armaduras máximas nesta janela;
- “Cerca de As”: pede por uma cerca poligonal, e retorna as armaduras máximas dentro da cerca.
Criar Novo Tipo de Tela
O botão “Criar tela especial” nesta janela permite a criação de um novo tipo de tela, não definida no catálogo de tipos de tela. Esta é a tela especial. Telas especiais podem ser pedidas ao fabricante, mas estão sujeitas às restrições de volume / viabilidade e também às restrições físicas dos equipamentos disponíveis. A janela de criação de um novo tipo de tela é esta:
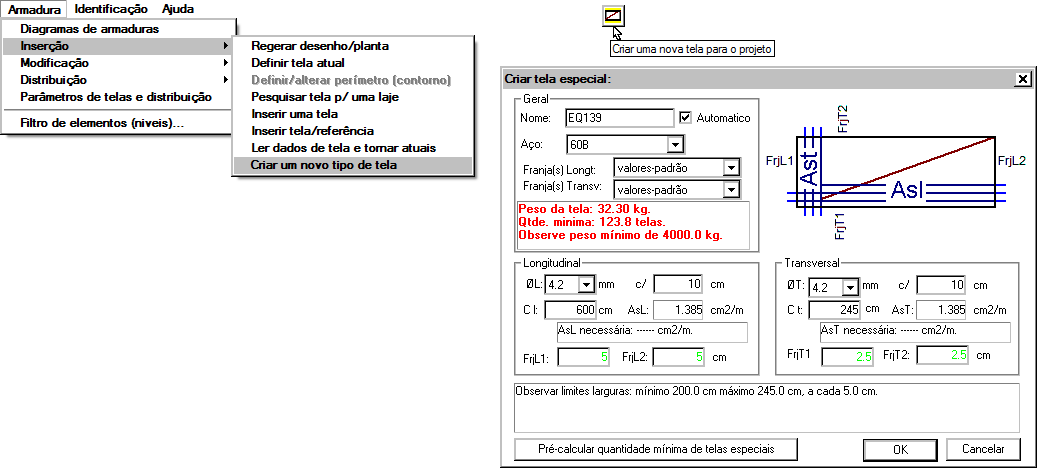
Forneça os dados que definem uma tela: bitola, espaçamento e comprimentos longitudinal e transversal, tipo de aço e formato. Não se esqueça de fornecer o nome, segundo uma convenção que facilite identificar rapidamente os dados da tela.
A tela recém criada se torna atual e entra na lista de telas de projeto.
Inserção de Telas
Telas são representadas no desenho por dois elementos: um bloco com uma poligonal retangular e um texto de identificação.
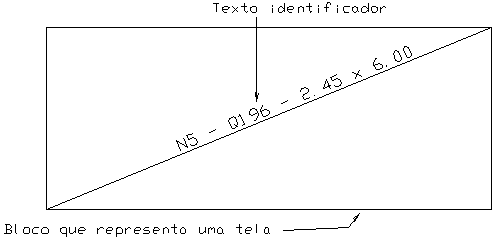
Nesta figura, o texto “N5 - Q196 - 2.45 x representa:
N5é o número de posição atribuído pelo editor;
Q196é o nome da tela
2.45 x 6.00são as dimensões transversal / longitudinal, em metros
Tanto o texto quanto o bloco da tela contém as mesmas informações que identificam a tela. Entretanto, somente os textos são usados na contagem de telas que vai para os relatórios, tabelas e esquemas. Assim, você pode posicionar os textos identificadores em qualquer lugar do desenho, inclusive longe da tela (ou mesmo sem ela), e em qualquer ângulo.
A numeração de posição é um número atribuído pelo editor para cada tela de um determinado tipo e tamanho. Duas telas de mesmo tipo e tamanho recebem o mesmo número de posição. Veremos adiante como controlar este número ou mesmo renumerar todas as telas do desenho. Cada texto com um número de posição conta como uma tela nos resumos.
Somente a primeira posição de uma tela precisa ser completamente descrita. Nas demais, apenas um texto com o número de posição (ex: N5) é necessário para a contagem da tela. Veremos também como representar repetições de grupos de telas, através dos detalhes de tela.
O texto que identifica a tela pode ser quebrado em partes, desde que as partes fiquem suficientemente próximas do texto com o número da posição.
Pesquisar Tela Para Uma Laje
O comando “Armadura” –”Inserção” – “Pesquisar tela p/ uma laje”, possibilita a escolha direcionada da tela que mais se aproxima da armadura necessária para uma determinada laje.
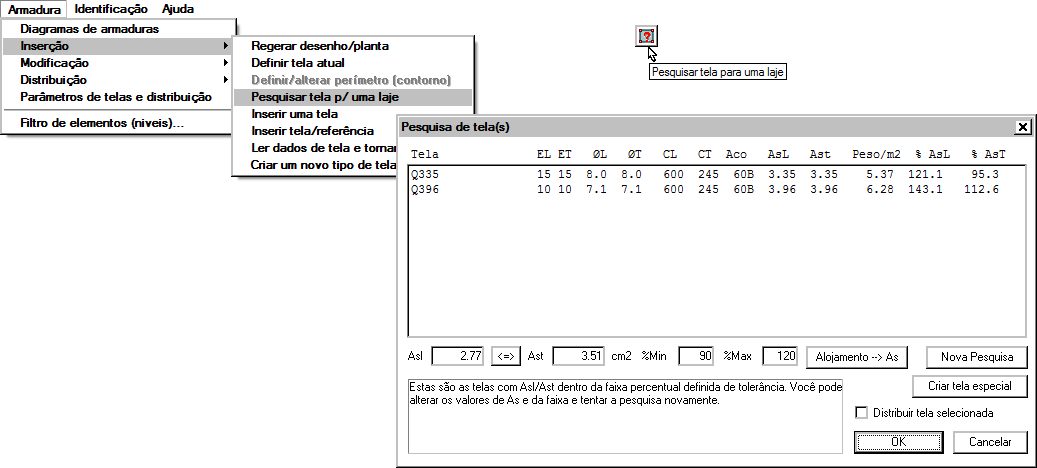
Inserir Uma Tela
O comando “Armadura” –”Inserção” – “Inserir uma tela”, permite inserir a tela atual no desenho.
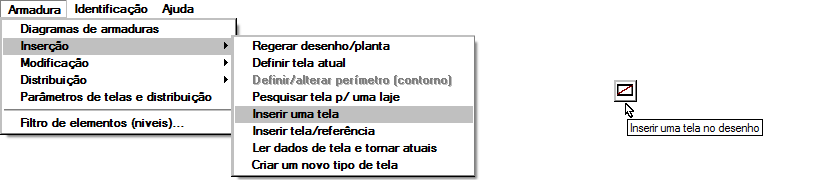
Uma tela é representada por um bloco, sendo inserida com todos os recursos de inserção de bloco:

Comando: Armadura, Inserção, Inserir
Inserindo o bloco [$T004 - Q196]Posicione o bloco ou <G> ou <F2>..<F7>: <A>
Entre com o ponto auxiliar: <E> no PT1
Entre com o ponto principal: @2,2
Note neste comando que a tela foi posicionada em relação a um ponto mais uma distância relativa - na figura acima um cobrimento. Na maioria dos comandos de distribuição de telas em laje é preciso começar colocando com precisão a primeira tela - as demais poderão ser posicionadas pelo programa.
Algumas teclas podem ajudar o posicionamento de uma tela na inserção:
<G>Permite a entrada do ângulo da tela
<F4>, <F5> e <F6>Fazem o giro dinâmico da tela
A tecla <F2> é a função trilha do EAG, que faz com que o cursor seja posicionado em 8 pontos possíveis da tela, marcados a seguir:

Inserir a Partir de Outra já Inserida ou na borda da laje
Para inserir a tela atual ao lado de outra que está no desenho, considerando o cálculo automático de traspasse, use o comando “Armadura” – “Inserção” – “Inserir tela/referência”.

Este comando pede apenas pela localização do lado de referência para inserir a tela:
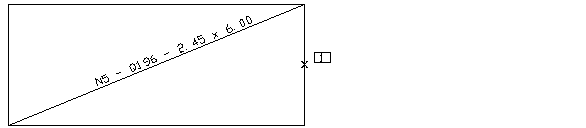
Comando: Inserção, Inserir tela/referência
Localize o lado comum: <B1> no PT1
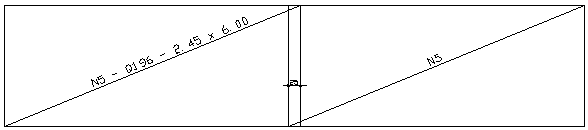
O traspasse é calculado de acordo com o arquivo de critérios. Os valores de traspasse e de franja usados no cálculo, entretanto podem ser impostos através da janela de parâmetros de distribuição.
Quando a tela inserida é diferente da tela usada como referência, o traspasse adotado é o maior entre as duas.
Para inserir uma tela junto a borda da lajes ou do contorno execute o comando “Armadura” – “Inserção” – “Inserir tela/referência”, e escolha a segunda opção:
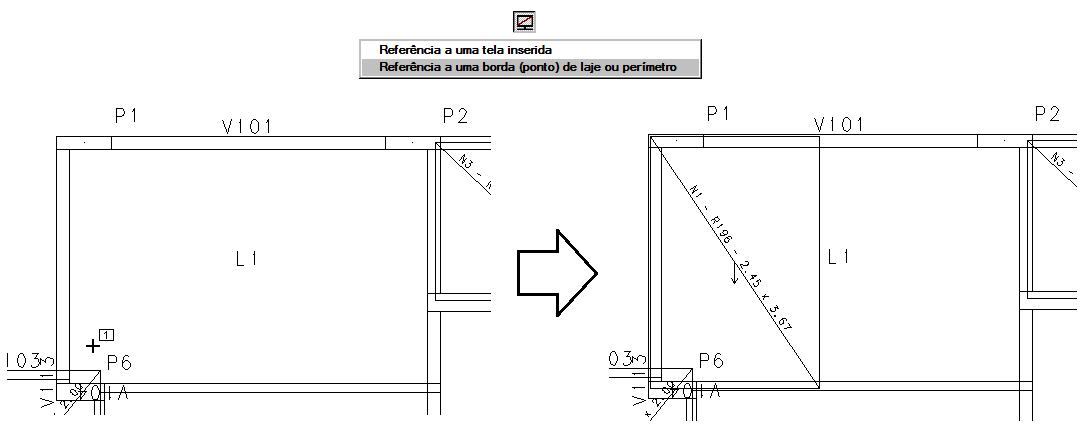
Comando: Inserção, Inserir tela/referência
Localize o lado comum: <B1> no PT1
Ler Dados de uma Tela e Tornar Atuais
Este comando age da mesma maneira do botão “Ler do desenho” do comando “Tela atual”.
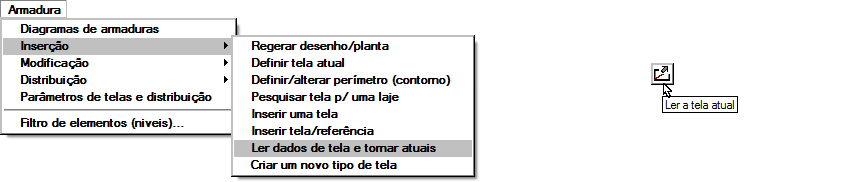
Selecione uma tela (o bloco ou o texto) no desenho para que os dados desta tela se tornem atuais.
Criar Um Novo Tipo de Tela
O comando “Armadura” – “Inserção” – “Criar um novo tipo de tela” também funciona de maneira semelhante ao botão “Criar nova tela” da janela “Tela atual”.

Esta é mais uma forma de criação de telas especiais, telas especiais podem ser pedidas ao fabricante, mas estão sujeitas às restrições de volume / viabilidade e também às restrições físicas dos equipamentos disponíveis.
Regerar desenho ou planta
O comando “Armadura” – “Inserção” – “Regerar desenho/planta” limpa o desenho na tela gráfica eliminando os resultados das inserções de comandos na tela gráfica.

Definir ou Alterar Perímetro
O comando “Armadura” – “Inserção” – “Definir/alterar perímetro (contorno)” estará ativo nos desenhos de planta de telas negativas, e também estará ativo em planta de telas positivas quando este desenho não está relacionado com dados provenientes do Modelador Estrutural do TQS-Formas.
Não existirá a necessidade de definir ou alterar um perímetro ou um contorno de um desenho de telas positivas de um projeto provenientes do Modelador estrutural do TQS-Formas.
Com este comando, é possível definir, através de contornos poligonais, os limites para distribuição e verificação de telas para o projeto. Este comando é muito útil nos casos em que o usuário não possui o Modelo Estrutural do projeto (base de dados do Edifício) ou para delimitar os lugares para as Armaduras Negativas do projeto, com telas soldadas.
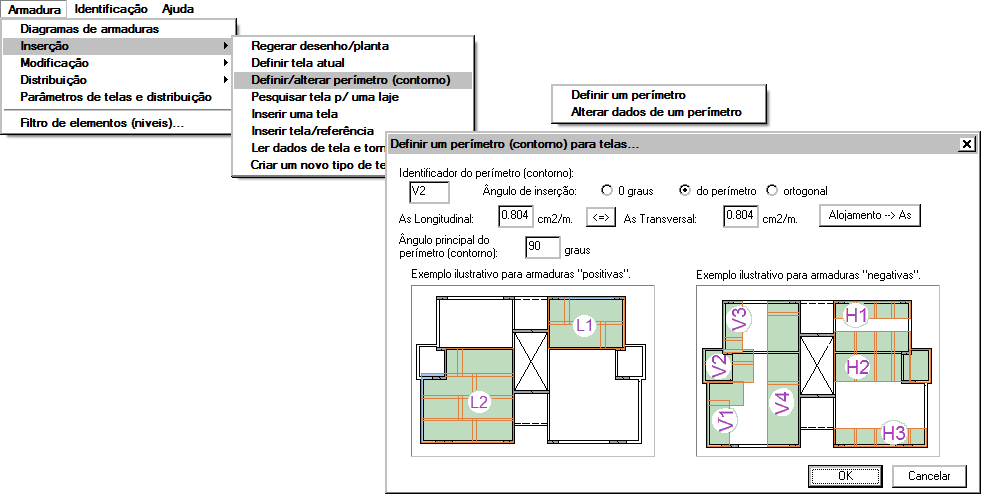
A opção “Alterar dados de um perímetro” permite que o usuário modifique os dados necessários para os comandos de distribuição e verificações de um perímetro (contorno) já inserido.
Através desta nova entidade (“perímetro/contorno”), mesmo sem a referência dos dados no Modelador estrutural, é possível utilizar com facilidade os comandos mais inteligentes de distribuição de telas, comando de especificação de detalhes (para regiões “simétricas”), filtro de elementos e também as verificações e consistências para auxiliar na conclusão dos dimensionamentos e detalhamentos.
Modificação de Telas
Telas podem ter seu tamanho modificado e serem eliminadas. Em ambos os casos, tratamos ao mesmo tempo o bloco que representa a tela e o texto identificador, que será contabilizado nas tabelas.
Modificar Comprimento
Este comando modifica o comprimento de um dos lados de uma tela selecionada. O comando “Armadura” – “Modificação” – “Modificar comprimento”, pede pelo lado da tela que sairá do lugar na operação, o editor mostra uma janela com as opções de modificação.:
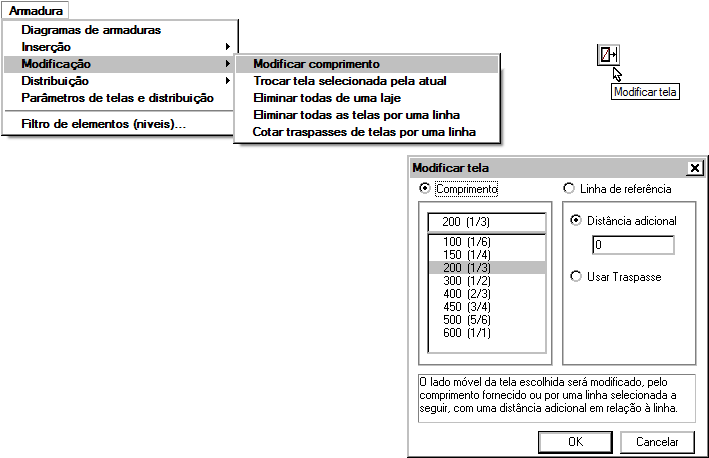
Uma tela pode ser modificada através de um comprimento em valores absolutos, ou em relação a uma linha paralela ao lado escolhido.
Quando a modalidade de alteração é por comprimento, após a seleção do lado e do comprimento a tela é imediatamente modificada e renumerada:
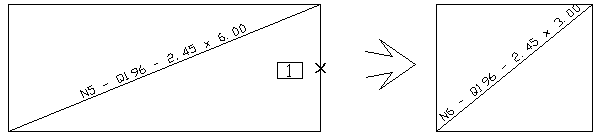
Se a modificação for por uma linha de referência, é necessário localizar primeiro a linha e o lado para onde a tela vai ser alterada. A distância adicional em relação a linha, fornecida na janela “Modificar tela”, também pode ser o valor do traspasse calculado automaticamente:
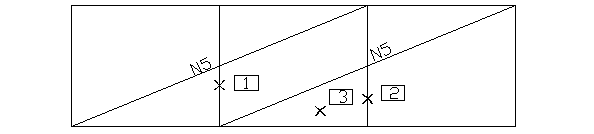
Comando: Modificação, Modificar comprimento
Identifique o lado móvel: <B1> no PT1
(janela “Modificar tela”
marcar “Linha de referência”
marcar “Usar traspasse”)
Linha de referencia : <B1> no PT2
Ponto onde a tela vai crescer: <B1> no PT3
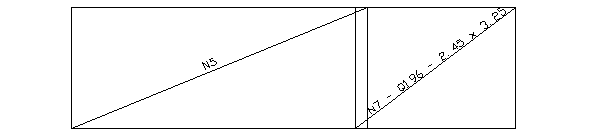
Para fazer a modificação do texto identificador da tela modificada, o editor precisa apagar o identificador anterior e criar um novo. Isto somente acontecerá se o identificador anterior estiver dentro do retângulo da tela.
Trocar Uma Tela Pela Atual
Para trocar uma tela selecionada pela tela definida como atual, acione o comando “Armadura” – “Modificação” – “Trocar tela selecionada pela atual”.

É necessário que o texto identificador anterior esteja nos limites do retângulo da tela.
Eliminar Todas as Telas de Uma Laje
Este comando pode ser usado para eliminar rapidamente todas as telas, identificadores e cotagens de uma laje. Simplesmente aponte a laje onde as telas devem ser removidas.

Eliminar Telas Por Uma Linha
Você pode acessar esta opção pelo seguinte ícone da barra de ferramenta: ![]()
Na verdade, por se tratarem de elementos gráficos comuns, pode-se remover telas do desenho simplesmente apagando seus blocos e textos identificadores. O comando de eliminação por uma linha acelera esta operação comum, localizando as telas definidas por uma linha entre dois pontos e os textos associados, contidos no retângulo de cada tela.
Cotar Traspasse de Telas por uma Linha
O comando “Armadura” – “Modificação” – “Cotar traspasse de telas por uma linha”, pede por dois pontos para inserir a linha de cotagem com o valor da cota.

Distribuição
A partir de uma tela posicionada corretamente no desenho, o editor pode duplicar e distribuir outras telas iguais automaticamente, em uma ou duas direções. Na distribuição são usados traspasses, calculados de acordo com o capítulo anterior, segundos os critérios de projeto.
Distribuir Automaticamente
Este comando “Distribuir automaticamente telas (de As positiva) em uma Laje”.

Uma vez determinada a melhor tela a ser inserida/distribuída, com este comando, basta apontar a laje, e o programa distribui, em relação ao “canto” mais próximo do local apontado pelo usuário, as telas para preencher todo o espaço geométrico possível da laje apontada
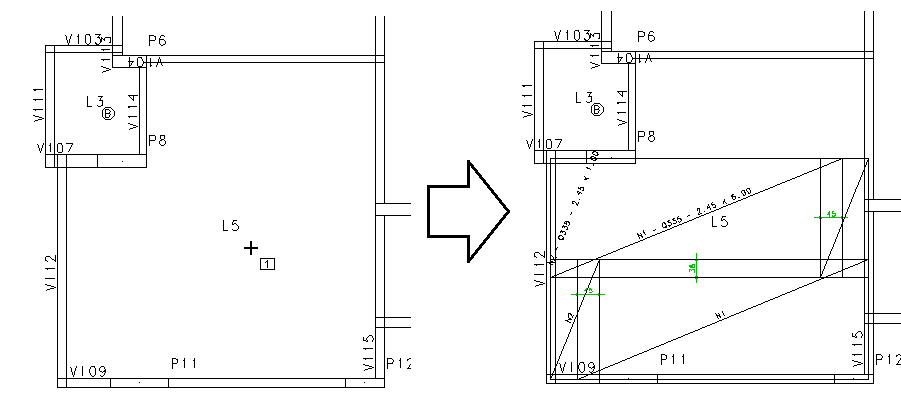
Distribuir Tela a Partir de Outra
Com uma primeira tela inserida/distribuída, este comando funciona da mesma maneira do que o comando de inserção com referência.
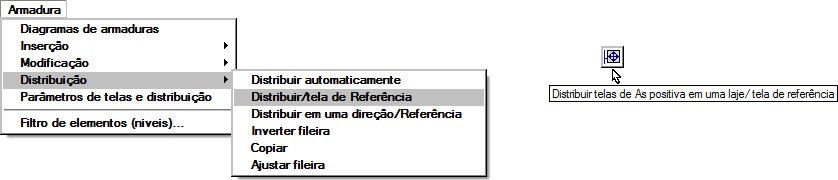
Neste caso a distribuição será realizada em todo o espaço geométrico possível da laje.
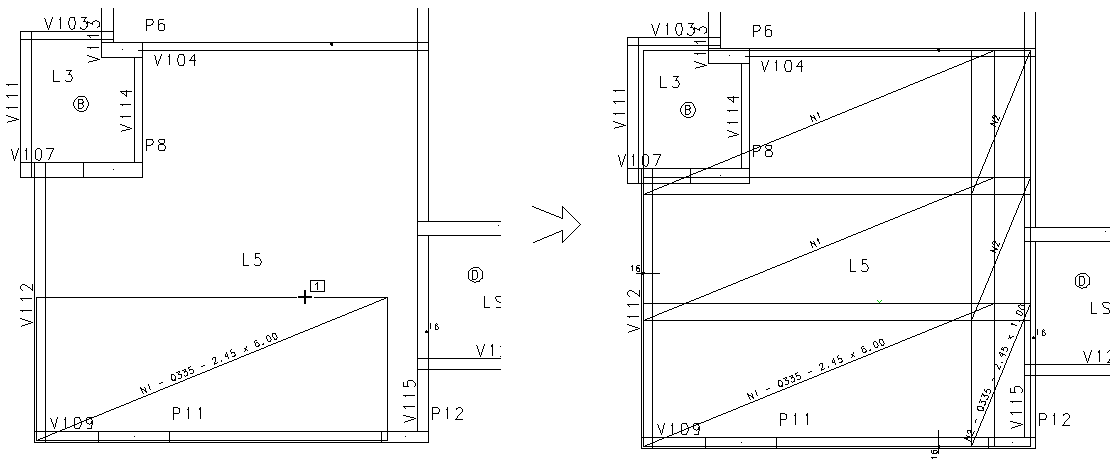
Comando: Distribuição tela de As ....
Localize o lado comum: <B1> no PT1
Distribuir Tela em Uma Direção
Este comando parte de uma tela previamente colocada, e a distribui na direção escolhida, até encontrar um apoio na laje. O espaço para distribuição vai da tela inicial até o apoio, menos o cobrimento definido no arquivo de critérios. A entrada da última tela no apoio também tem comprimento limitado, conforme o arquivo de critérios.
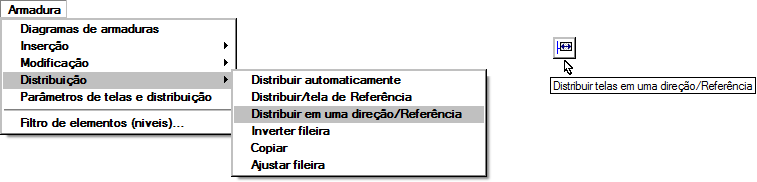
Neste caso a distribuição será realizada na apenas uma direção apontada.
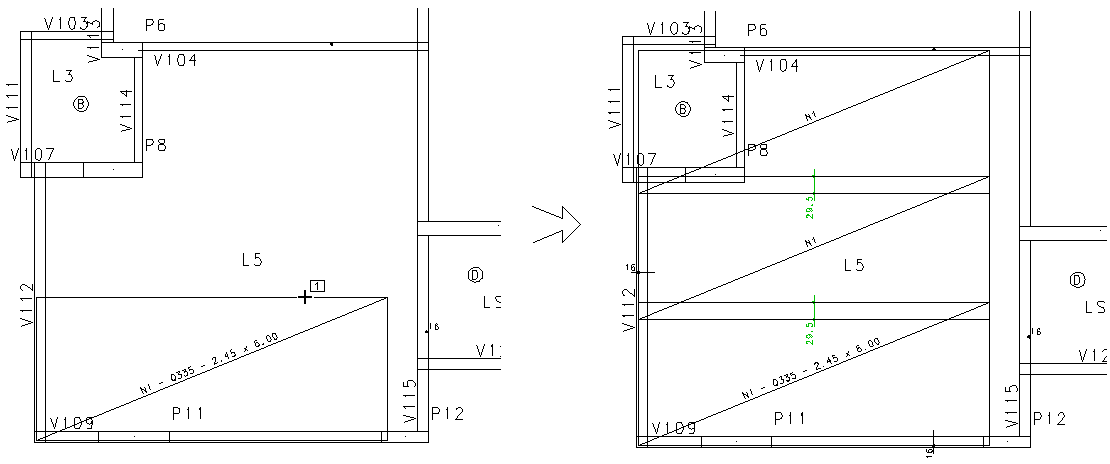
Comando: Distribuição tela em uma direção
Localize o lado comum: <B1> no PT1
O programa usa algumas regras para a distribuição:
- A primeira tela deve estar encostada lado escolhido para distribuição é sempre aquele onde há mais espaço.
- A base de dados de formas definida por Modelador (TQS-Formas) precisa estar disponível para a pesquisa de apoios.
- O programa passa uma linha pelo centro da tela e determina os apoios nas extremidades da laje. Obstáculos próximos tais como pilares, capitéis e furos serão considerados como final de laje, e não haverá distribuição sobre eles.
- A última tela avança no apoio até a extremidade menos o cobrimento, e no máximo um número de bitolas definidas no arquivo de critérios.
Inverter Fileira
Este comando inverte o posicionamento de uma ou mais telas distribuídas em uma laje.
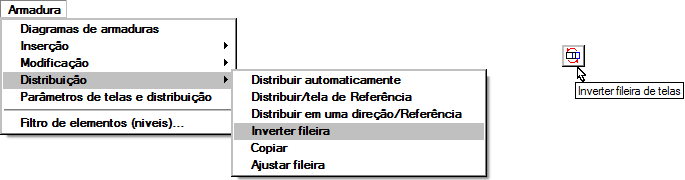
Copiar Uma Tela
Este comando funciona da mesma maneira do que o comando de inserção com referência. Um lado de uma tela existente no desenho é selecionado, e uma nova tela, igual, é criada ao lado, considerando o traspasse:
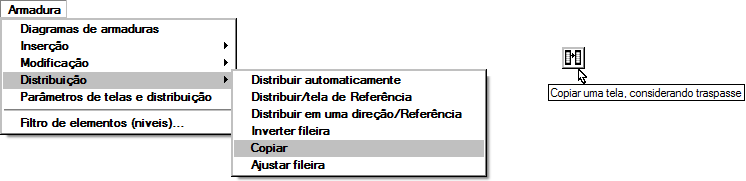
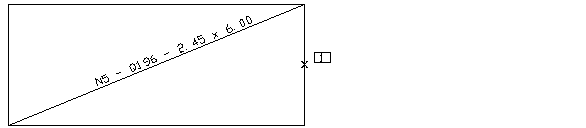
Comando: Distribuição, copiar
Localize o lado comum: <B1> no PT1
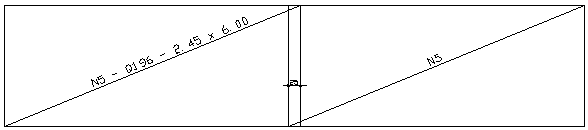
Ajustar Uma Fileira
Você pode acessar esta opção pelo seguinte ícone da barra de ferramenta: ![]()
Existem regras para posicionar telas junto ao contorno da forma, por exemplo, a menos de um cobrimento da face de uma viga. Se posicionarmos uma tela e copiarmos até alcançar o outro lado da laje, provavelmente a última tela não se posicionará corretamente em relação à face.
O comando “Armadura” – “Distribuição” – “Ajustar fileira”, permite redistribuir traspasses entre telas e pode ser usado para corrigir o problema. Coloque a última tela na posição correta, e acione este comando. Selecione dois pontos para uma linha que cruze a fileira de telas. O programa ajustará a posição de todas as telas intermediárias, redistribuindo os espaçamentos:
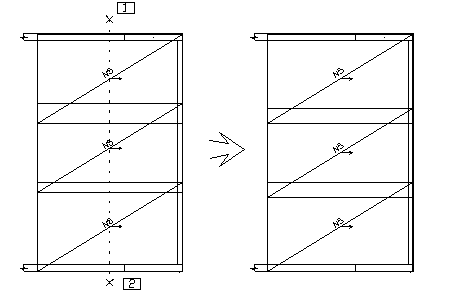
Comando: Distribuição, Ajustar fileira
Primeiro ponto da linha: <B1> no PT1Segundo ponto da linha: <B1> no PT2
Este comando mantém a primeira e última tela de uma fileira fixas, e calcula um traspasse igual para todas as telas intermediárias. Depois, todas as telas são movimentadas na direção da linha e os traspasses igualados. É necessário que a linha de seleção neste caso seja sempre ortogonal às telas.
Cuidado, pois este comando iguala os traspasses, podendo aumentá-los ou diminuí-los.
Parâmetros de Distribuição
Todas as operações de distribuição usam os parâmetros definidos abaixo, os parâmetros de distribuição também podem ser acessados pelo ícone da barra de ferramenta.
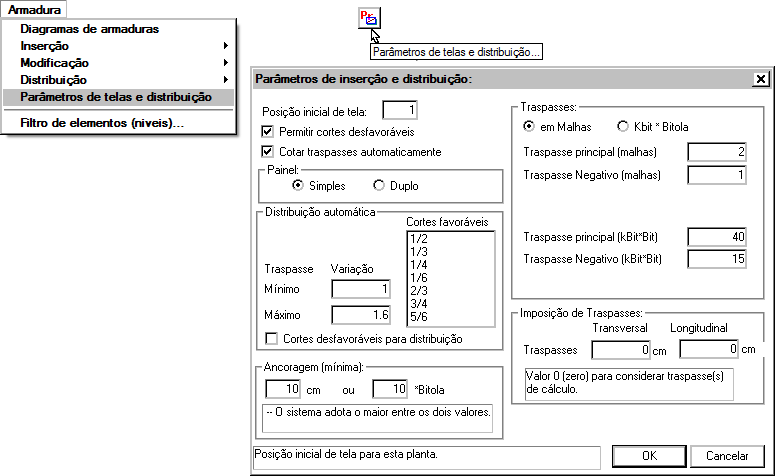
O quadro acima tem as imposições de traspasses longitudinais e transversais. O programa usará estes valores se definidos, no lugar do cálculo conforme os critérios de projeto.
O item “Cotar traspasses automaticamente” permite que os traspasses sejam cotados na medida que novas telas são distribuídas.
No grupo de parâmetros de distribuição automática, temos as tolerâncias de variação de traspasses para encaixe de telas.
Veja no comando de distribuição automática como os valores mínimos e máximos de traspasse são usados.
Identificação de Telas
A convenção de desenho de telas funciona de maneira que uma tela não precisa ser desenhada para aparecer no resumo de telas ou ir para o esquema de corte. Apenas os textos identificadores de telas são considerados. Os comandos a seguir permitem controlar o desenho destes identificadores, número de posição, e agrupamentos chamados de detalhes, que servem para contar telas em lajes iguais ou simétricas sem ter que desenhar as telas.
Como as Telas São Contadas
Uma posição é um número que define uma única tela de um certo tipo e tamanho. Duas telas de tipo ou tamanho diferentes obrigatoriamente tem número de posição diferente.
Como já vimos, a identificação completa da tela tem o formato:
N1 - Q196 - 2.45 x 6.00
Ou seja, tem 3 elementos: posição, nome e tamanho. Cada um destes 3 elementos pode aparecer independentemente como em:
N1
Q196
2.45 x 6.00
N1 - Q196
N1 - 2.45 x 6.00
Q196 - 2.45 x 6.00
Cada identificador com número de posição é contado como uma tela. Nos 6 identificadores acima, por exemplo, teríamos a contagem de 3 telas N1, pois existem 3 ocorrências de N1.
A quebra de textos é possível, mas deve ser feita manualmente com os comandos básicos do EAG. Para que uma posição seja completamente identificada, tanto o nome quanto o tamanho da tela devem ser definidos. Se estiverem em textos separados, devem estar próximos do texto com o número da posição.
Como os Números de Posição São Atribuídos
A cada nova tela inserida no desenho, o programa verifica se existem outras posições iguais ou se não existe nenhuma. Se não existir, é feita uma pesquisa e obtido o próximo número livre de posição para uso.
Existindo posições iguais, o número existente é usado. A numeração automática sempre começa a partir do número 1. O comando de renumeração de posições, entretanto permite renumerar as telas já colocadas a partir de um número fixo qualquer.
Identificar Uma Tela
Você pode acessar esta opção pelo seguinte ícone da barra de ferramenta: ![]()
Este comando coloca um identificador junto a um bloco inserido representando a tela. Este bloco pode estar sem identificador, ou ter sido duplicado através dos comandos básicos do editor.
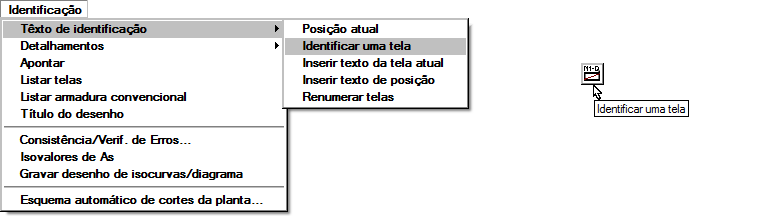
Simplesmente selecione a tela com o mouse para que seja identificada. Embora os desenhos de tela pareçam iguais (retângulo), internamente são identificados.
Atenção: Não aplique identificação a uma tela que já tem, pois os identificadores simplesmente se sobreporão e a tela contará mais de uma vez no resumo de telas.
Texto da Tela Atual
Este comando é semelhante ao anterior, mas em vez de usar a identificação do bloco no desenho, usa a tela atual.

Este comando pede por um ponto adicional sobre uma linha para definir o ângulo do texto.
Posição Atual
Clique com o mouse sobre a caixa com número da posição atual e defina o número que irá identificar a tela.

Texto da tela atual
O texto introduzido contém todas as informações da tela “N5 - Q196 - 2.45 x 5.50”
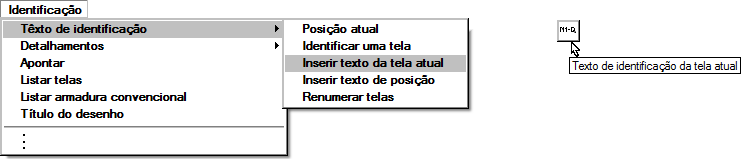
Texto de posição
O texto da posição contém apenas a identificação tipo “N3”.

Renumeração de Posições
A numeração de posições é atribuída cronologicamente às telas inseridas no desenho. O comando de renumeração de posições permite redefinir a numeração automaticamente, eliminando os vazios de numeração e possivelmente incrementando o número de cada posição por um valor fixo.
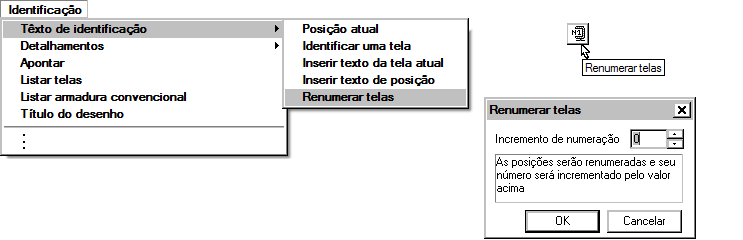
O esquema de corte de telas permite misturar telas de várias plantas diferentes (por exemplo, armaduras positivas e negativas), mas tem a limitação de que as posições de plantas diferentes tem que ser únicas. Neste caso, você pode renumerar as posições de uma planta para não causar conflitos com outra.
Detalhes de Telas
Detalhes são agrupamentos de posições que permitem contar telas sem desenhá-las, aproveitando igualdades e simetrias de uma planta.

A figura a seguir, uma planta de formas com um eixo de simetria, mostra os elementos gráficos que definem detalhes de tela:
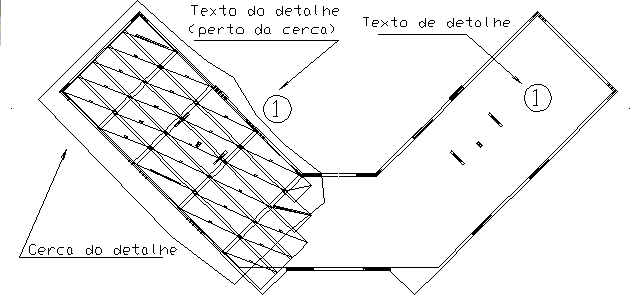
Do lado esquerdo, temos um conjunto de telas que é simétrico ao conjunto do lado direito. Queremos que as telas sejam contadas duas vezes, considerando a simetria, mas não precisamos desenhá-las. Então definimos o detalhe:
- As telas que definem um detalhe são cercadas. A cerca consiste numa linha poligonal cujo nível de desenho é facilmente ligado ou desligado.
- Para efeito de detalhe, valem os textos identificadores cercados, não as telas.
- Associamos a cerca com um texto de detalhe. Este texto tem que estar próximo, mas não necessariamente dentro do contorno da cerca.
- Cada texto de detalhe adicional no desenho, conta todas as telas cercadas no detalhe novamente.
O programa permite ainda um nível de alinhamento nos detalhes: você pode criar um detalhe com detalhes dentro, e repetir somente o detalhe externo. Veja o exemplo de contagem de telas com detalhes:
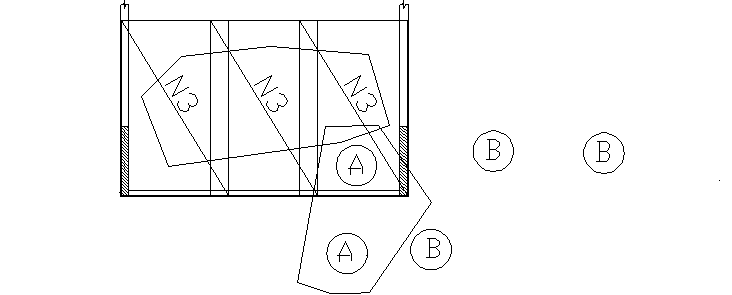
O detalhe A engloba 3 posições N3. Como temos 2 detalhes A, teremos 6 N3. Mas temos uma cerca B que engloba os dois detalhes A. O detalhe B aparece em 3 lugares, assim teremos no total 3x2x3 ou 18 N3.
Identificar um Detalhe de Tela
O comando “Identificação” – “Detalhes” – “Identificar 1 detalhamento de tela”, pode ser definido de duas maneiras:
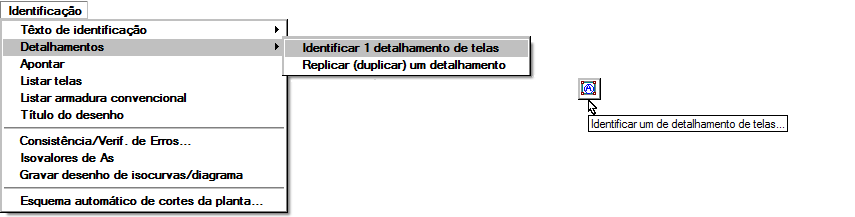
A primeira é a identificação automática geralmente utilizada no detalhamento das armaduras positivas, basta apenas clicar na laje onde as telas já estão distribuídas, e a segunda definição pede pela entrada de uma poligonal.
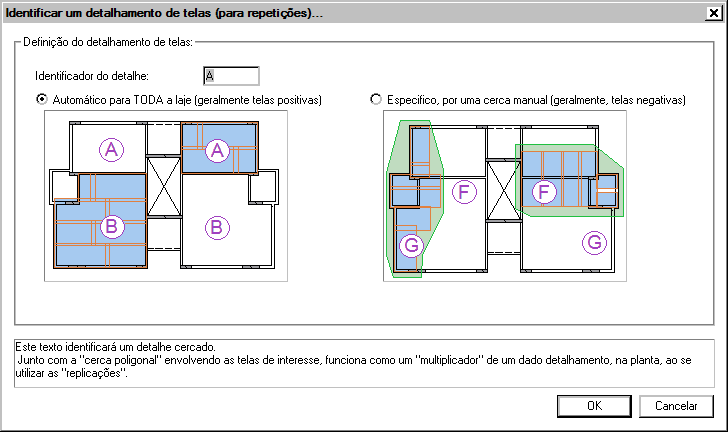
No caso de escolha da cerca manual, a poligonal deve ser definida com as seguintes regras:
- Cercar os cantos esquerdos inferiores dos identificadores de telas;
- Passar próxima a um texto de detalhe (que pode ser colocado depois)
Você pode ligar ou desligar rapidamente os níveis de desenhos de detalhes, acionando o comando “Filtro de elementos (Níveis)...”
Texto de Detalhes
Este comando pede por um texto de detalhe e pede o seu posicionamento.
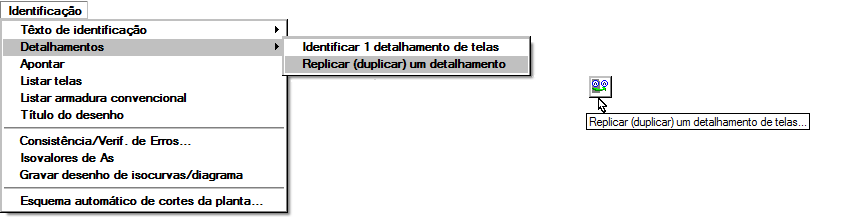
Depois de definido os detalhamentos, utilize este comando para as lajes ou trechos simétricos/equivalentes da planta, especificando de forma prática e limpa os detalhamentos repetidos.

Outras rotinas de desenho
Outros comandos complementam o desenho de telas:
Apontando Posições
O comando “Apontar” funciona de maneira semelhante ao comando de “Notas” do EAG básico. Ele facilita o desenho de uma flecha que aponta para uma tela. Você pode usá-lo para colocar o texto identificador de uma tela fora do desenho.
 |
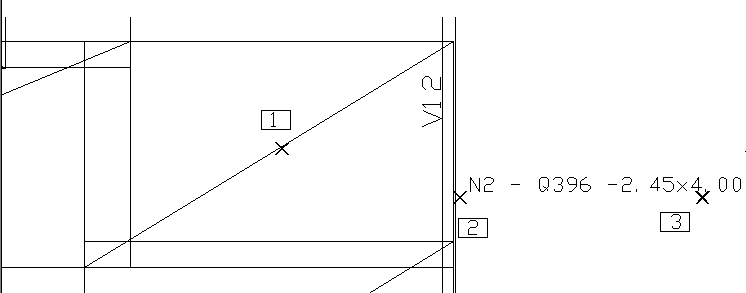
Comando: Identificação, ApontarLinha múltipla - ponto 1: <B1> no PT1Linha múltipla - ponto 2: <B1> no PT2Linha múltipla - ponto 3: <SHIFT> <F10> (ortogonal)Linha múltipla - ponto 3: <B1> no PT3Linha múltipla - ponto 4: <Enter>
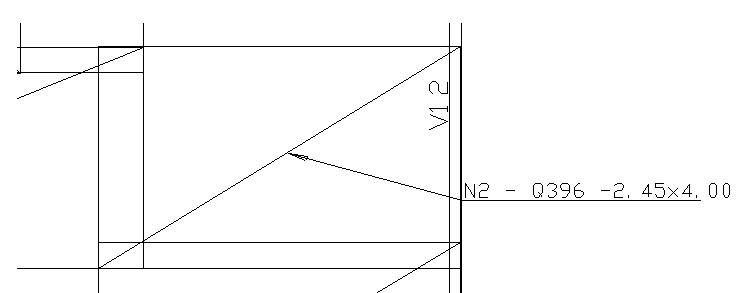
Note que o texto identificador fora do bloco de tela não afeta o resumo de telas.
Título do Desenho
 | O título do desenho tem a mesma função do título nos desenhos de armação - aparecer nas tabelas de resumo. Este comando pede simplesmente um texto e um ponto de inserção. |
Listagens
Para conferir as armaduras lançadas, o editor de telas soldadas tem dois comandos: um mostra um resumo das telas, e outro a lista de ferros em aço convencional, se houverem ferros soltos lançados no desenho.
Lista de Telas
A lista de telas é a relação de todas as telas do desenho, considerando os detalhes. Esta lista é visualizada através do programa EDITW.

Lista de Ferro Convencional
Esta lista pode ser emitida quando há armadura convencional no desenho. Você pode lançar armadura convencional através do Editor de Armação do TQS TQS-AGC & DP.
Título do Desenho
Para identificar o desenho com título, execute o comando: “Identificação” – “Título do desenho”
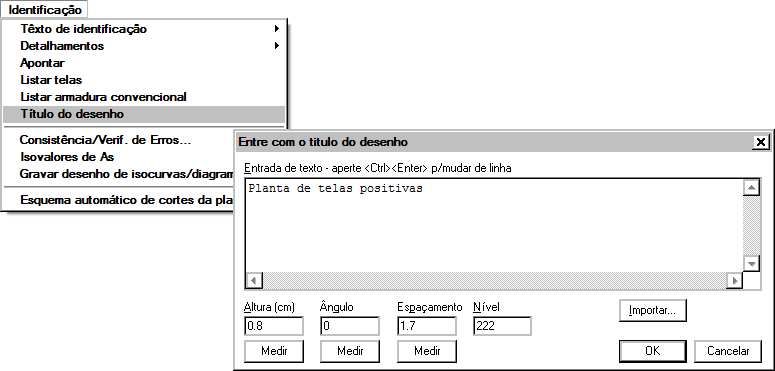
Defina o título e posicione o texto no local desejado.
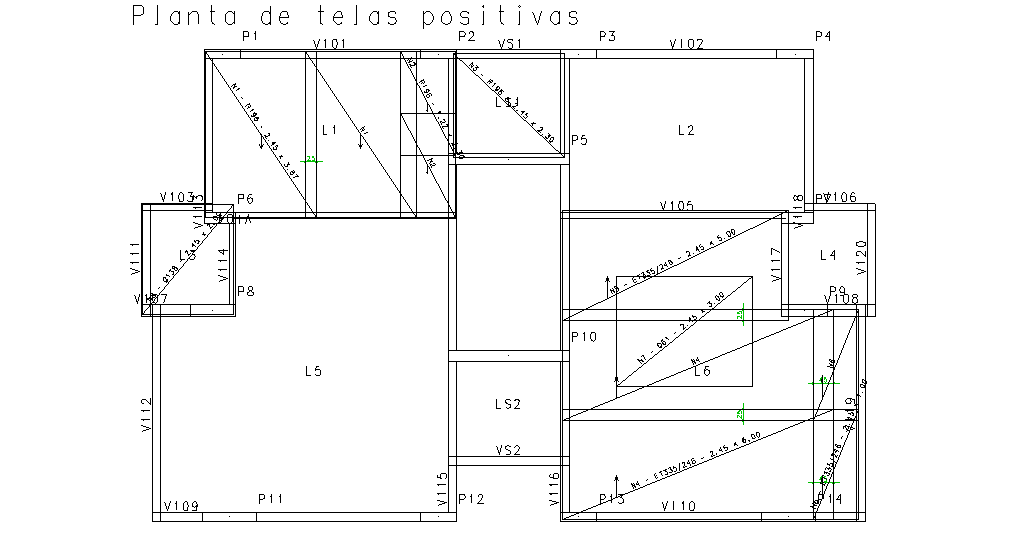
Consistência e Verificação de Erros
Com este comando é possível identificar todos os possíveis erros cometidos durante a definição das telas e seus respectivos identificadores.
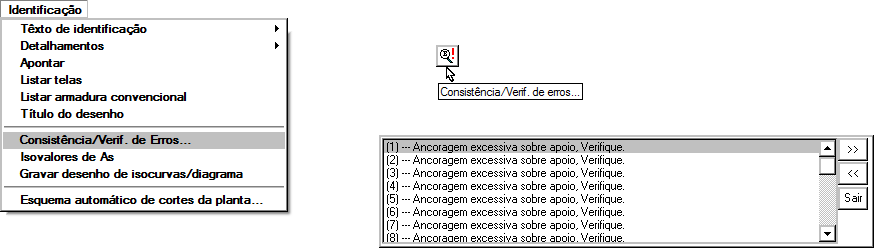
Detalhes e o Diagrama de Armaduras
Como os diagramas de armaduras precisam conhecer a área ocupada pelas telas, eles trabalham com os retângulos das telas, não com os textos. Assim, áreas definidas apenas por um texto de detalhe, sem desenho de telas, não poderão subtrair armadura dos diagramas.
Geração Automática do esquema de cortes
Com a implementação deste comando, agora, ainda na etapa de predefinição de telas soldadas para a laje (e/ou piso), de dentro do Editor de Entrada gráfica de Telas Soldadas, a qualquer momento, é possível extrair e visualizar o Esquema de cortes das telas do projeto, para verificar os totais, otimização, desperdícios, etc
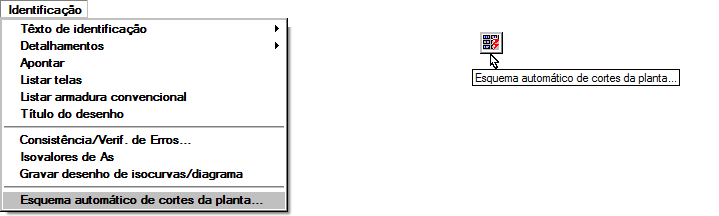
Observa-se também, pelo exemplo ilustrativo, que o desenho para os esquemas de cortes teve significativas melhorias em sua apresentação, contando agora com cotagens automáticas, preenchimentos dos cortes encaixados, para melhorar a visualização, e acertos nos algoritmos de encaixe/otimização.
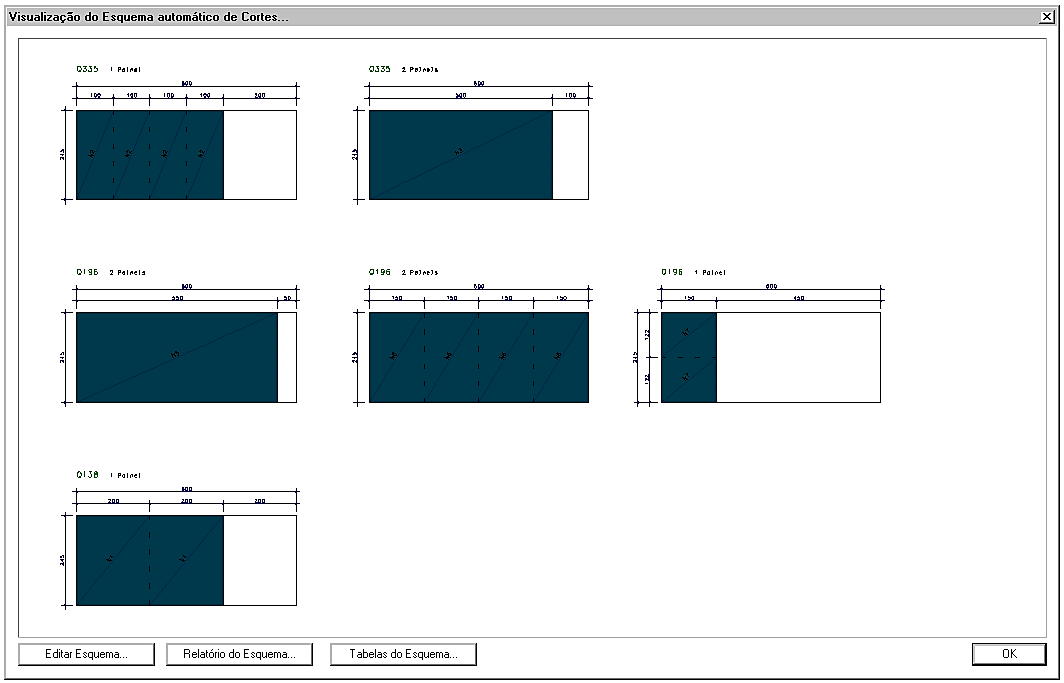
Também será possível editar para uma possível melhoria no esquema gerado automaticamente, no próximo capitulo serão descritos os comandos específicos para o editor de Esquema de Corte de Telas Soldadas.
