Acabamento
O Modelador permite a definição de elementos não estruturais, para acabamento de desenho. Estes elementos são os cortes, eixos rotulados, tabela de baricentros e cotagens. A menos dos eixos, os demais se adaptam automaticamente às modificações na planta de formas. Outros detalhes de desenho podem ser lançados nos desenhos de referência, e fazer parte da planta de formas final.
A visualização dos elementos de acabamento de desenho é controlada no grupo "Outros" da janela de parâmetros de visualização. O item "Pts de controle" é usado tanto pela cotagem quanto pelos cortes.
Planta de formas
Cortes podem ser externos, onde representam uma seção com vigas, pilares e lajes, ou internos, onde representam uma seção apenas em torno das vigas. A diferença entre um e outro está apenas no ponto de posicionamento do corte. Veja o exemplo:
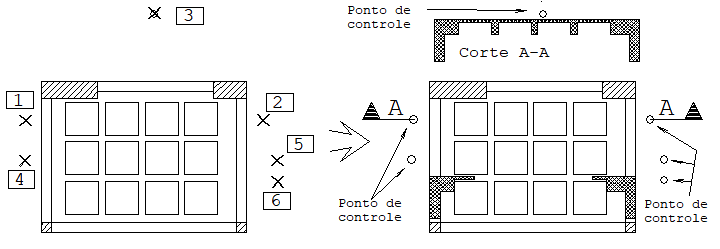
- 1. No Modelador Estrutural, selecione a aba "Acabamento"
- 2. Clique no botão "Cortes"
- 3. Escolha o tipo de corte: "Corte rebatido simples" e clique no botão OK
- 3. Corte da planta: primeiro ponto: <B1> no PT1
- 4. Corte da planta: segundo ponto: <B1> no PT2 (c/ortogonal)
- 5. Ponto para posicionar o corte: <B1> no PT3
Este comando inseriu um corte da seção entre os pontos PT1 e PT2 na posição do ponto PT3. Imaginando um retângulo envolvente da planta de formas, o corte posicionado por PT3 está fora deste retângulo, e o Modelador gerou um corte externo. Se repetirmos o mesmo exemplo com os pontos PT4, PT5 e PT6, teremos agora o corte posicionado sobre a planta de formas, e o Modelador gerará um corte interno. Os cortes internos terão a largura parametrizada em "Comprimento da linha da laje em corte", na edição de critérios de desenhos de formas.
O Modelador pede por um título para todo o corte inserido, incluindo os internos. Apesar do título ser incrementado após a inserção, nenhuma verificação de interferência entre títulos é feita.
Corte com profundidade de todo o edifício
O Corte com profundidade de todo o edifício é definido no Modelador Estrutural, a geração do desenho se dará através dos comandos de geração de desenho do Gerenciador e o desenho do corte será gravado na pasta Espacial do edifício
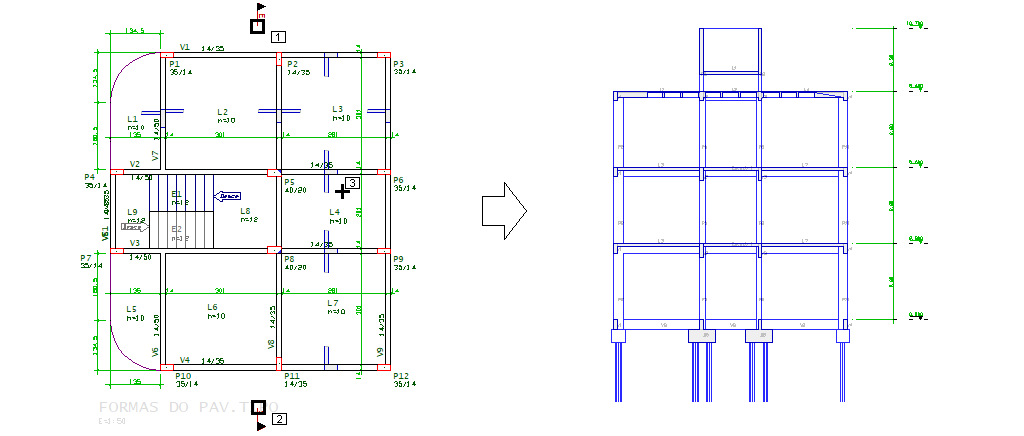
- 1. No Modelador Estrutural, selecione a aba "Acabamento"
- 2. Clique no botão "Cortes"
- 3. Escolha o tipo de corte: "Corte com profundidade de todo o edifício" e clique no botão OK
- 3. Corte da planta: primeiro ponto: <B1> no PT1
- 4. Corte da planta: segundo ponto: <B1> no PT2 (c/ortogonal)
- 5. Ponto para a profundidade do corte: <B1> no PT3
Cortes dinâmicos com imagem 3D
A partir da versão V22 dos sistemas TQS é possível inserir cortes dinâmicos no modelador estrutural. Para isso siga o seguinte passo-a-passo.
- 1. No Modelador Estrutural, selecione a aba "Acabamento"
- 2. Clique no botão "Cortes"
- 3. Escolha o tipo de corte: "Corte com profundidade de todo o edifício" e clique no botão OK
- 4. Marque a opção corte renderizado
- 5. Corte da planta: primeiro ponto: <B1> no PT1
- 6. Corte da planta: segundo ponto: <B1> no PT2 (c/ortogonal)
- 7. Ponto para a profundidade do corte: <B1> no PT3
- 8. Clique no ponto de inserção do corte.
Eixo de locação
Eixos rotulados são usados para facilitar a locação geométrica na obra. Eixos são definidos em uma direção por vez; defina a direção, dois pontos para o primeiro eixo, e um ponto para cada eixo adicional. O comando primeiro pede a definição de direção e valor do primeiro rótulo. Veja o exemplo na direção horizontal:
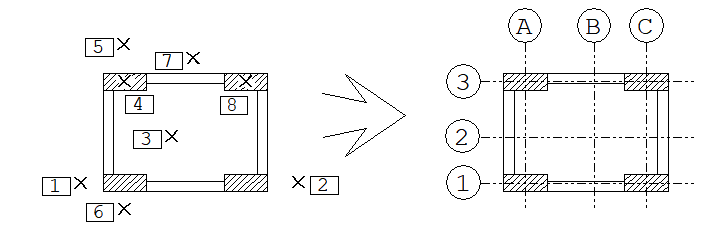
- 1. No Modelador Estrutural, seleciona a aba "Acabamento" e clique no botão "Eixo de locação"
- 2. Confirme o "Rótulo 1", a direção principal "Horizontal e clique no botão "OK"
- 2. Entre o primeiro ponto: <B1> no PT1
- 3. Entre o segundo ponto: <B1> no PT2 (c/orto)
- 4. Ponto sobre eixo adicional: <B1> no PT3
- 5. Ponto sobre eixo adicional: <E> no PT4
- 6. Tecle <Enter> para concluir o comando e tecle <Enter> agora para repetir o comando
- 7. Confirme o "Rótulo A", a direção principal "Vertical" e clique no botão "OK"
- 8. Clique nos pontos PT4, PT5, PT6, PT7 e PT8, teremos uma figura final como acima a direita
Para eixos em uma certa direção, use o botão "Medir" para medir o ângulo interativamente.
Alteração de eixos
Os comandos da aba "Modificar", permitem alterar a posição de uma das extremidades dos eixos, modificando a extensão ou seu ângulo. O mesmo comando aplicado sobre o título do eixo permite sua alteração.
Geração automática de eixos de locação
Para gerar uma planta de locação de estacas, sapatas, pilares ou blocos, ou até mesmo para implementar os eixos de locação de uma planta de formas de forma automática.
- 1. No Modelador Estrutural, seleciona a aba "Acabamento"
- 2. Clique no botão "Geração automática" do grupo "Eixo"
- 3. Na janela “Geração automática de eixos de locação”, defina o rótulo, o sistema de coordenadas e de cotagem
- A partir da versão V22 dos sistemas TQS é possível considerar pilares que nascem em vigas, para isso marque a opção "Pilar que nasce em viga".
- 4. Clique no botão "OK".
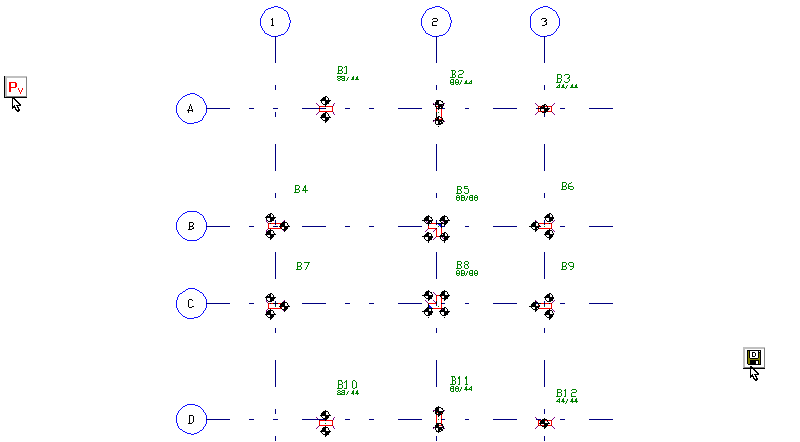
O resultado, deverá ser utilizado para a geração do desenho desejado, utilize o comando "Parâmetro de visualização" para visualizar apenas os elementos gráficos desejados e utilize o comando "Salvar DWG" para criar o desenho no formato DWG.
Definir a origem dos eixos
É possível definir a origem dos eixos de locação, ao acionar este comando será solicitado uma coordenada do editor gráfico, se a origem não for definida será utilizada a coordenada absoluta (0,0).
Tabela de baricentros de pilares
A tabela de baricentros por pilares tem por objetivo auxiliar a locação na planta de fundações.
- 1. No Modelador Estrutural, seleciona a aba "Acabamento"
- 2. Clique no botão "Tabela de baricentros de pilares" do grupo "Listagem"
- 3. Na janela “Tabela de baricentros”, defina a separação de eixos e os elementos Pilares e/ou Fundações
- 4. Localize a origem do sistema de coordenadas
- 5. Posicione a tabela de baricentros
Podem ser geradas dois tipos de tabela: com e sem separação de coordenadas, na tabela com separação de coordenadas, temos a lista de pilares ordenadas por X e por Y. Na tabela sem separação, a ordenação é feita pelo título do pilar.
Lista de elementos
Inserir uma lista de vigas ou lajes do pavimento na planta atual
- 1. No Modelador Estrutural, seleciona a aba "Acabamento"
- 2. Clique no botão "Lista de elementos" do grupo "Listagem"
- 3.Escolha entre as opções "Vigas" ou "Lajes"
- 4. Clique no botão OK
- 5. Posicione a tabela de baricentros
Na tabela de vigas estão elencadas todas as vigas do pavimento, com as informações de seção e cargas, na tabela de lajes estão todas as lajes do pavimento com as informações de tipo de laje seção e cargas.
Tabela de níveis
Inserir tabela com níveis de pavimentos na planta atual
- 1. No Modelador Estrutural, seleciona a aba "Acabamento"
- 2. Clique no botão "Tabela de níveis" do grupo "Níveis"
- 3. Posicione a tabela de níveis
As vigas e as lajes com DFS serão hachuradas com cores, então a tabela de desníveis apresentara uma legenda com as cores e os desníveis correspondentes.
Hachuramento Automático de Elementos em DesníveisLegenda de desníveis
Inserir a legenda de desníveis do pavimento
- 1. No Modelador Estrutural, seleciona a aba "Acabamento"
- 2. Clique no botão "Legenda de desníveis" do grupo "Níveis"
- 3. Posicione a tabela de Legenda de desníveis
Na tabela de níveis estarão elencados cada um dos pavimentos do edifício com as respectivas cotas de sem acabamento e os pés-direitos.
Nível de pavimento
Inserir símbolo com o nível de pavimento
- 1. No Modelador Estrutural, seleciona a aba "Acabamento"
- 2. Clique no botão "Nível de pavimento" do grupo "Níveis"
- 3. Posicione o símbolo de "Nível de pavimento" sobe uma laje ou sobre uma viga
Execute um duplo clique com o mouse sobre o símbolo do nível de pavimento e escolha entre as opções:
- Conforme critérios de desenho de formas;
- Relativo ao piso;
- Em valor absoluto. (Cota do piso).
Objeto externo
Inserir elemento externo associado a representação 2D/3D e DWG de armadura
Extrusão vertical
Inserir elemento 3D definido por seção extrudada verticalmente
Extrusão horizontal
Inserir elemento 3D definido por seção extrudada horizontalmente
Editar
Editar representação 2D em planta de um elemento externo
Atualizar todos
Atualizar a representação 3D de todos os elementos externos
